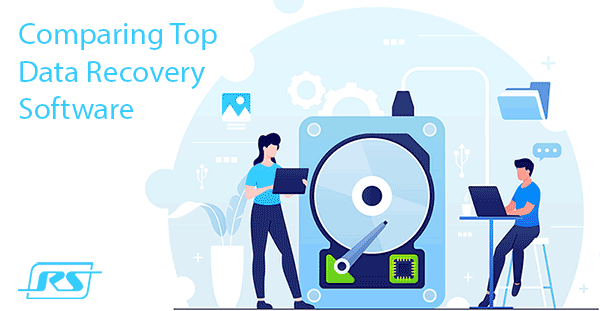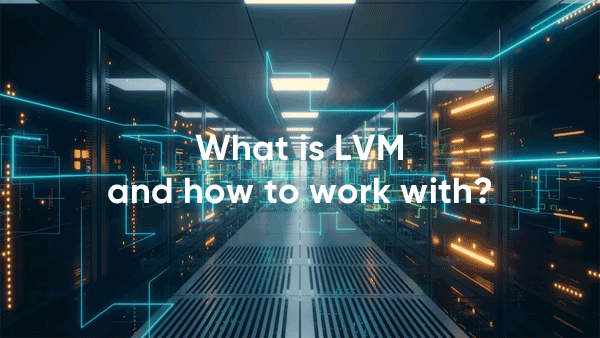Accidentally deleting data from an external hard drive can be a distressing experience, especially when valuable files are involved. However, there’s no need to panic because data recovery is indeed possible. In this article, we will provide you with essential insights and practical tips to help you recover your deleted data from an external hard drive. Whether it’s a vital document, cherished photos, or important project files, we’ve got you covered.

Contents
- Data recovery tools
- Windows File Recovery utility
- Recovering data from an external hard drive with RS Partition Recovery
- How to recover partitions of an external hard drive
- How to recover data from a damaged external hard drive
Data recovery tools
Unlike the case with internal hard drives, when any data is deleted from an external hard drive, it never ends up in the Recycle Bin from where it can be recovered with the integrated operating system tools. The only way to recover data deleted from an external hard drive is to use data recovery tools.
Windows File Recovery utility
In Windows 10 and 11, you can try to recover data for free. This opportunity is provided by a console-based utility which works from the command prompt — Windows File Recovery. It supports external storage devices as well. The utility can recover data from file systems supported by Windows, such as NTFS, ReFS, FAT and exFAT.
You can get it from Microsoft Store in Windows 10 and 11. You can learn more about using this tool by reading the article “How to use Windows File Recovery“.
This utility can help in simple data recovery scenarios – for example, when data was deleted by the user recently, but in more complicated cases, only data recovery products can get the job done.
Recovering data from an external hard drive with RS Partition Recovery
This tool works with many types of media including external HDDs and SSDs, and it supports almost all file systems. It can recover deleted data, extract files from file systems unsupported by the operating system, or access files when partitions sustain logical damage.

All-in-one data recovery software
The program’s wizard appears. Follow its directions.
Select the external hard drive or one of its partitions as the data recovery area.
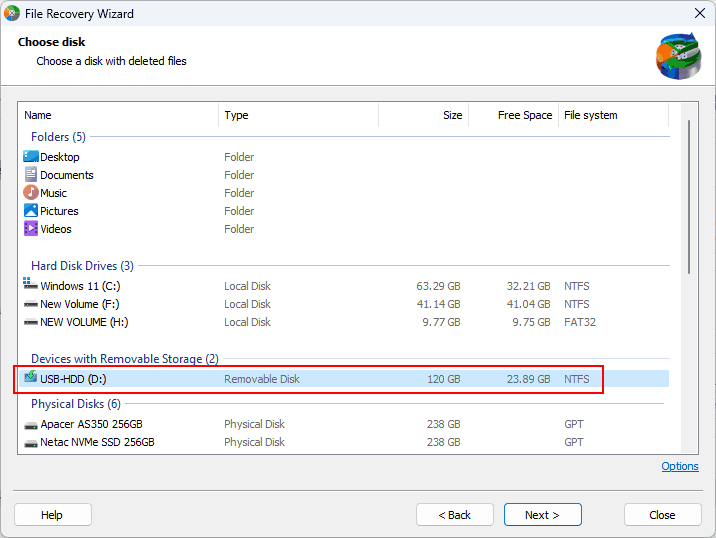
After that, decide on the search type. The utility offers you two options. The default one is Fast scan. It is a quick search, and it is designed to retrieve existing data or recover recently deleted information.
The other option is Full analysis. This one takes longer to complete, and it is designed for more complicated cases – data recovery after formatting / deleting partitions, or after logical errors that turn a storage device into RAW format.
Whatever your situation is, try Fast scan first. If it fails to restore your data, proceed to Full analysis.
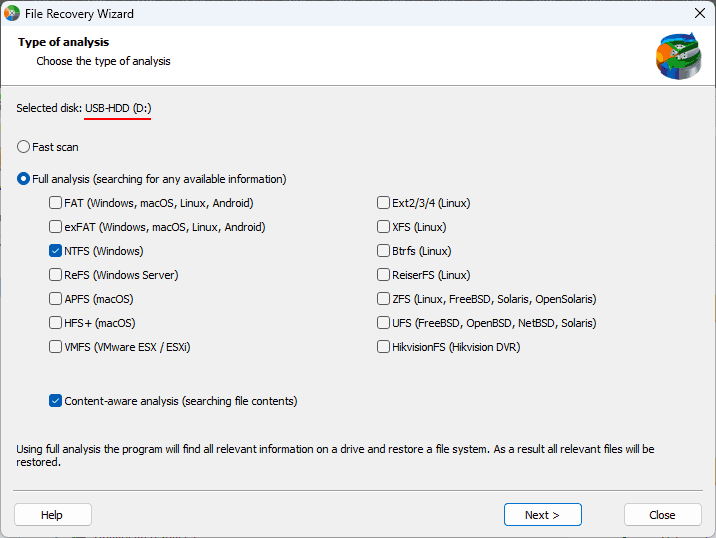
The scan result will display the data available for recovery. Deleted files are marked with a red cross. For your convenience, there are some search filters to help you find the required data in the results. Select the necessary files by clicking on them and hit the Recovery button.
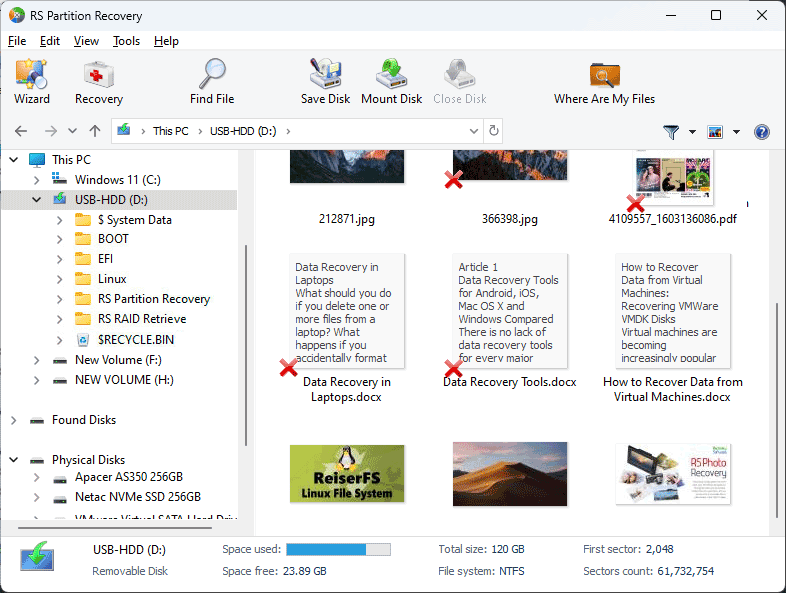
Choose how to save the recovered data.
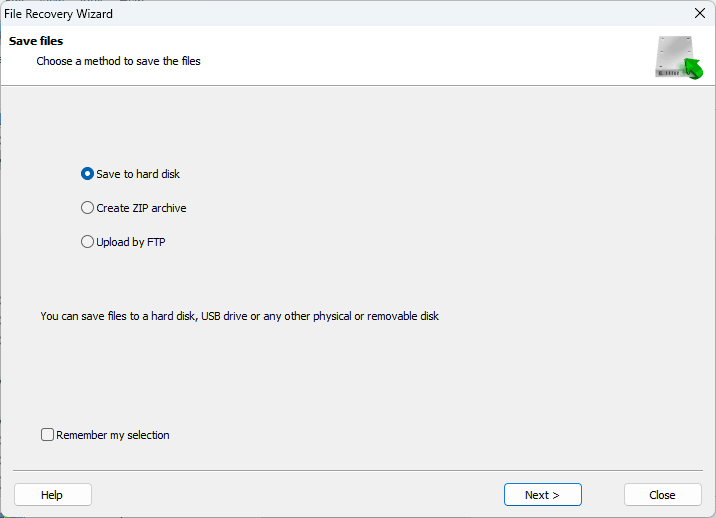
Give the path to save the files. This path should not be the same, i.e., the new directory should not be located on the same external hard drive from where your data is being recovered. You can select your computer’s internal HDD or other removable media.
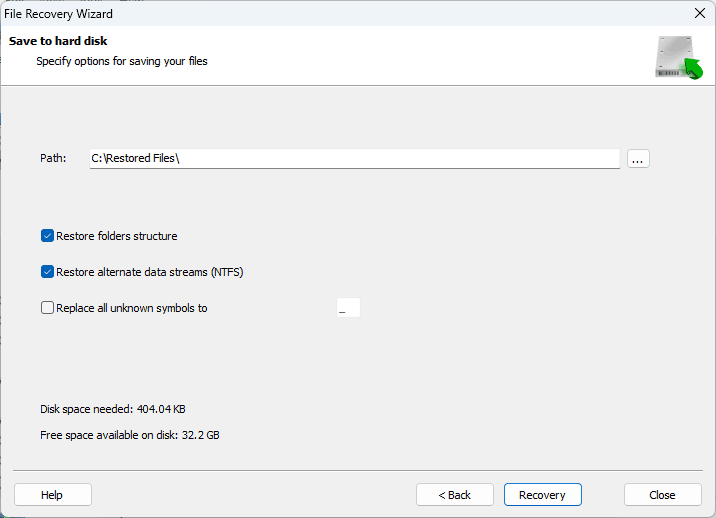
Open the selected directory and check if the recovered files are there.
How to recover partitions of an external hard drive
If data is destroyed because of deleting partitions of an external hard drive, it can be recovered together with the partitions where it existed. This way, not only the files but also the previously existing partition scheme will be restored. Read more about it in another article, “How to Recover a Deleted Disk Partition“.
How to recover data from a damaged external hard drive
The external hard drive can’t be accessed
An external hard drive may be detected by the computer but still be inaccessible.
One of the reasons is that external drive partitions have not been assigned proper drive letters in Windows. Such drive letter can be assigned if it is possible.
Another reason could be that the external hard drive has no partitioning. It doesn’t have any partitions, or it isn’t initialized. If this is your case, the first step should be to recover the data.
After that, you can initialize the disk if it has not been done yet. In Windows, it can be done with the disk management utility. You can start it from the system search field, or by pressing the key shortcut Win+X. Right-click on the left panel to bring up the context menu and select Initialize Disk.
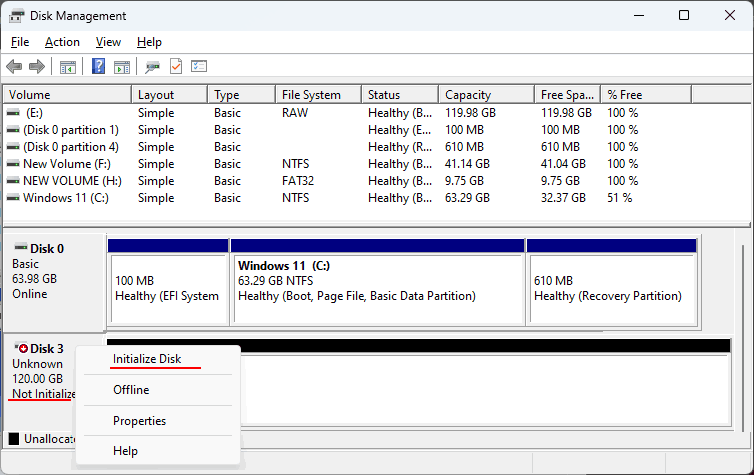
Choose partition style — GPT or MBR.
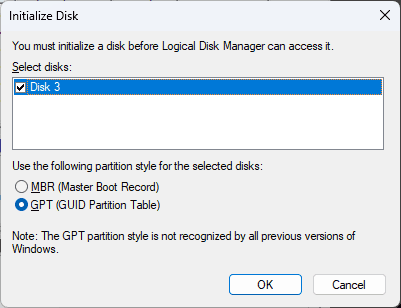
After that, create partitions.
The third reason why an external hard drive can’t be accessed is that its partitions are formatted into a file system which is not supported by the current operating system. Accordingly, the data on such drive can only be accessed in the operating system which supports this file system type. Also, you can add a driver to your current operating system to add support for that specific file system.
Alternatively, data can be retrieved with the help of RS Partition Recovery. If you don’t know what file system is used by partitions of your external drive, this utility will help you find out. Curiously enough, Windows can’t do it, and it can even fail to display such partitions in the File Explorer because their drive letters are missing.
On the other hand, RS Partition Recovery clearly shows the file system used by the external drive partitions, regardless of whether the operating system supports it or not.
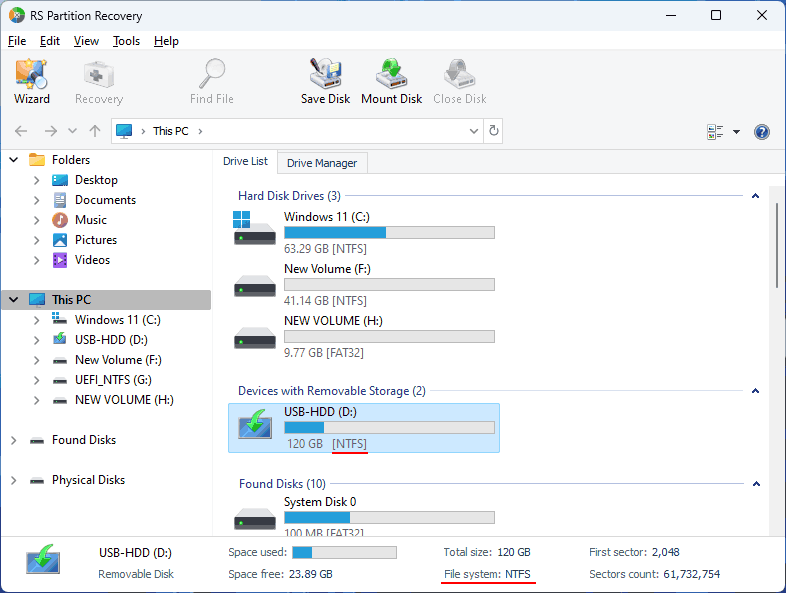
The fourth reason why an external hard drive can’t be accessed is that its partitions are marked as RAW. Originally, RAW indicates that the file system is either damaged or missing. However, Windows may also assign this status to partitions with a file system it doesn’t support. In case you have encountered the RAW issue, the only solution is to use RS Partition Recovery.
The fifth reason of having problems with accessing an external hard drive is when such access is blocked by the operating system or certain software. It may result from the activity of:
- Antivirus software;
- Parental control;
- Third-party apps;
- Or restrictions applied by the administrator with Windows Local Group Policies.
If access is blocked by an antivirus or third-party software, you can stop such applications. If worse comes to worst, you can run a clean boot – i.e., boot your Windows without apps and services that normally load at startup.
Viruses can also block access to any storage devices, including removable media. To exclude this possibility, run an antivirus scan.
If it is Parental Control or administrator’s restrictions that interfere with your data, you can still access the external hard drive in the LiveDisk environment.
An external hard drive can’t be detected by the computer
Logical errors, bad blocks or other symptoms of a broken external drive are not always a serious obstacle for efficient data recovery tools. However, any recovery tool requires the drive to be detected by the computer’s operating system.
The hard drive itself can be healthy enough to retrieve data from there, but there may be problems with its connection.
The first step to take in Windows environment is to scan for hardware changes. Open the Device Manager. You can start it from the system search field, or by pressing the key shortcut Win+X and choosing it from the menu. Click on the corresponding button to scan for changes. After that, an external HDD should appear under “Disk drives.”
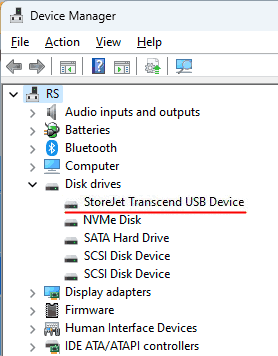
If it doesn’t happen, you can do the following:
- Restart the computer. It’s the solution for cases when problems are caused by an issue in the current session of Windows;
- Connect the external hard drive to another USB or Thunderbolt port (if there are more than one). The other USB port should be the one located immediately on the motherboard, i.e., on the back panel of your system case, and not on its front panel. The external hard drive should be connected directly, without any extension cables, adapters, hubs etc;
- Update drivers for your external hard drive. This solution is good for cases when there are USB driver issues;
- Run an antivirus scan. Sometimes virus activities can even block external storage devices so that they cannot be identified by the operating system;
- You can check an external hard drive on another computer or in the LiveDisk environment. The problems may be also caused by operating system issues – poor-quality custom builds of Windows, insider versions, bugs after a failed update or installation etc.
The external hard drive is damaged.
If the drive connection cannot be restored, the device is probably out of order. Your only option is to contact a service center.