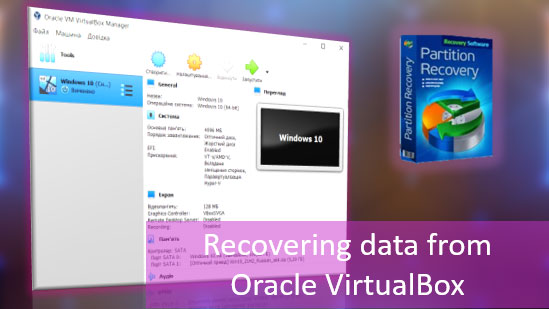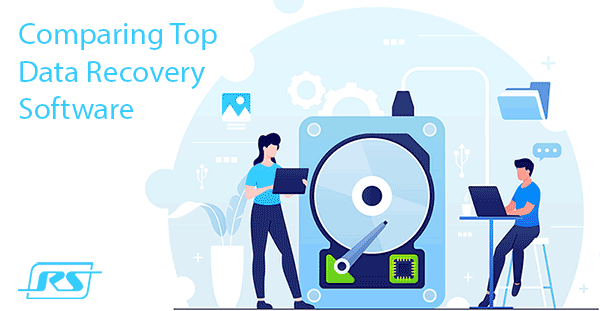Have you ever experienced the distressing situation of unintentionally deleting essential disk partitions? Whether it’s system partitions, user partitions, or even an entire disk erased by mistake, the prospect of losing valuable data can be daunting. However, there is still hope. In many cases, it is indeed possible to recover deleted disk partitions and retrieve the lost information. This article will guide you through various options and techniques to facilitate the recovery process. So, if you find yourself in such a predicament, read on to explore the effective methods for recovering a deleted disk partition and reclaim your precious data.
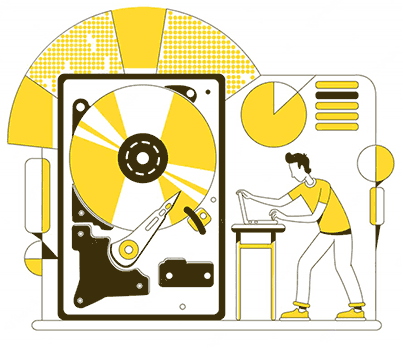
Contents
- How to recover a deleted disk partition
- How to recover data from a deleted disk partition
- Restoring recovery partitions on OEM devices
How to recover a deleted disk partition
So how can you recover a deleted drive on your computer? Such drive can be either a system partition of the internal hard disk containing your Windows, or a partition containing user data. Also, it can be a partition on an external (removable) storage device.
A partition can be recovered with the help of disk managers apps – utilities designed to manage disk space. Actually, in some cases you can use such a utility to recover the partition which was removed using this particular utility. However, it should be a powerful tool capable of performing partition recovery operations without loss of data.
This feature is included in some top tools such as Acronis Disk Director, AOMEI Partition Assistant, MiniTool Partition Wizard, but it is enabled in their commercial versions only.
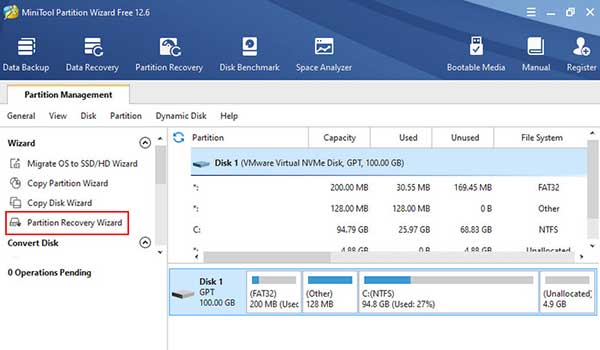
Such software is installed on Windows and can recover non-system partitions on your hard disks and removable media. A typical scenario is when users delete drive D by mistake. But how can we recover drive C or another hidden partition which is crucial for Windows operation? And what should we do if a user removed all partitions from the hard disk?
Powerful disk managers provide an option to create a bootable USB drive to work autonomously with the disk space beyond the operating system environment. Such USB drive will become a solution to recover the system partition of your hard disk. Use it to boot the computer and restore all deleted partitions.
There is a good alternative to commercial disk manager apps – a LiveDisk boot drive created with AOMEI PE Builder.
Let’s find out how to use such LiveDisk to recover hard disk partitions without losing data.
Download AOMEI PE Builder, and install it. Start the utility. Click Next.
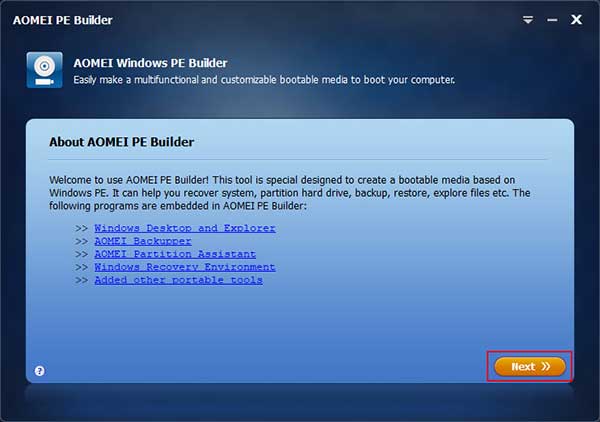
Choose to create a 64-bit WinPE version.
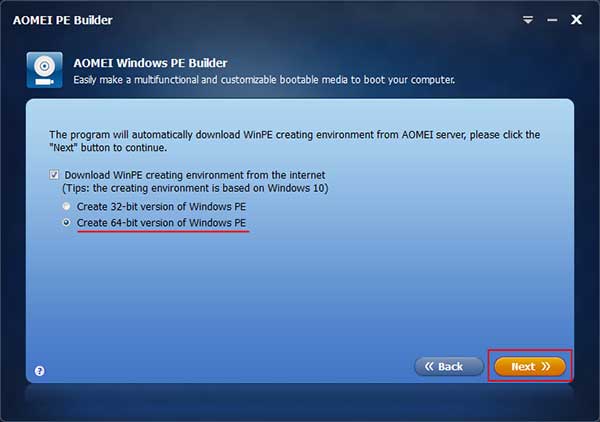
The LiveDisk created with this utility can contain additional software for various purposes, in addition to the main AOMEI tools. However, you don’t need them to recover partitions, so they should be excluded.
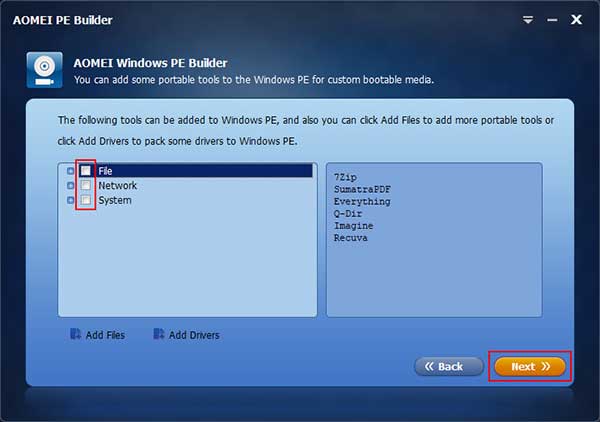
Now write the LiveDisk to your USB drive.
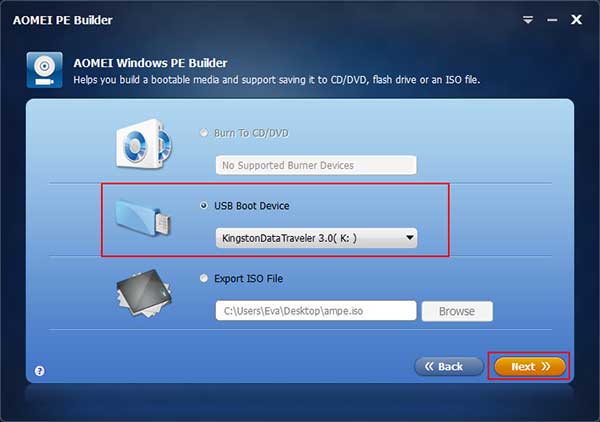
Use this USB drive to boot the computer where a partition should be recovered. In the WinPE, run AOMEI Partition Assistant. Click Partition Recovery Wizard.
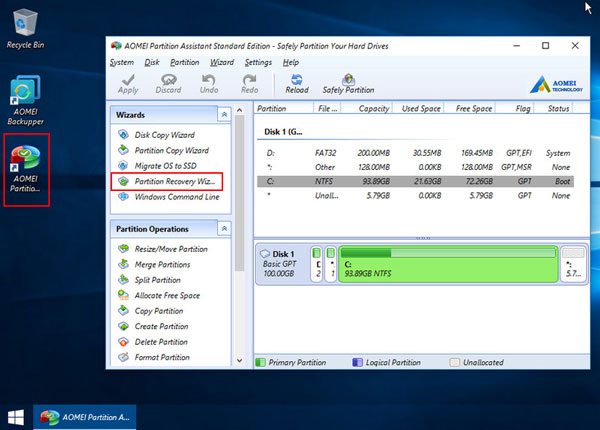
Select the disk where you need to recover a partition.
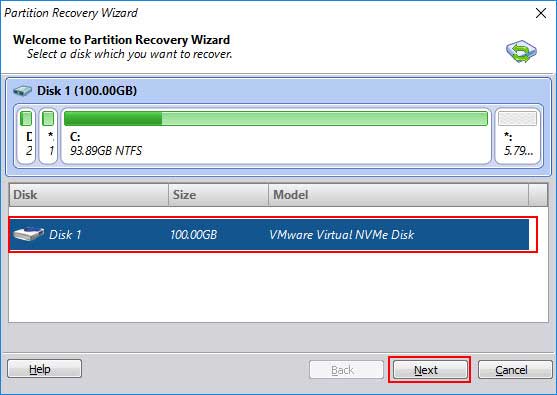
You’ll be offered two search options before recovery. The first is Fast Search, which is better for cases of recently deleted partitions. The other is Full Search, which is recommended if partitions were removed a long time ago. In any situation, you can always start with the first option, and then use the second one if necessary.
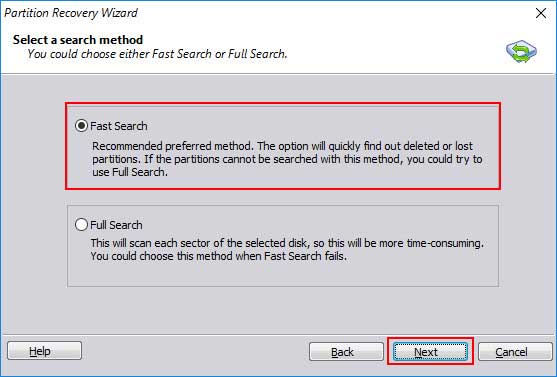
In the search results, you’ll see partitions that can be recovered. If there is more than one item, you can understand which is which by their size. When you check a partition, it will appear on the disk map above, with a “+” mark, and in the area where it existed before being removed.
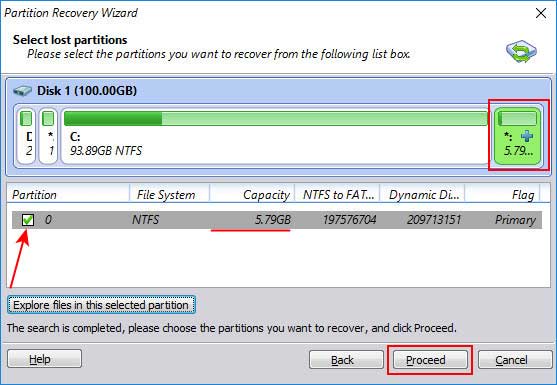
If you need to recover several partitions, check every one of them and click Proceed.
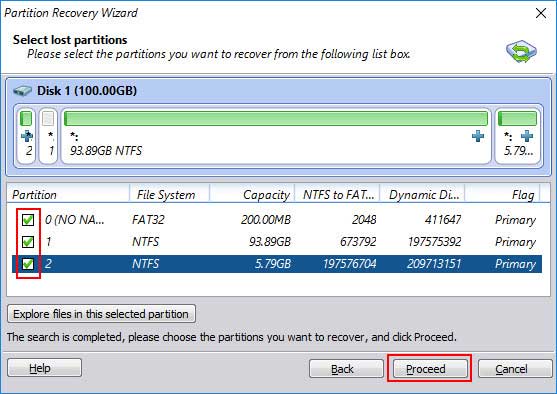
Now click Finish.
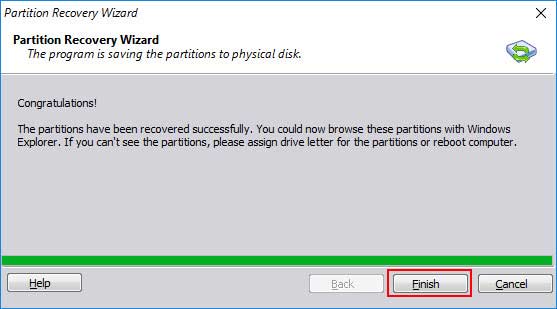
Then check the recovered partitions on the disk map in the program’s main window.
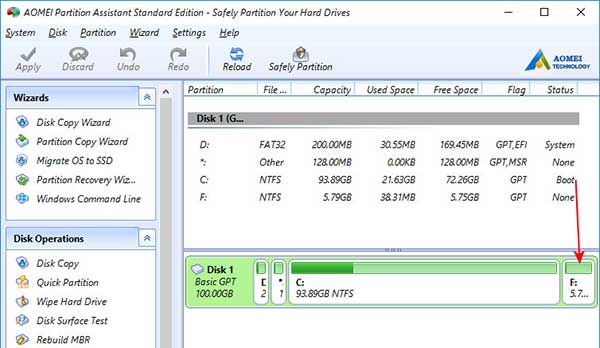
However, it’s not always possible to recover a deleted partition. Nothing helps when a partition was removed and then the free disk space was used to create a new partition (or several partitions), or when the whole disk was repartitioned. In this case, you can only recover your data which was stored in the removed partition.
It’s not always worth recovering the whole partition; if an ordinary user partition was removed, you can just recover its data, and then create as new partition in the same place. It can be done easily with the help of Windows Disk Management tool.
Press Win+X to access the integrated disk manager. In the place of the deleted partition, click on New Simple Volume and follow the wizard directions.
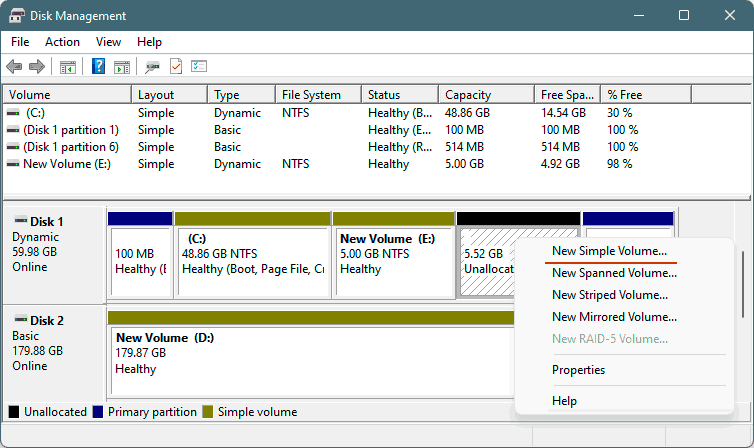
But how can we recover data from a removed partition?
How to recover data from a deleted disk partition
To recover files from a deleted partition, you need an efficient data recovery tool with corresponding functionality. One of them is RS Partition Recovery.
Note: if a partition is removed from a RAID array, you should use a similar tool with RAID support — RS RAID Retrieve. In terms of user experience, it is very similar to RS Partition Recovery.
Step 1. Install and launch the RS Partition Recovery.

All-in-one data recovery software
Step 2. Select the drive or partition from which you want to recover data.

Step 3. Choose the type of analysis.

Fast scan you should use in case the file was lost recently. The program will scan the drive quickly and show the files available for recovery.
The Full analysis function allows you to find lost data, after formatting, disc resizing, or file structure corruption (RAW).
Step 4. Preview and select the files to recover it.

Step 5. Add the files you want to save to the "Restore list" or select the entire partition and click Recovery.


It should be noted that it is best to save the recovered file to an external hard drive or USB flash drive.
Restoring recovery partitions on OEM devices
In some cases, you might need to restore a recovery partition on an OEM device – a laptop, all-in-one PC, or a computer with pre-installed Windows. The recovery partition is designed to store the original OEM Windows image together with drivers and manufacturer’s firmware. Without such partition, the firmware feature providing easy operating system reset will not work properly.
If the disk manager tool failed to recover partitions on the disk which has a recovery partition, only a lucky coincidence can help you. You can check torrent trackers for backup images that are suitable for your OEM device model.
Such backup images contain original disk partitioning including the recovery partition with an OEM Windows image, which means the default condition of the operating system.
Images are provided as files in formats compatible with certain backup tools which are then used to recover such images to the hard disk of your device. After such recovery operation, you’ll get a hard disk in its original condition. Naturally, it is recommended to save important Windows data and user files elsewhere before starting the recovery process.
If you can’t find a backup image for your OEM device on torrent trackers, the OEM website may provide an opportunity to create a bootable drive containing an OEM version of Windows.