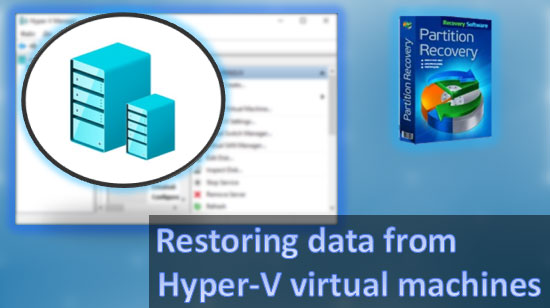Hard Drive Failure—whether it’s an internal or external drive, an HDD or SSD—can lead to significant issues. We might lose a well-configured operating system along with all installed and customized programs. But most importantly, we risk losing valuable data. What are the signs that a hard drive is failing? How can we prevent data loss? And what should we do with the failing hard drive?
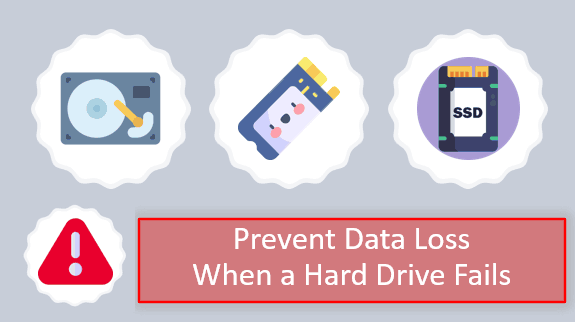
Contents
- Why Hard Drives Fail
- Signs of Hard Drive Failure
- Diagnosing Hard Drive Issues
- What to Do When a Hard Drive Is Failing
- Recovering Data from a Failing Hard Drive
- How to Prevent Hard Drive Failure?
Why Hard Drives Fail
Regardless of the type—HDD or SSD—a hard drive is not eternal. It fails either due to exhaustion of its operational resource or prematurely due to initial defects or some kind of damage.
The lifespan of both HDDs and SSDs is determined by a specific volume of rewritable data in their blocks and cells, respectively. Once this volume is reached, the blocks and cells physically wear out, making it impossible to write new data. At best, data can only be read.
Hard drives may fail before their resource is exhausted due to:
- Controller failure (especially relevant for budget SSDs);
- Damage to SSD flash memory chips and other components;
- Damage to the read head, magnetic platters, firmware, and other HDD components.
External hard drives may also experience failures in their connection components—USB, Thunderbolt, Wi-Fi.
These issues can be caused by manufacturing defects (or simply low-quality components), power failures, or physical damage.
Signs of Hard Drive Failure
How to tell if a hard drive has failed? It may not be recognized by the computer, preventing access to it through the operating system. If it’s the drive with the operating system, the computer won’t boot and will display a BIOS message like:
“Operating System not found”
or
“Reboot and Select proper Boot device or Insert Boot Media.”
If it’s not an issue with cables, connection contacts, motherboard ports, or processor support (in the case of NVMe SSDs), then it’s a hard drive problem. These are signs that the hard drive is broken.
However, hard drives often fail gradually. Before completely failing, they may exhibit various symptoms indicating issues.
Symptoms of hard drive problems can include:
- The hard drive operates intermittently, and the computer sometimes recognizes it and sometimes doesn’t;
- Logical drives are identified as RAW or volumes with an unrecognized file system;
- Windows takes a long time to boot, doesn’t boot on the first try, initiates disk checks during startup, frequently restarts, and fails to start;
- Windows occasionally crashes with a blue screen of death (BSOD);
- Logical drives, folders, and files appear and disappear;
- Operating system processes and programs crash and terminate unexpectedly;
- Data read and write speeds decrease, causing the operating system and programs to lag and freeze, slow file deletion, delays in displaying logical drive contents, and delays in opening files;
- The HDD makes clicking, knocking, grinding, or other unusual noises.
A problematic hard drive is destined to fail sooner or later.
Diagnosing Hard Drive Issues
If you suspect hard drive problems, it’s essential to diagnose it using specialized software. Check the temperature, assess its health status, and review the S.M.A.R.T. self-diagnosis indicators.
Problematic S.M.A.R.T. indicators will point to disk issues. You can search online for information based on these indicators.
Here are three popular programs for diagnosing hard drives.
CrystalDiskInfo
CrystalDiskInfo is a free portable utility that offers hard drive diagnostics. It displays their temperature and health status and shows S.M.A.R.T. indicators. Health status is indicated by color:
- Green – the disk is healthy;
- Yellow – warning, the disk has some issues;
- Red – the disk is in bad shape, possibly nearing the end of its life.
Yellow and red color indicators may highlight S.M.A.R.T. parameters that reveal the reason for the disk’s poor or alarming health.
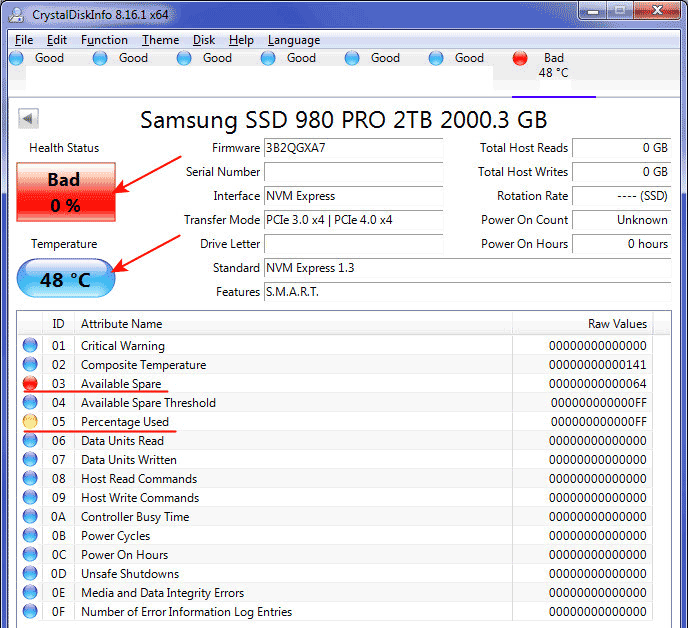
Hard Disk Sentinel
Hard Disk Sentinel is a comprehensive program for diagnosing and testing storage devices. It’s generally paid, but you can diagnose a hard drive using its free trial version. In the main window of Hard Disk Sentinel, you’ll see the temperature of the hard drives and their health status. Health status is assessed as a percentage and displayed on a percentage scale.
If the disk’s condition is unsatisfactory, a comment indicating the problems is provided on a red background.
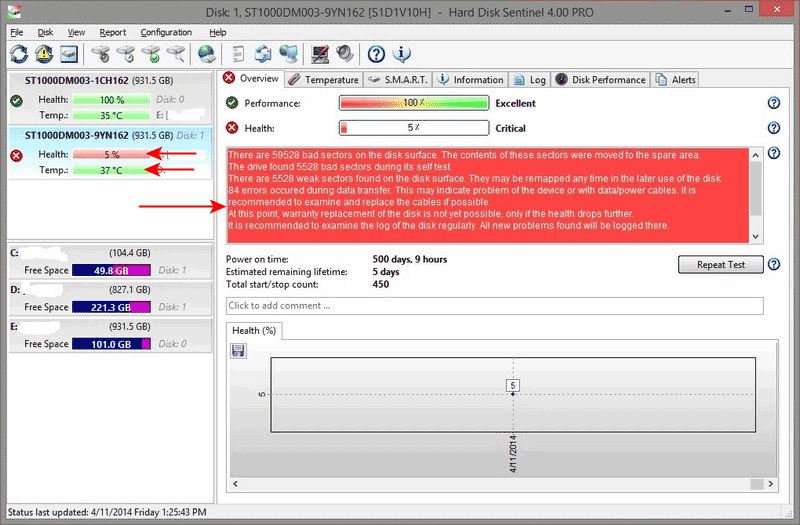
In the program’s “S.M.A.R.T.” tab, you can see S.M.A.R.T. indicators. Those that are problematic are marked with a yellow exclamation mark.
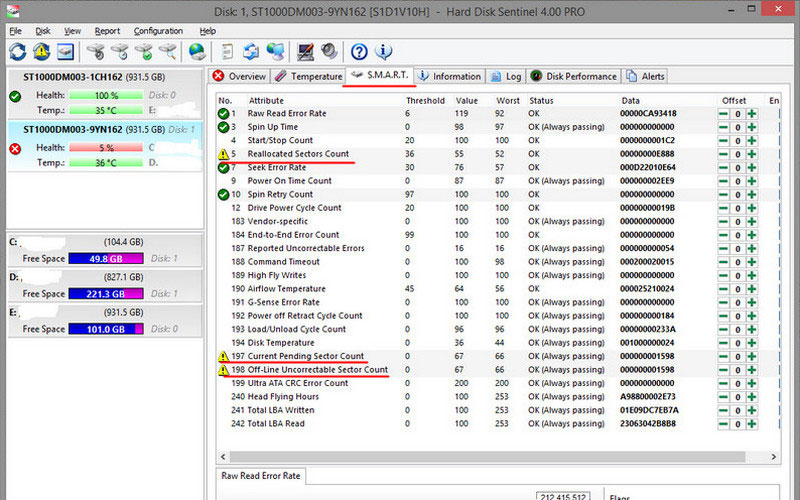
Victoria HDD/SSD
Another program for diagnosing and testing storage devices is the free Victoria HDD/SSD. There is a detailed article about it.
Important: Hard drives in a RAID array may not be displayed separately from the RAID array when detected by Windows or diagnostic programs. In such cases, you need to change the SATA controller mode from RAID to AHCI (or IDE on older computers) in the BIOS. For M.2 PCI-E drives, there may also be settings for their operation in normal mode or as part of a RAID array.
When changing the controller mode, Windows won’t start due to the absence of drivers for the new mode. In this case, you need to run the diagnostic program in its portable version in a LiveDisk environment on a bootable drive. This is also necessary if Windows doesn’t boot due to hard drive problems.
What to Do When a Hard Drive Is Failing
If diagnostic programs detect that the hard drive is overheating, indicated by a temperature above normal, inspect the drive inside the PC or laptop case. The drive might be heating up due to another computer component. In that case, move either the component or the hard drive to a different location.
It might also be necessary to clean both the drive and the entire computer from dust. Hot NVMe SSDs require a heatsink.
If diagnostic programs confirm that the hard drive is failing, the first step is to ensure a backup of data and the operating system.
If you encounter issues while copying data, if data cannot be read, or if it’s inaccessible but the hard drive is still recognized by the computer, you should use effective data recovery software. We’ll explore an example of using such a program later.
Once data safety is ensured, address the hard drive issue. If the device is still under warranty, return it under warranty. If it’s not under warranty but hasn’t been used for more than 5 years, consider taking it to a service center. If repair is not feasible, or if the drive has been used for more than 5 years, replace it with a new one.
Recovering Data from a Failing Hard Drive
Effective data recovery programs have powerful algorithms for analyzing and recovering data from damaged sectors. They provide access to the contents of disks with logical damage, which may result from physical damage.
RS Partition Recovery is one option you can try. Download and install the software to get started

All-in-one data recovery software
Upon starting the program, a step-by-step recovery wizard is offered. You can use it.
The wizard allows you to select different areas for data recovery. These can be profile folders of the Windows user account with user files, individual logical drives, physical and removable disks with all their logical drives. Choose the area.
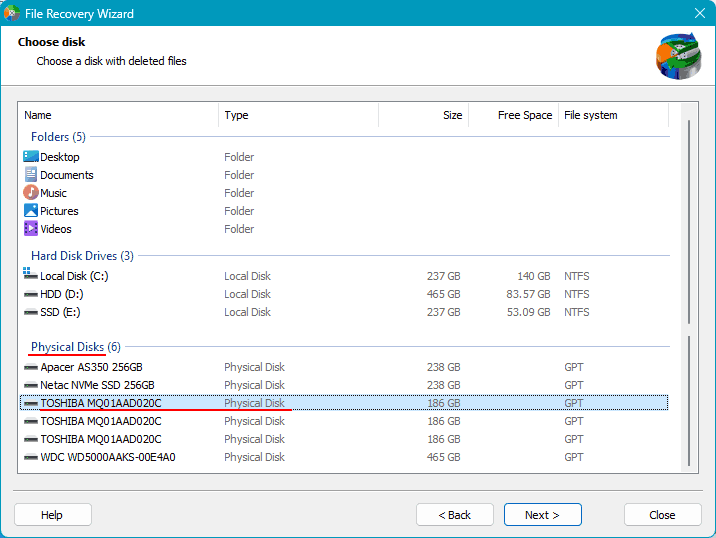
Next, you are offered two types of data analysis. One is quick scan, a fast analysis. It’s used to extract data that is inaccessible by regular operating system means and to recover recently deleted data.
The other is full analysis, a deep analysis that takes time. It’s intended for complex data recovery cases—data deleted long ago, accidentally, after formatting, disk repartitioning, as a result of logical damage.
In any case, you can first choose a quick scan. If it doesn’t solve the problem, you can rerun the data analysis and choose a full analysis.
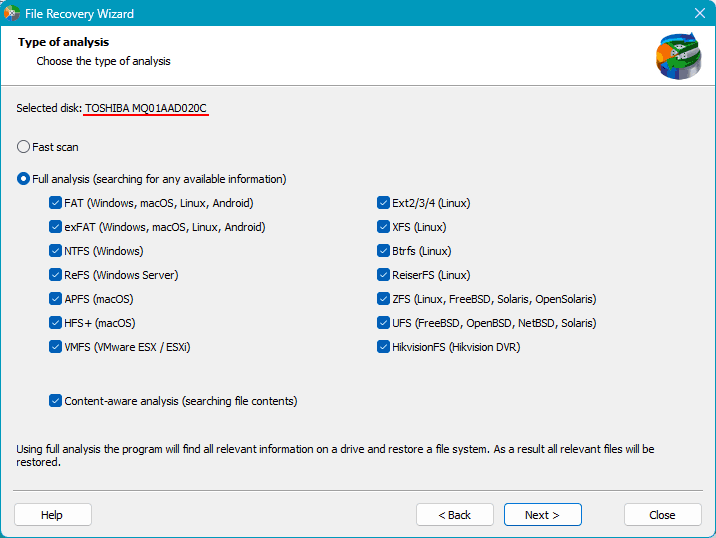
The analysis results will show all data available for recovery. Deleted data will be presented in a special folder and marked with a cross. Click on the folders and files you want to recover and press the “Recover” button.
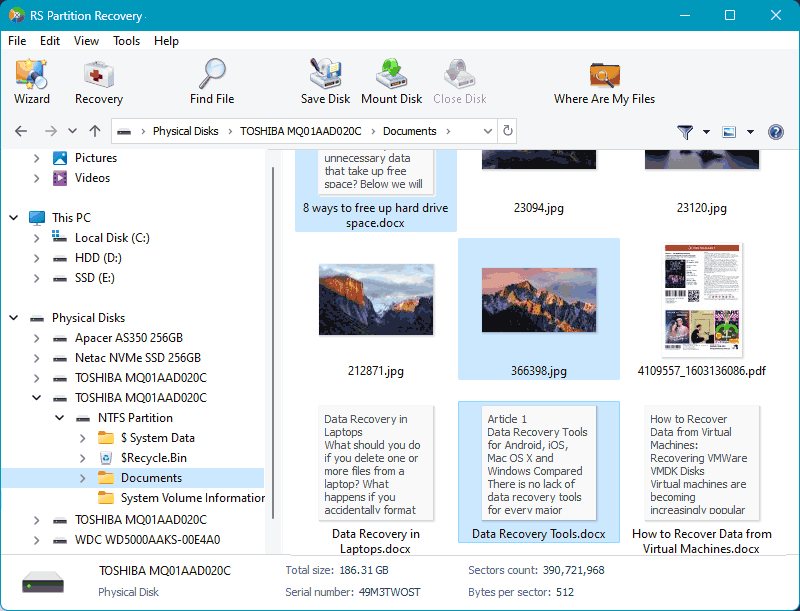
You are offered various ways to save the recovered data. Choose the desired method.
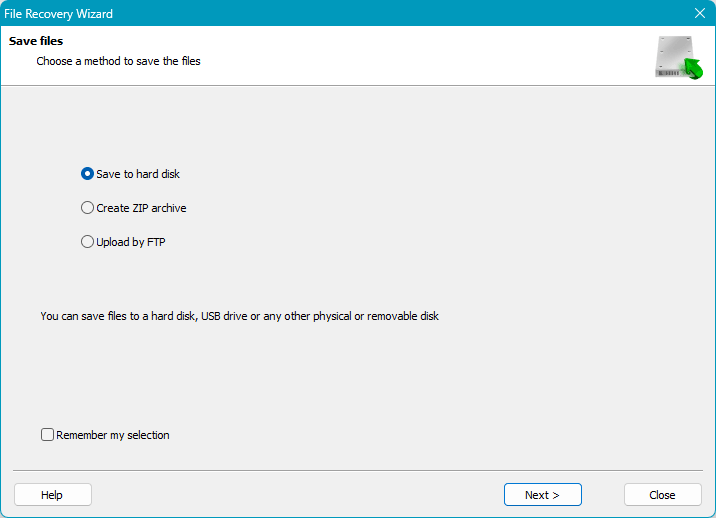
When choosing to save to a hard drive, specify a path different from the original data storage path. This path should be on a functioning hard drive. Click “Recover.”
That’s it; after saving, the data will be available at the specified location.
How to Prevent Hard Drive Failure?
Preventing hard drive failure is impossible, but you can reduce the risks:
- Avoid purchasing SSDs in the lower price segments (with questionable quality controllers);
- If power outages are frequent in the area where the computer is used, consider buying an uninterruptible power supply (UPS);
- The PC’s power supply should have surge protection.