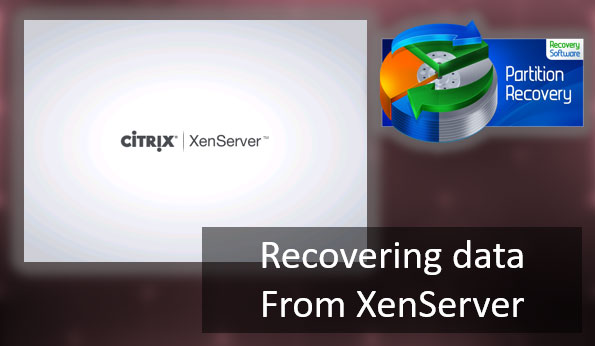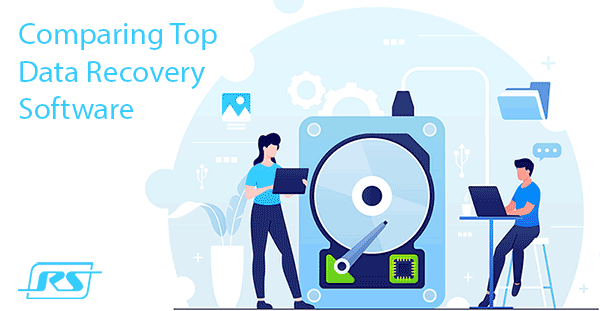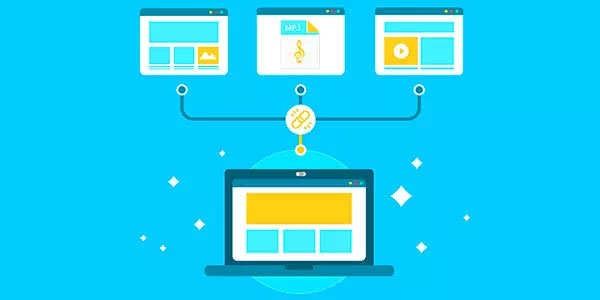What should you do if you try to open a disk or USB drive on your computer, but they can’t be accessed because they have a RAW file system? How can you restore access to a RAW disk or USB drive? And the most important – how can you bring your data back in such case? Below, you’ll learn what kind of file system is RAW, how to fix it, and how to recover your data.
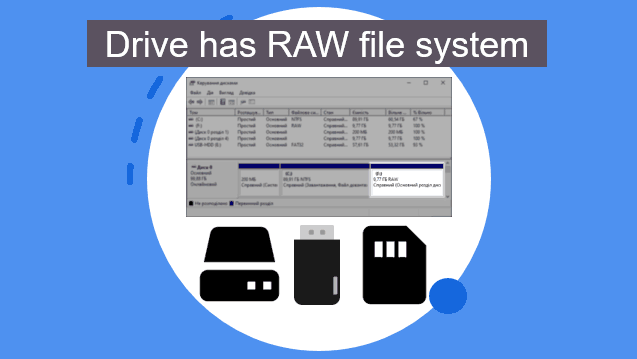
Contents
- What is RAW file system?
- RAW file system: how to fix it
- No file system
- Damaged file system
- File system is not supported by Windows
What is RAW file system?
RAW file system is assigned when logical disks have no file system at all, or it is heavily damaged. Windows can’t display properties of such logical disks in the Explorer. When you try to open such disks, a system notification pops up saying “The volume doesn’t contain a recognized file system” or “You need to format the disk before you can use it.”
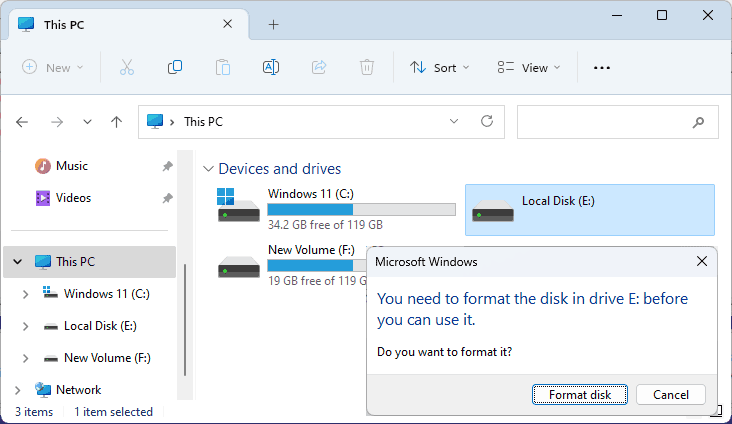
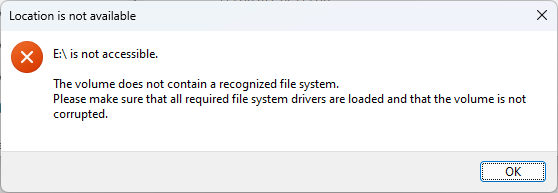
If you open Windows disk management (using the search feature or Win+X shortcut), you’ll see that the logical disk in question is displayed as RAW. Now this marking is shown as its file system.
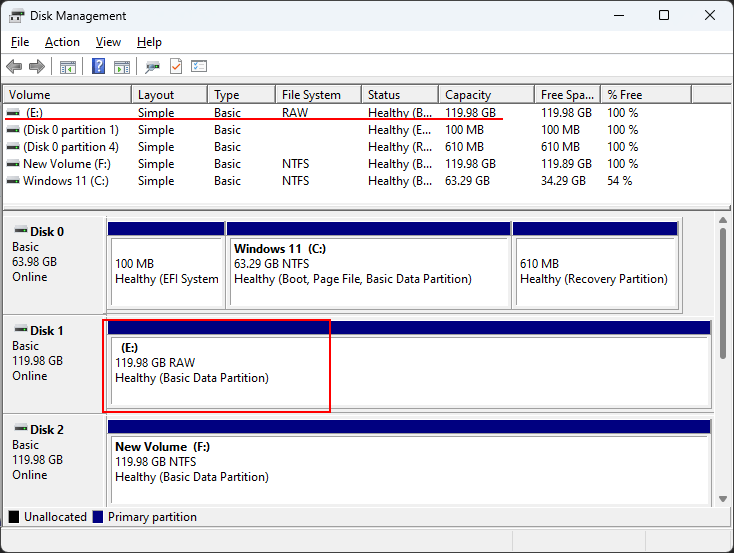
If a disk has RAW file system, it means its contents cannot be displayed by Windows means. Therefore, Windows can’t access any data on such disk.
RAW file system: how to fix it
How can you fix RAW and go back to NTFS, FAT or whichever file system your disk had before this problem appeared? Solutions will depend on the actual cause of the problem. Let’s explore some of them.
No file system
The RAW status can be caused by initial absence of any file system, if this partition of the hard disk was not formatted when it was created. It may happen when partitions are created by third-party disk management tools.
In this case, you should format the hard disk. This can be done from the Explorer window – the operating system suggests disk formatting when you try to open a disk. Choose “Format disk.”
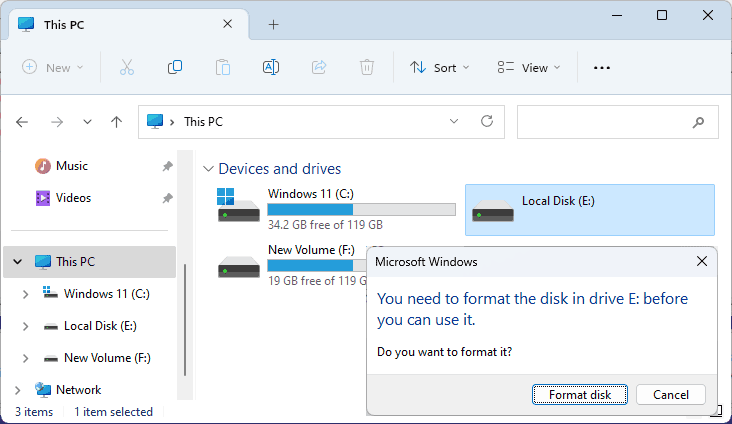
If such option is not displayed, choose Format from the disk context menu.
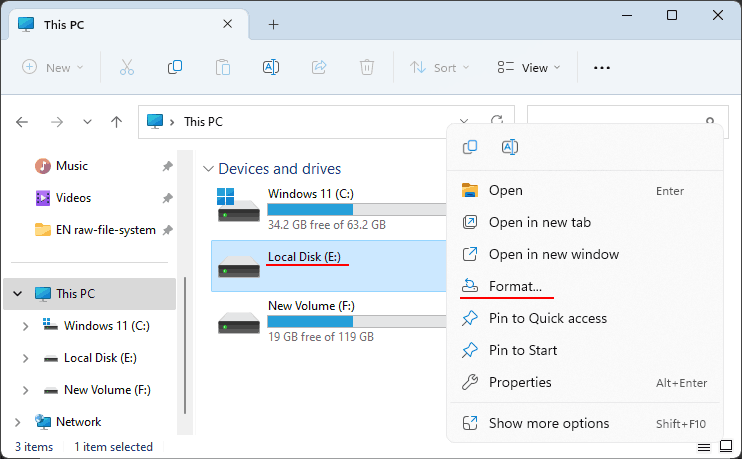
An important formatting option is the file system. Usually, you need NTFS. If it’s not selected as the default choice, change this setting, and click Start.
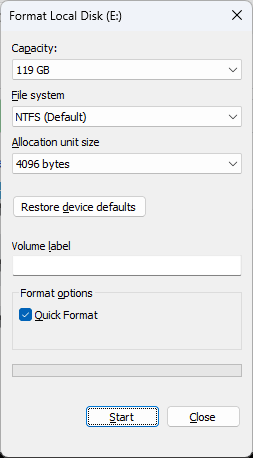
Note: if you encounter RAW file system on a USB drive used as a bootable drive on a UEFI computer, such USB drive should be formatted as FAT32.
Damaged file system
Often RAW indicates damaged file system of the logical disk or USB drive. Such damage may result from:
- Errors in the course of data processing;
- Incorrect formatting of the data medium;
- Sudden power outage;
- Incorrect removal of the data medium;
- Errors in the work of disk management software;
- Virus activities;
- Wear or physical damage of HDD sectors, SSD / flash memory cells, as well as from other defects typical for data media.
In this case, you need to perform a Windows system check for file system errors with the help of the chkdsk utility. If RAW file system emerged on your C drive or other drives involved with running Windows, and the system recovery environment won’t even start, you should use LiveDisk.
Running a chkdsk operation is the solution that allows you to restore the file system from RAW to NTFS without losing data. After the chkdsk operation is successful, RAW will be converted into NTFS, FAT or another file system that this drive used to have before. However, the main condition is that the chkdsk runs successfully.
Chkdsk can also be unsuccessful and display a notification that the drive cannot be checked since it is unavailable or not formatted. When you start the check from the command prompt, you may see the warning that says “chkdsk is not available for RAW drives.”
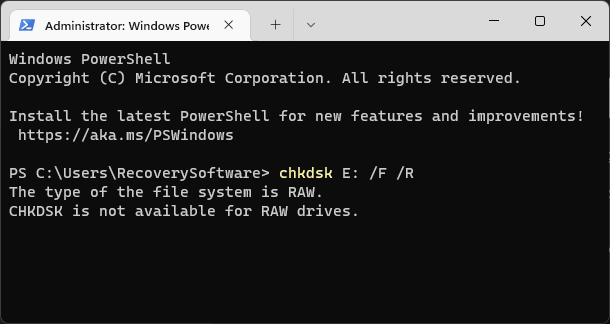
In this case, you should first restore your data with the help of a RAW data recovery tool. After that, format the disk.
Step 1. Install and launch the RS Partition Recovery.

All-in-one data recovery software
Step 2. Select the drive or partition from which you want to recover data.

Step 3. Choose the type of analysis.

Fast scan you should use in case the file was lost recently. The program will scan the drive quickly and show the files available for recovery.
The Full analysis function allows you to find lost data, after formatting, disc resizing, or file structure corruption (RAW).
Step 4. Preview and select the files to recover it.

Step 5. Add the files you want to save to the "Restore list" or select the entire partition and click Recovery.


It should be noted that it is best to save the recovered file to an external hard drive or USB flash drive.
It should be noted that it is better to choose a different disk or partition for saving the recovered file, so that it does not get overwritten.
If RAW file system appears because of viruses, your first and foremost action should be to run an antivirus check.
When your disk suddenly becomes RAW, it is a good reason to check the health of your hard disk or USB drive, and find out if there are any signs of hard disk failure. For this purpose, you can use a free data carrier diagnostics tool, Victoria. If your data carrier has any bad blocks, other issues or bad S.M.A.R.T. values, it is time to replace it.
File system is not supported by Windows
A hard disk or USB drive may be identified as RAW if they use a file system not supported by Windows. In this case, you can get access to the disk in one of these ways:
- from an operating system that supports this file system
- by adding a driver which supports the required file system to your Windows (it may trigger additional conflicts with your operating system, though)
- use tools that can work with various file systems