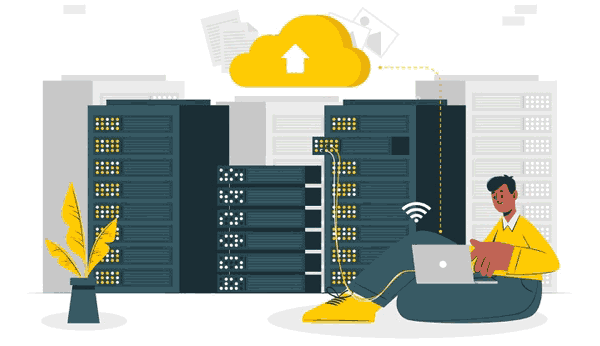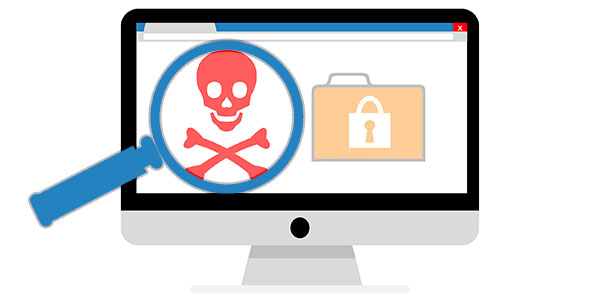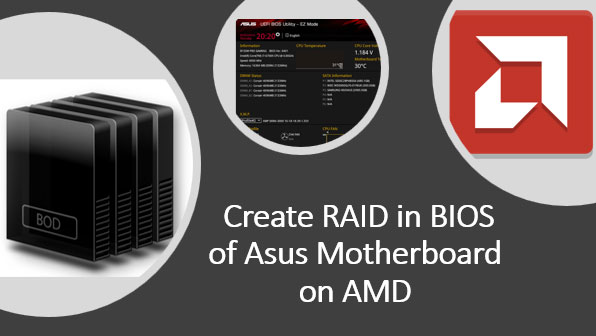What to do if your browser won’t open websites, citing a proxy server connection error? Meanwhile, the Internet is available, and other programs using it can operate without any issues. Let’s explore how to resolve this problem in the Windows operating system and various browsers.
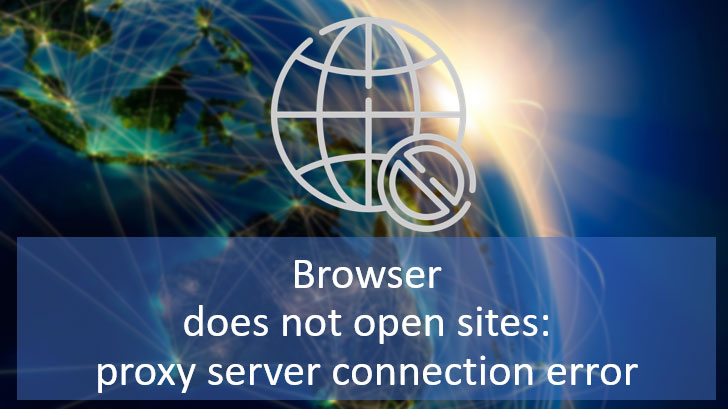
Contents
- Proxy Server Error
- Restarting the Router and Computer
- Browser Proxy and VPN Extensions
- Antivirus, Firewalls, Proxy, and VPN Programs
- Configured Proxy Server
- Viruses
- Blocking Websites on the Computer
- Resetting Network Settings
- Other Solutions
Proxy Server Error
So, the browser won’t open pages. Although the Internet is available, and perhaps even other programs like messengers, cloud clients, and various services, downloaders, etc., are working fine. In such cases, the browser window usually displays the error ERR_PROXY_CONNECTION_FAILED – a proxy server error or an incorrectly entered web address.
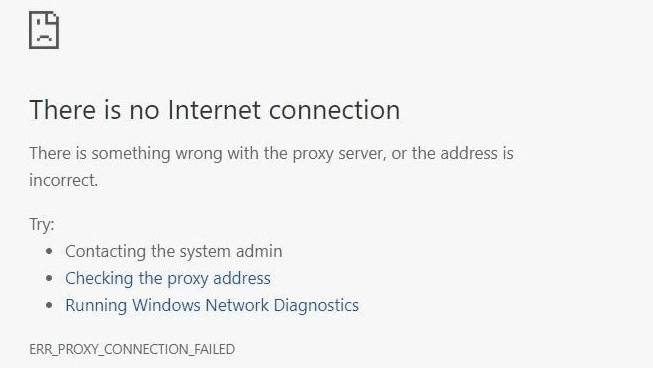
The error may have other formulations:
- ERR_TIMED_OUT – unable to access the site;
- ERR_NO_SUPPORTED_PROXIES – unable to access the site;
- Notifications styled like service messages such as “No Internet connection”, “Connect to the Internet”.
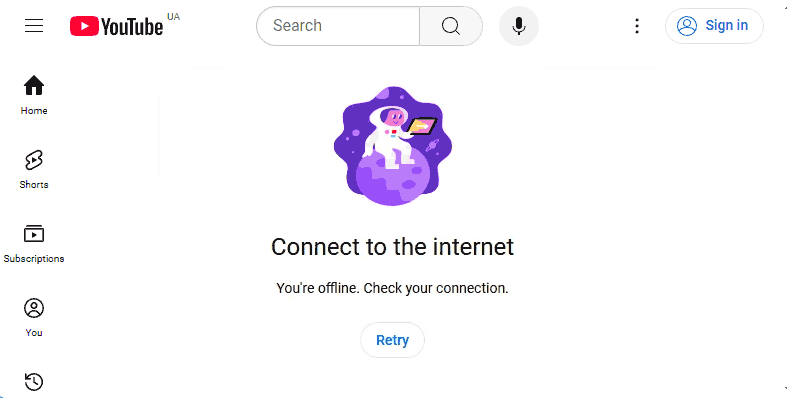
There can be various reasons for this problem, including those only presumably related to the proxy server’s operation. Nevertheless, to further investigate the exact cause, it is necessary to rule out proxy issues.
Note: This article does not cover cases of working through a proxy in a corporate network or under specific provider service conditions. The problem may be temporary and a result of technical work. If not, the issue should be resolved with the help of the organization’s system administrator or the provider’s specialist.
What problems can cause a proxy server connection error? And what solutions might there be?
Restarting the Router and Computer
In any unclear situation with a computer, the first step is to restart the computer. In any unclear situation with the Internet, restart the router. This might yield results if the problem lies in the current computer session or, for example, the router’s overload while processing data.
Browser Proxy and VPN Extensions
One reason why the browser won’t open pages despite a working Internet connection is active proxy and VPN extensions. They may provide Internet access through a proxy or VPN for all sites, or only specific ones, such as those blocked by region.
Accordingly, if these extensions malfunction or the proxy servers are unavailable, we encounter access issues to websites – all or specific ones. It might also be the case that two or more proxy or VPN extensions are installed in the browser, causing conflicts.
Problematic extensions need to be disabled to check if sites not blocked by region open without them. Open the browser settings and look for proxy server settings.
In Google Chrome, for example, they are located in the “System” section. In other Chromium-based browsers, if their settings differ significantly, you can search for the word “proxy” in the settings. In the proxy server parameter block, you will see the extension managing the proxy server settings. You can disable this extension here.
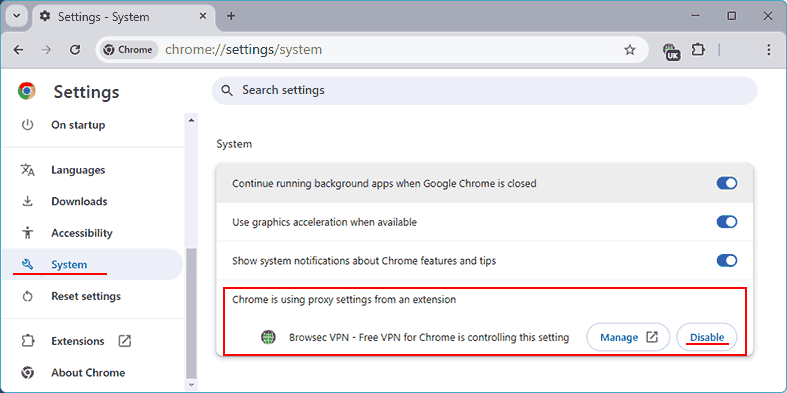
Disabling any proxy and VPN extensions in Chromium browsers can also be done in the extensions section. You need to set each extension’s switch to the inactive position.
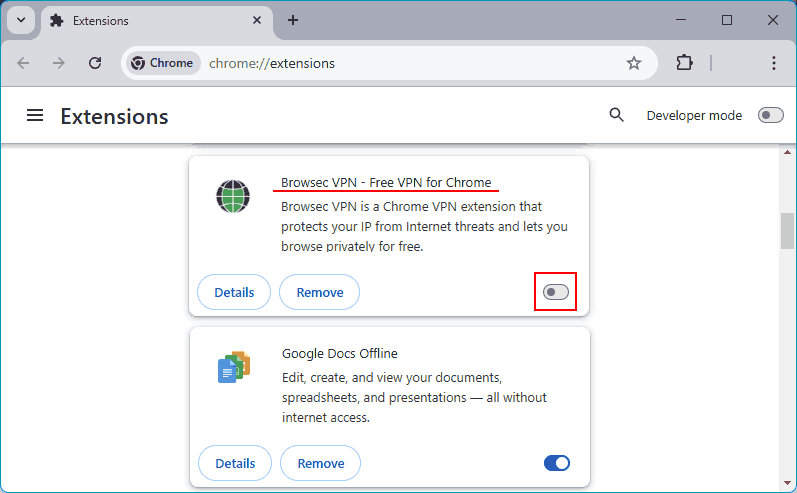
Similarly, proxy and VPN extensions are disabled in the Mozilla Firefox browser – in the extensions section by setting their switch to the inactive position.
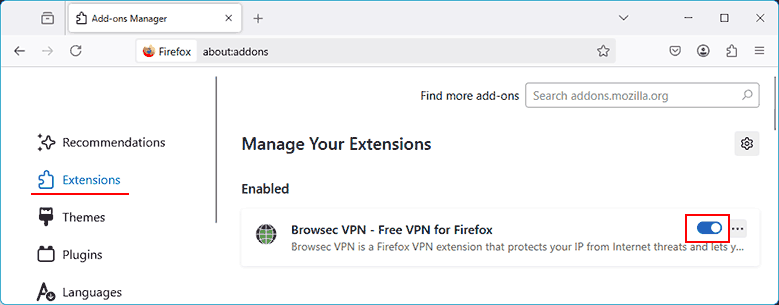
The Opera browser has a built-in VPN function. When active, it is located at the beginning of the browser’s address bar and can be disabled with a button on the function’s dropdown panel.
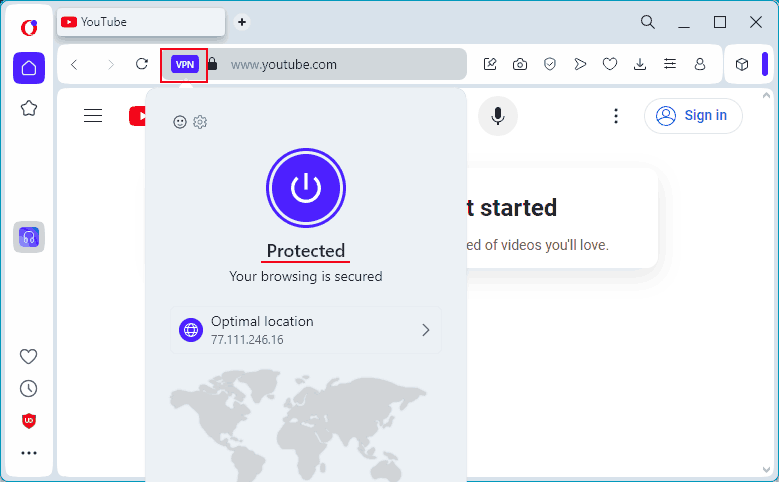
If with all proxy and VPN extensions disabled, the browser opens sites not blocked by region, it is evident that the problem lies in one of the extensions. You need to identify the problematic extension by elimination and remove it. This is done in the browser’s extensions section.
To access regionally blocked sites, you need to install a properly functioning extension.
Antivirus, Firewalls, Proxy, and VPN Programs
Just as browser proxy and VPN extensions can cause a proxy server connection error due to their incorrect operation, so can proxy and VPN programs installed in Windows.
A proxy server connection error can also result from the operation of antivirus and firewall programs.
You need to disable all active antivirus, firewall, proxy, and VPN programs and check if sites not blocked by region open in the browser. If they do, you need to investigate why these programs are blocking access to all or specific sites.
A universal method for all Windows versions to disable and enable the built-in Windows firewall is through the command line run as administrator. To disable the firewall, enter:
netsh advfirewall set allprofiles state off
To enable it, enter:
netsh advfirewall set allprofiles state on
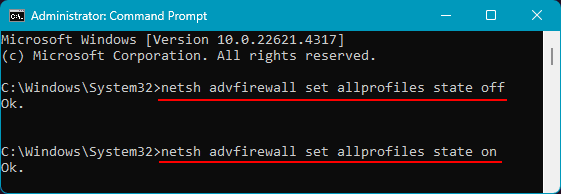
A universal method to disable the built-in antivirus in any Windows version is the Defender Control utility. Details are in the article “How to Disable or Enable Windows Defender in Windows 11”.
Configured Proxy Server
If the issue is not with browser proxy or VPN extensions, the reason why pages won’t open in the browser with a proxy server error might be the configured proxy server itself.
It was configured for specific purposes. Subsequently, the remote computer acting as the proxy server stopped responding. As a result, we face Internet access issues. The solution here is to disable the proxy server.
Chromium browsers work in conjunction with the Windows system proxy server function. You can open this function using these browsers, where we checked the extension managing the proxy server parameters in the browser.
In Google Chrome, for example, this is the “System” settings section. Here, there is a link to open the Windows system proxy server settings.
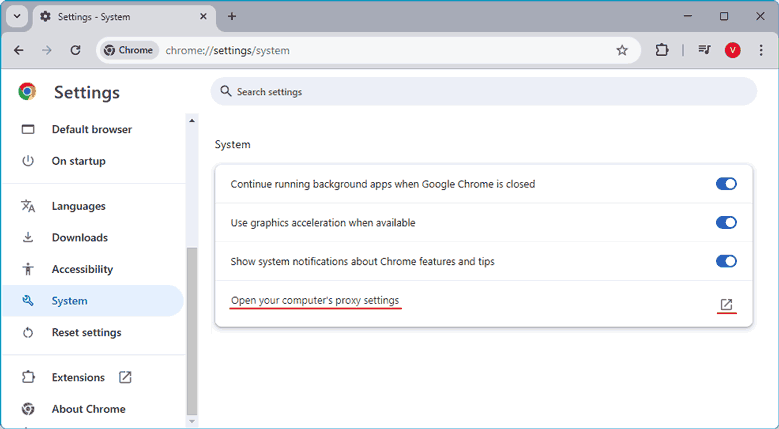
You can also open the system proxy server settings directly in Windows. Let’s see how this is done in different Windows versions and what settings need to be made to disable the proxy server.
Disabling Proxy in Windows 11
In Windows 11, go to “Settings” and navigate to “Network & Internet > Proxy”. Set the switch for automatic settings detection to inactive. Click the button to configure proxy server usage.
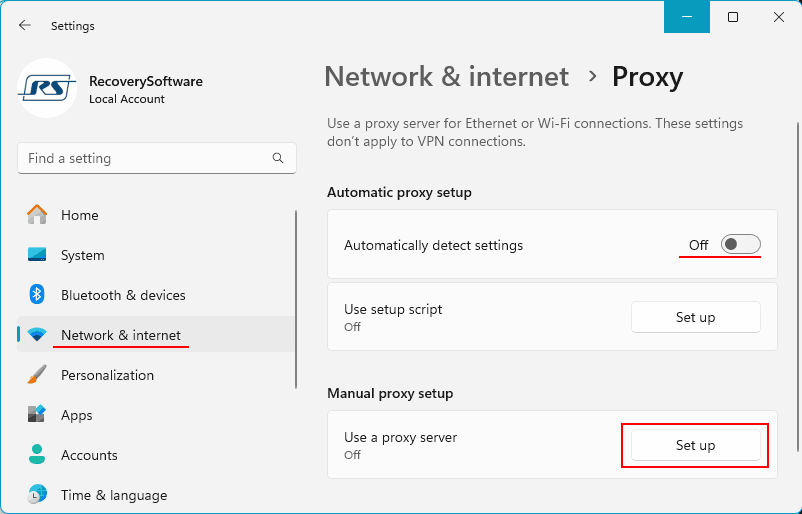
Set the switch for proxy server usage to inactive. Save the settings.
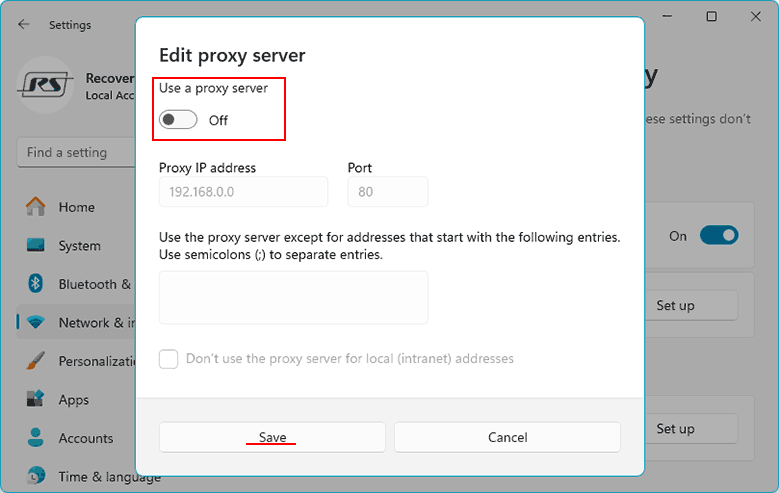
Disabling Proxy in Windows 10
In Windows 10, go to “Settings” and navigate to “Network & Internet > Proxy”. Set the switch for automatic settings detection to inactive.
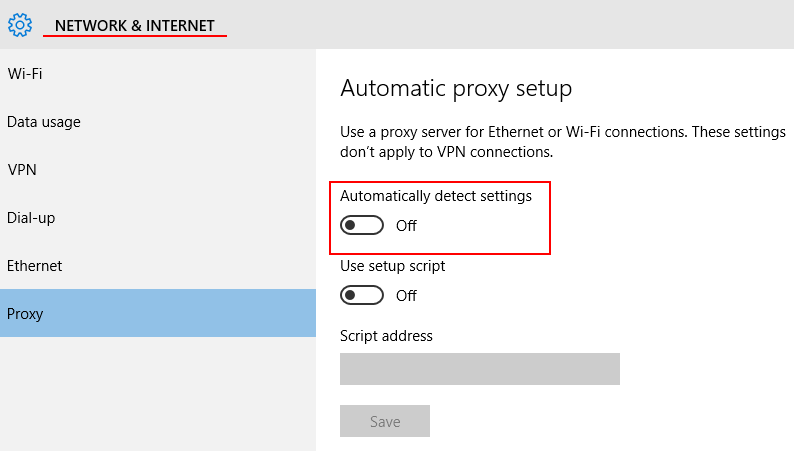
Below, in the proxy server settings block, set the switch for proxy server usage to inactive.
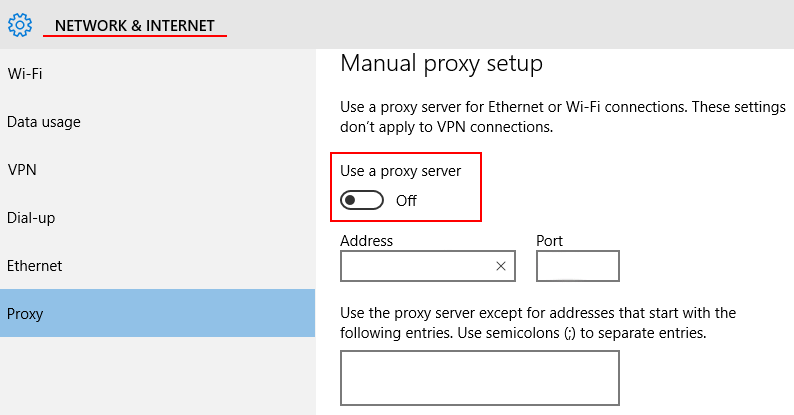
Disabling Proxy in Windows 8.1 and 7
In Windows 8.1 and 7, open the control panel and set the view to “Large icons”. In the list that appears, open the browser properties section.
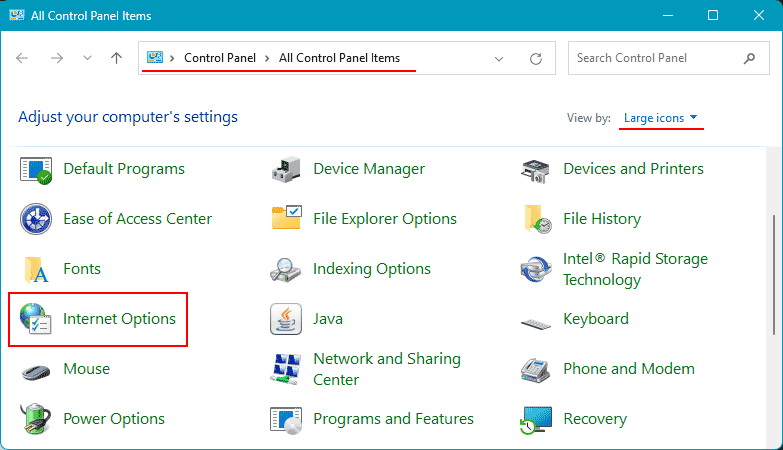
On the “Connections” tab, click “LAN settings”.
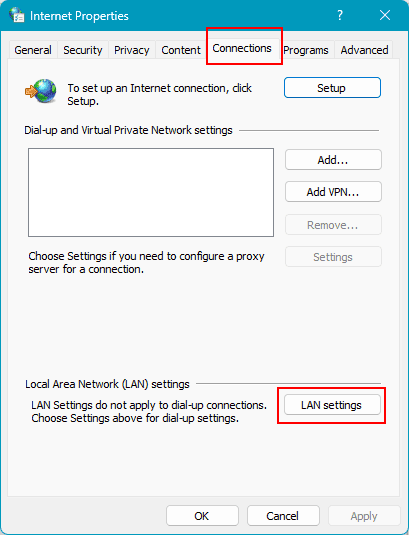
The settings should be configured as follows: automatic settings detection is active, and the proxy server is inactive. Check the boxes and click “OK”.
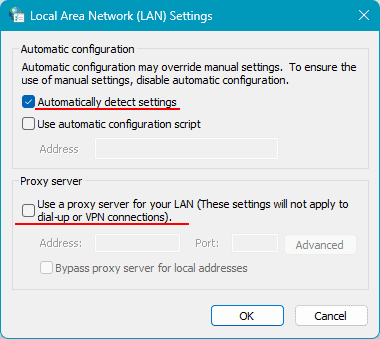
Disabling Proxy in Mozilla Firefox
While Chromium browsers, as mentioned, use system proxy server settings, Mozilla Firefox has its own such settings. This browser can access the Internet through a separate proxy or in conditions where the proxy server is not working at the operating system level.
If the issue occurs only in Mozilla Firefox, it might be configured to work through a dead proxy server. In Mozilla Firefox settings, in the “General” section, look for the network settings block. Click the settings button.
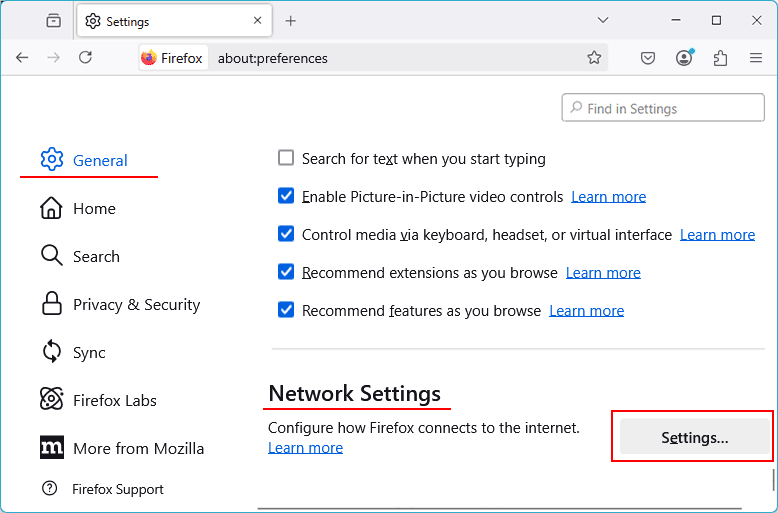
Activate one of the options – either work without a proxy or use system proxy settings. Apply the changes.
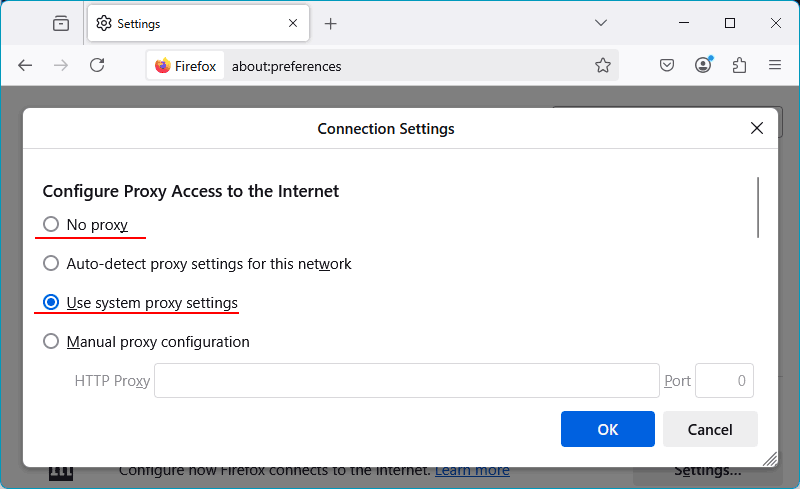
Viruses
What to do if websites won’t open in the browser, and all the suggested methods above don’t solve the problem? Or if disabling the proxy server only works until the computer is restarted or shut down, and with a new computer startup, the proxy server turns on by itself.
The next step is to perform an antivirus scan. You need to run an antivirus program and scan all areas of the computer for malware.
If a virus prevents the antivirus program from launching, you need to boot the computer from a flash drive with an emergency LiveDisk from the antivirus provider. And in the environment of such a LiveDisk, perform an antivirus scan. Examples of such LiveDisks include:
- ESET SysRescue Live,
- Avira Rescue System,
- Trend Micro Rescue Disk,
- Norton Bootable Recovery Tool,
- Bitdefender Rescue CD.
Note: In the case of a serious virus attack, after removing the virus, it is necessary to restore the integrity of Windows system files. If our user files are destroyed, restore them using data recovery programs.
Blocking Websites on the Computer
In some cases, browsers may indicate a proxy server connection error when they cannot display web pages if the sites are blocked on the computer. In such cases, some sites open, while others do not.
Sites can be blocked by parental control programs, including those that operate hidden from the user. To disable or remove a parental control program, you usually need Windows administrator rights.
Sites can also be blocked by browser extensions. Accordingly, such blocking only works in browsers where these extensions are installed. You need to check if the necessary pages open without site-blocking extensions.
In the browser’s extensions section, review all extensions. Identify site-blocking ones and disable them. Alternatively, you can disable all extensions and then identify the problematic one by sequentially enabling them.
Additionally, sites may be blocked at the system level in the Hosts file. You need to check this file. You can work with it using system tools, but it’s easier to use the free portable utility BlueLife Hosts Editor.
In the utility window, check the entries. In the default Hosts file edition, after the line “::1 localhost“, there should be no entries. If there are entries with a checkmark corresponding to some domains or IP addresses with the IP address 127.0.0.1, these sites are blocked on the computer.
Select the lines of such blocks. Click the cross button to delete them.
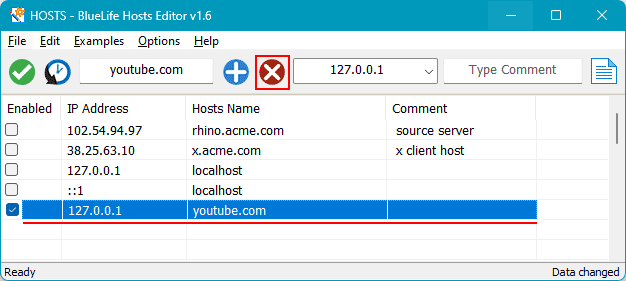
Apply the changes made with the checkmark button. Close the utility.
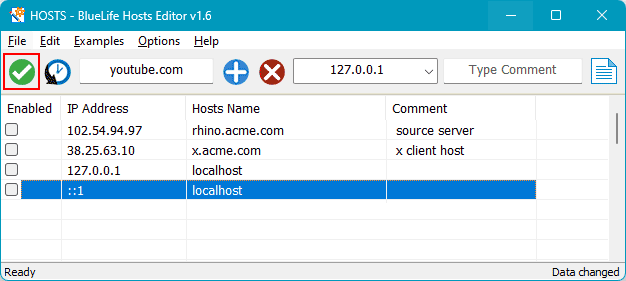
Note: After unblocking sites on the computer, refreshing the page may not be enough to check page display. A browser restart or even a Windows reboot may be required.
Resetting Network Settings
A radical solution that can potentially eliminate both the proxy server connection error and other internet connection errors is to reset network settings. This solution resets all network settings to default, i.e., the state they were in immediately after installing Windows.
Such a reset will delete all modem settings, existing Wi-Fi connections, local network, and sharing settings. After such a reset, you may need to reconfigure VPN programs, hypervisor virtual network adapters, or other programs.
As part of such a reset, drivers for all network adapters are reinstalled.
Note: Before resorting to such a radical solution, it is advisable to create a restore point or a backup of Windows. This way, you can roll back the operating system if the network settings reset doesn’t help.
In Windows 11 and 10, you can reset network settings using the “Settings” app. In Windows 11, navigate to “Network & Internet > Advanced network settings”. Click “Network reset”.
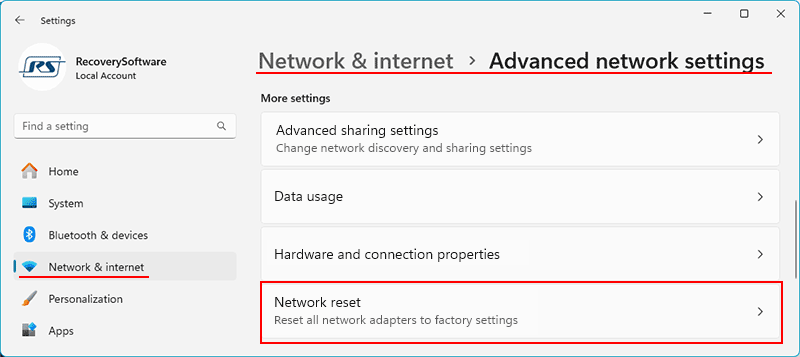
Click “Reset now”.
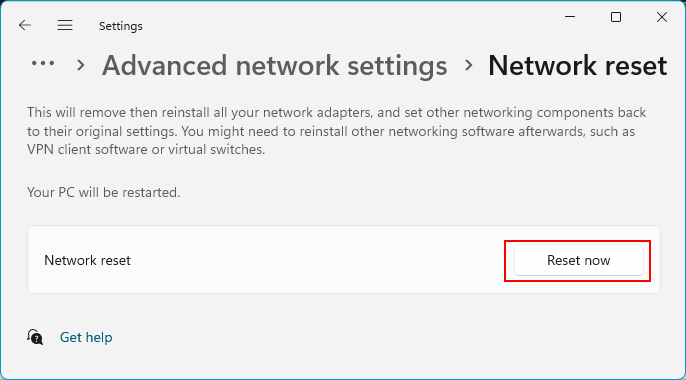
In Windows 10, navigate to “Network & Internet > Status”. Click “Network reset”.
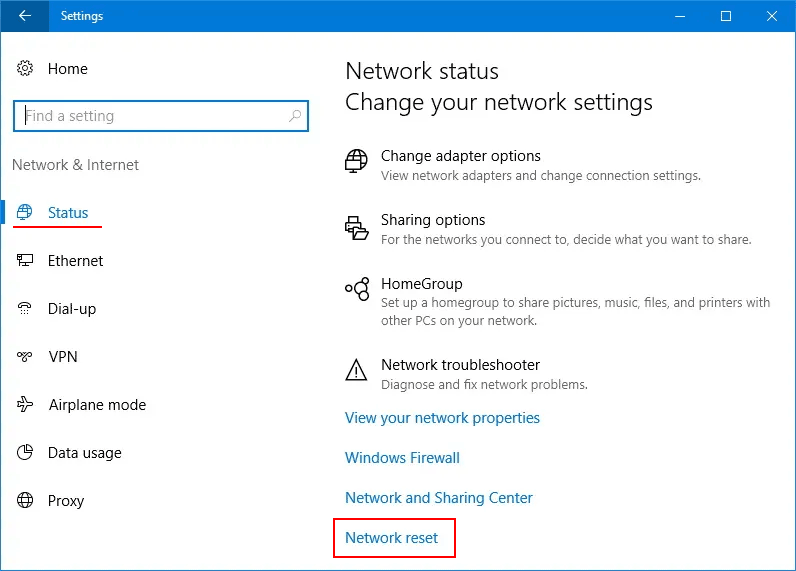
Click “Reset now”.
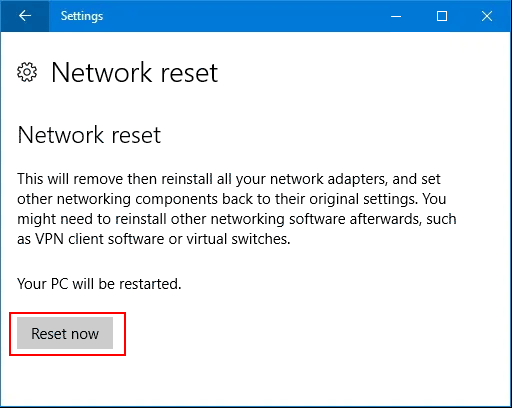
After restarting the computer, network settings will be reset.
In older versions of Windows 8.1 and 7, to reset network settings, you need to run the command line as administrator and enter the following commands sequentially:
netsh winsock reset
netsh int ip reset
ipconfig /release
ipconfig /renew
ipconfig /flushdns
After executing all these commands, you need to restart the computer.
Other Solutions
If none of the solutions proposed in this article yield results, you can search the Internet for other solutions based on the error code provided by the browser when it cannot display pages.
As an alternative: it might be necessary to reconfigure the router.