Built-in Windows 10 system file recovery tools (FSC and DISM) allow you to get your system back up to the working state quickly. Today you will learn how to scan your system for errors, recover damaged data, and fix other OS problems.
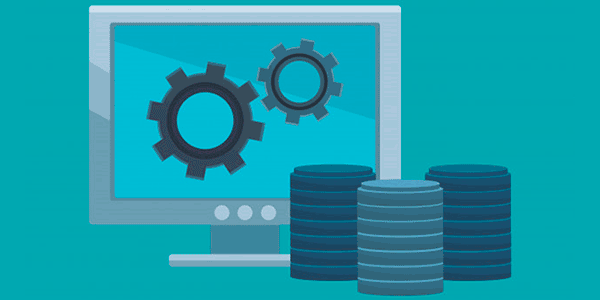
Contents
- SFC and DISM functions
- In which cases SFC and DISM should be used?
- Scanning system files.
- DISM command.
- What should I do if SFC or DISM does not work?
- Data recovery
The Windows 10 operating system is equipped with special tools that allow you to scan OS files, as well as their subsequent recovery. SFC and DISM tools allow you to quickly check system files that are important for work, and in case of malfunction, to replace damaged data. It is very useful when recovering and cleaning the system from malware that may have changed the system files.
It should be noted that the SFC and DISM tools complement each other, so they should be used comprehensively. By this, it is possible to achieve correction of the majority of errors and normalization of OS operation.
SFC and DISM functions
SFC is a built-in tool for checking system files. This utility can detect damaged or missing elements that are important for the Windows operating system’s normal functioning. SFC is also a handy tool that can recover missing system files.
DISM is a firmware program designed for servicing and preparing OS images. It can restore the system, create images of the current Windows, and prepare the pre-installation and installation environment. The DISM utility is available at the command prompt or through Windows PowerShell.
In which cases SFC and DISM should be used?
SFC and DISM should be used in the following cases:
- Diagnostics of the system for errors and viruses
- Reasonless departures from programs and applications
- Blue screen often appears and then reboots.
- Standard system tools do not work (folders are not opened, search, command prompt, and other programs).
- Other problems that affect the normal functioning of the operating system.
These tools eliminate problems with important system files, which can be very useful for general computer diagnostics.
Scanning system files.
To scan system files with the built-in tools are required:
Step 1: Open a command prompt as administrator. You can do it by right-clicking on the “Start” button and selecting the corresponding item “Command prompt (admin)” (in our case, the commands will be performed through the “Windows PowerShell”).
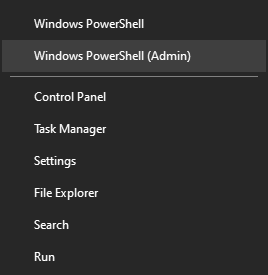
Step 2: Enter the command sfc /scannow and confirm the action by pressing Enter.
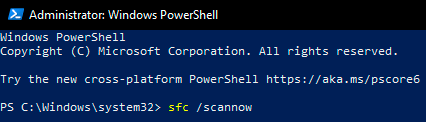
The system will then launch built-in services to check the integrity of important system files responsible for normal computer performance. The check may take some time, so it is strongly recommended not to shut down your computer or close the command prompt windows.
Once the check is complete, the user will be able to detect one of two possible options for completing the check:
1. Windows Resource Protection did not find any integrity violations.
2. Windows has detected corrupted files that the system is unable to fix..
In the second case, you should resort to booting the system in safe mode and try scanning again with the command.
sfc /scannow
DISM command.
If the SFC service failed to resolve operating system issues, you should use the built-in DISM utility, which will quickly resolve SFC issues that interfere with the normal operation of the service to restore system data.
To do this, you need to open a command prompt as administrator and type:
DISM /Online /Cleanup-Image /RestoreHealth
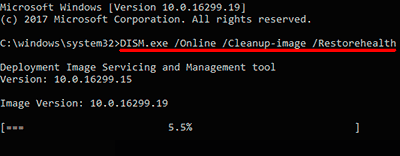
After entering the command, the process of analysis and system data recovery will start, so it is strongly recommended you do not close the command prompt window or shut down the computer.
After checking is complete, all you need to do is reboot your PC and continue restoring system data using the SFC service.
What should I do if SFC or DISM does not work?
Unfortunately, SFC and DISM tools may not be effective at restoring system data, so users have to take more drastic measures like a system rollback using recovery points or a full OS reinstalling.
Besides, there is a way to quickly reset the system to its original state.
To reset your operating system, you need to:
Step 1: Right-click on the “Start” button and select “Settings”
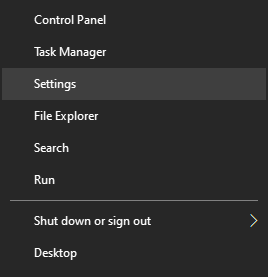
Step 2: In the window that opens, select “Update and security”
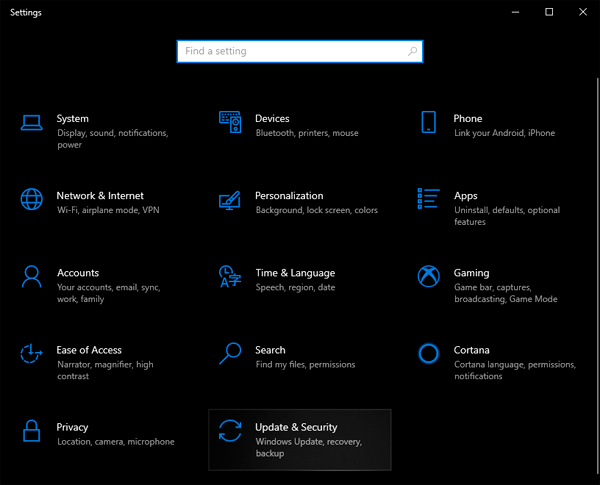
Step 3: Next, select “Recovery” and press the “Get started” button.
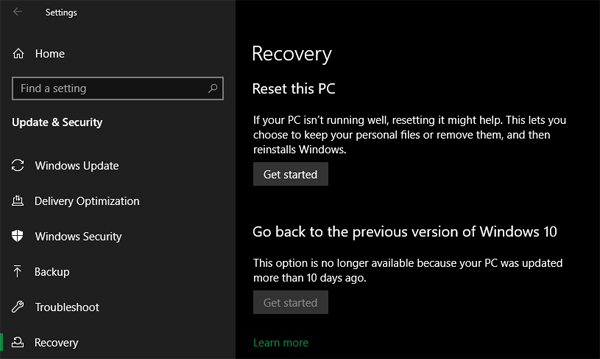
Step 4: Now you need to select the desired type of recovery and start the Windows Reset process.
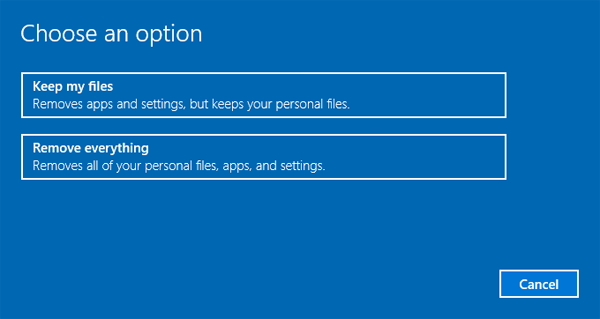
Data recovery
System data problems, errors, and virus infections can be potentially dangerous to important files. If you find that photos, documents, videos, and other files have disappeared, it is time to use innovative data recovery software.
For this purpose, Recovery Software has prepared a special comprehensive product – RS Partition Recovery – a mighty utility capable of recovering data after destruction by viruses, accidental deletion, formatting, etc.
With RS Partition Recovery you can quickly restore:
- Photos, pictures, videos and other media files.
- Text documents, Excel spreadsheets.
- Key files, programs and other data.






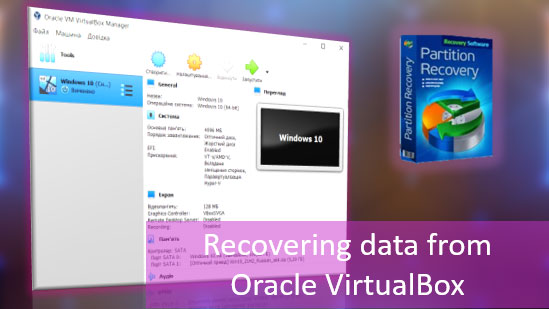




Nearly all of the things you claim is supprisingly legitimate and it makes me wonder the reason why I hadn’t looked at this with this light previously. Your article truly did switch the light on for me as far as this specific subject goes. Nevertheless at this time there is 1 factor I am not necessarily too comfortable with so while I attempt to reconcile that with the central idea of the point, allow me observe just what all the rest of the subscribers have to point out.Well done.