Problems with USB drives can cause many inconveniences. Today we will look at simple ways to troubleshoot flash drives that do not work correctly, are not displayed, or are not detected by Windows.

Contents
- How to identify the problem with a flash drive?
- The drive letter is not assigned.
- Full cleaning of the flash drive
USB drives are convenient, spacious, and compact devices designed to store and transfer various files. Unfortunately, there are often problems with a removable drive definition, which leads to a misunderstanding of the flash drive system. The result is that the flash drive is not displayed in Windows; it is impossible to write to it or download files.
Today we will look at the main problems with the flash drive and find the best ways to fix them.
How to identify the problem with a flash drive?
The correct definition of the flash drive by the operating system depends on many factors that need to be checked to identify and correct the problem. That’s why a comprehensive approach to drive diagnosis should be used.
First, you should check the flash drive in the Disk Management service. To do this, right-click on the “Start” button and select “Disk Management”.
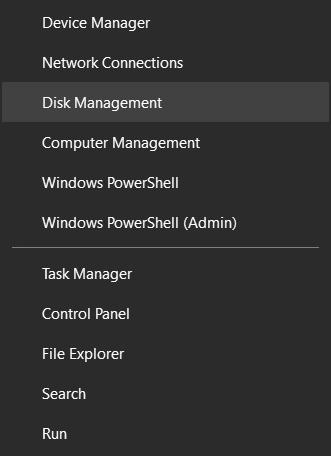
Another way, suitable for users of older versions of Windows, is to call the “Disk Management” utility. To do this, right-click on the “Start” button, select “Run” and enter diskmgmt.msc in the window that opens..
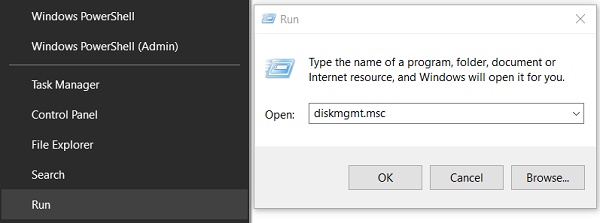
The utility window that opens allows you to locate all connected drives. Among them, there should be a drive corresponding to the size of a flash drive. This drive can be displayed even if there is no autorun, or it does not detect in My Computer directory.
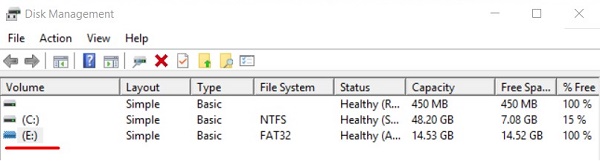
The absence of a flash drive in “Disk Management” is evidence that the following problems could have occurred with the drive:
- USB port of the computer is damaged. To detect this, use another port or insert the flash drive into another computer.
- The disk is not powered. Sometimes the flash-drive may have internal damage that limits the power supply. Additionally, some media require an external power supply. In this case, you should check the cable.
- Problems with the drive, accessories, or with the computer. To avoid all issues, you should try connecting the drive directly to the motherboard in different ports. A clear sign of motherboard malfunction is the broken bridges that are connected to the USB inputs. You can check your flash drive on another computer to see if it is broken.
Driver problem.
If Windows asks you to format the drive after it is plugged in, the problem is that the drive’s file system cannot be recognized. The flash drive will start working after it has been formatted, but it will delete all of the data. You can detect the problem by plugging the problem flash drive into another computer. If the other system reads the flash drive, the problem with the drive and the computer conflict is with the drivers.
To fix the problem with the drivers, it is necessary:
Step 1: Open Device Manager by right-clicking on “Start” and selecting the appropriate item.
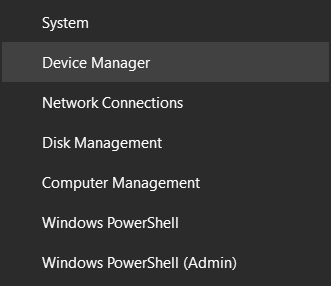
Step 2: In the window that opens, go to Disk Devices. In this section, you need to find the desired drive. Incorrectly functioning flash drive can be marked with a yellow exclamation mark.
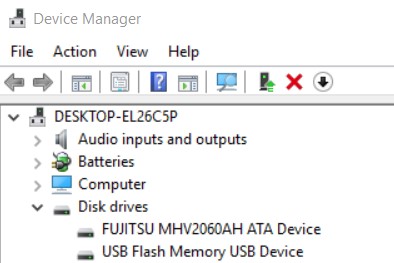
Step 3: Right-click on a flash drive, and select “Properties”
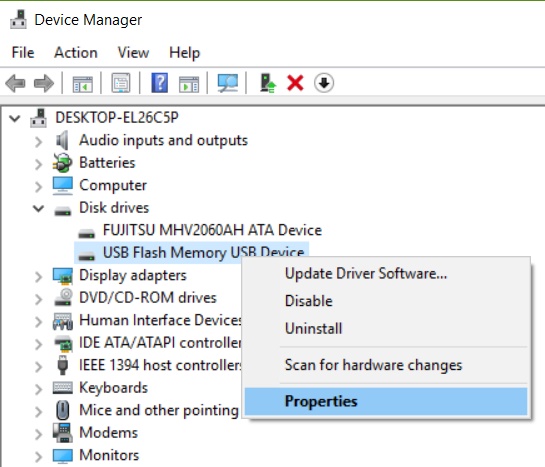
Step 4: In the window that will open, choose the “Driver” tab where you should press the “Update driver” button.
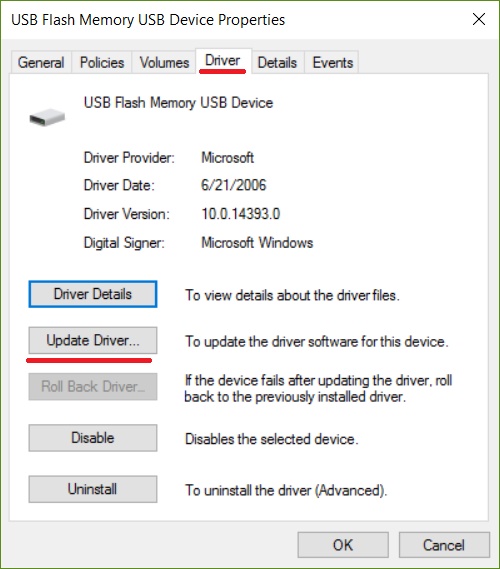
Unallocated drive
One of the problems with understanding the flash drive system is the allocation of the drive. An unallocated drive will not appear in “This PC” directory, but you can see it in the “Disk Management” menu. To recover the drive, do the following:
Go to “Disk Management” and right-click on the drive. In the drop-down menu, select “Create simple volume”. In the volume creation settings, all you have to do is to select the maximum volume size possible and wait for the volume to be created.
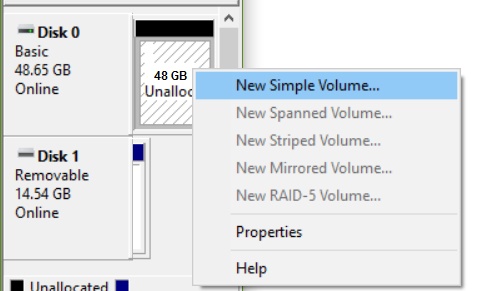
The drive letter is not assigned.
In some cases, the drive may appear in the “Disk Management” menu without an assigned letter. Due to this problem, the media is not displayed or auto-booted.
To fix this, follow the following steps:
Step 1: Go to “Disk Management” and find the drive with no letter assigned.
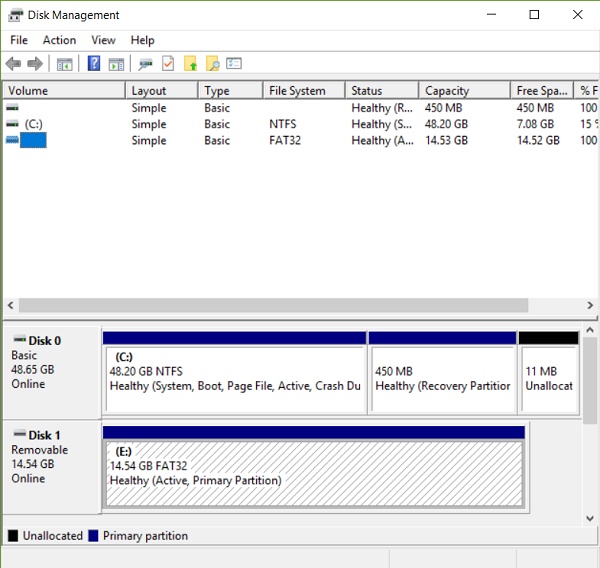
Step 2: Right-click on a flash drive and select “Change Drive Letter and Paths…”
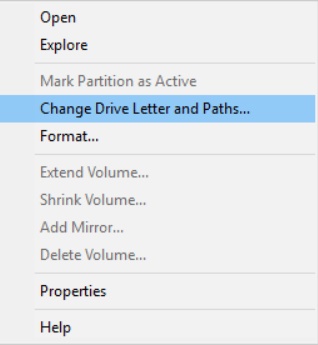
Step 3: Choose “Change”, assign a letter in the dropdown column and confirm the “OK” action.
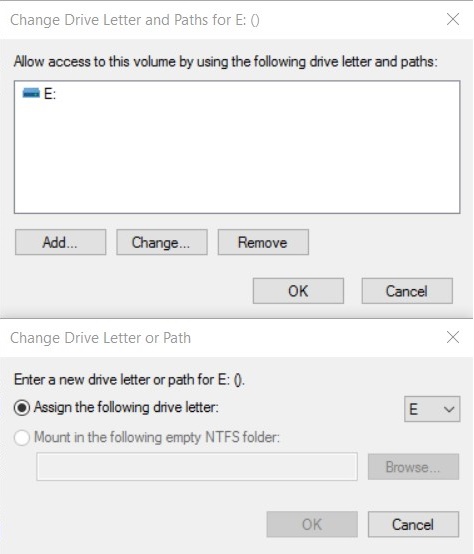
After assigning a letter, the flash drive will work in normal mode.
Full cleaning of the flash drive
Also, with the flash drive happens such troubles as the inability to format. In this case, the flash drive is not accessible. Besides, it cannot be formatted in simple ways.
To get the drive back up and running, you should use the built-in diskpart utility.
To do so, you should:
Step 1: Right-click on “Start”, select “Run” and enter the command cmd in the opened window.
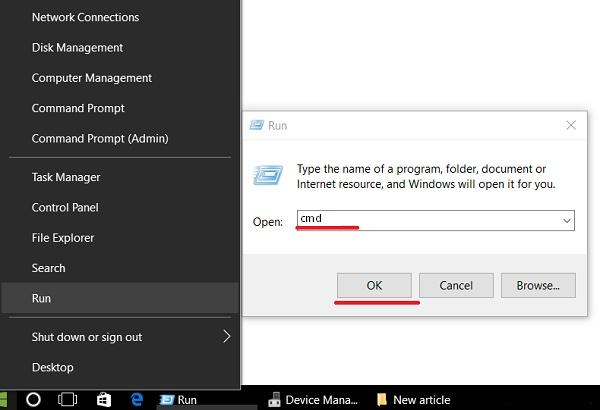
Step 2: In the command prompt, enter the diskpart command and press Enter.
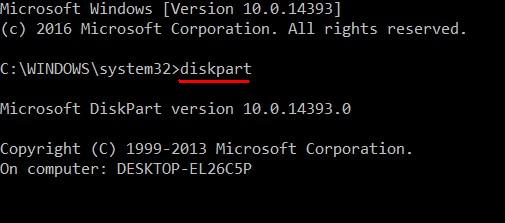
Step 3: Now, enter the list disk command to display the list of drives. After that, you should find the problem flash drive by its size and remember its designation. In our case, the flash drive was named “Disk 1”.
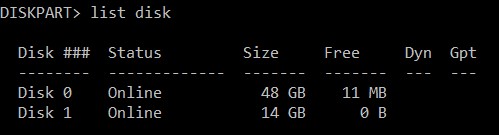
Step 4: Choose the required medium with the command select disk 1 and confirm the action using Enter. After that we clear the disc with the clean command.
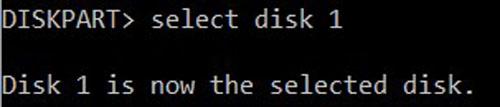

Step 5: Create a new partition on the cleaned drive with the command create partition primary. After that, it is enough to format the flash drive with the command format fs=fat32 quick. If your flash drive needs the ntfs file system, you should use the command format fs=ntfs quick.
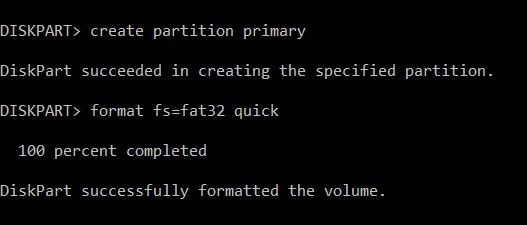
Finish the diskpart utility with the exit command.
The clean flash drive is ready for use.








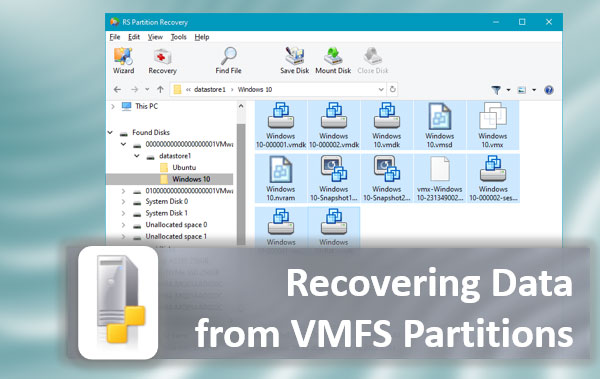
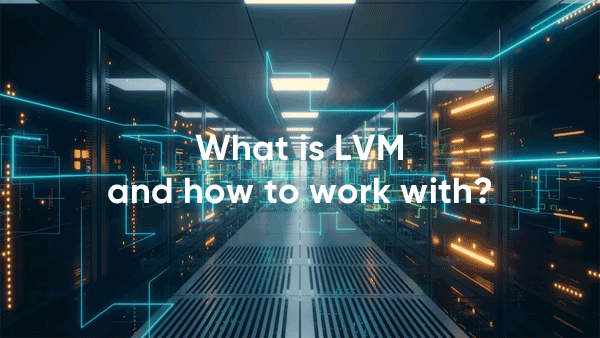

Great guide on flash drive recovery! Clear and detailed steps make it easy to follow. Thanks for sharing this valuable resource!