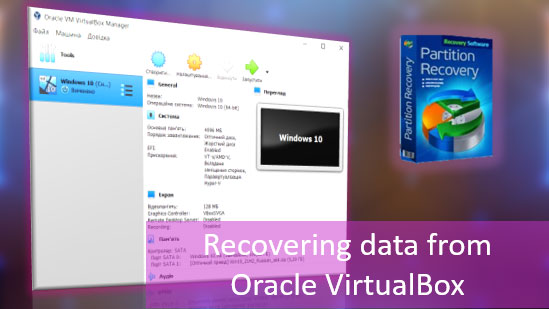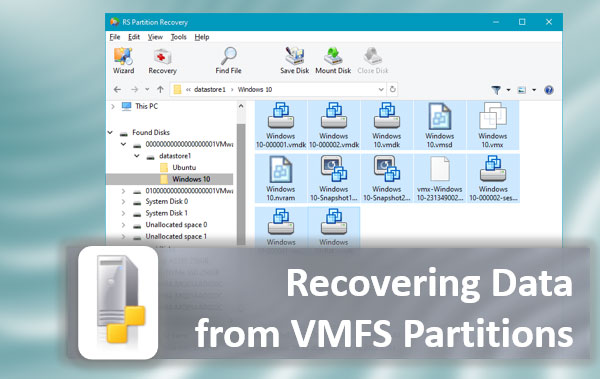How to recover a USB drive after formatting? That is, if it was incorrect formatting, after which the USB drive may not be displayed at all, or displayed in a different format (or as a RAW device), or shown as some unallocated disk space etc. If this is what happened in your case, you need a computer to fix the problem. If you’re lucky, the USB drive can be repaired with Windows integrated features, but you might have to spend some time dealing with more complicated tools.

Contents
- Recovering a USB Drive After Failed Formatting
- How to recover data from a USB drive after formatting
- Formatting with Windows tools
- Formatting a USB drive in FAT32
- Cleaning up partitions with Windows tools
- Creating a partition on the USB drive
- The USB drive cannot be recovered
Recovering a USB Drive After Failed Formatting
Sometimes a USB drive can get formatted incorrectly – by a phone, tablet, camera, TV, set-top box, media player, other devices or third-party apps on a computer. Sometimes even Windows itself may perform the formatting operation in a way that messes the drive up.
As a result, a USB drive may be displayed in a RAW format (that is, without a file system), or as a free disk space without formatting, which becomes invisible to file managers. Also, it can be displayed as different media with the corresponding format – for example, an optical disk.
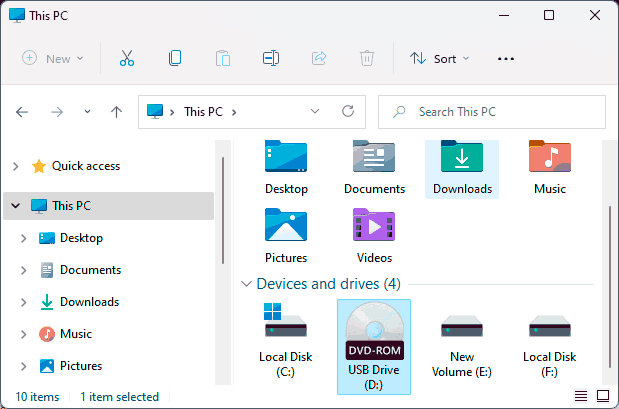
In such cases, the USB drive should be connected to a Windows computer. After that, go to Disk Management to see how this USB drive is displayed. For this purpose, in Windows 8.1, 10 and 11 you need to press the key shortcut Win+X and choose Disk Management.
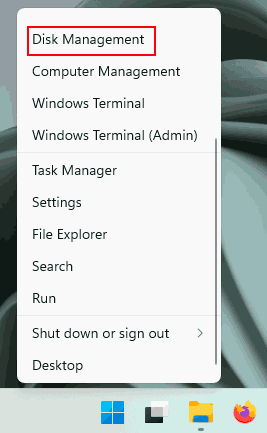
Then have a look at the USB drive shown there. If it is displayed as having some file system, or just recognized as RAW, this USB drive needs to be formatted again
.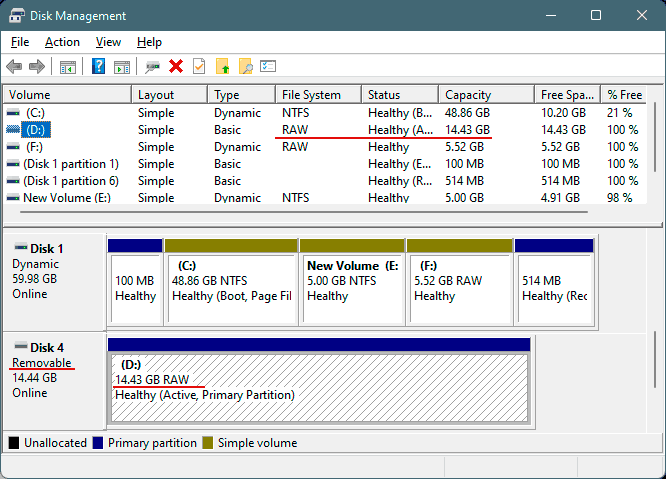
If the drive is not partitioned, and it only contains some unallocated disk space, you should create a partition there and format it. We will soon explore it in detail, but only after mentioning some really important things related to this matter.
How to recover data from a USB drive after formatting
Important note: if the failed formatting was performed by mistake, then it is crucial to take care of recovering the valuable data stored on that drive before you take any steps to restore the drive’s operability. Rescue your data first, and only then do the steps described below.
The most effective way to recover data from a USB drive is to use RS Partition Recovery.

All-in-one data recovery software
When the program starts, you will see the file recovery wizard.
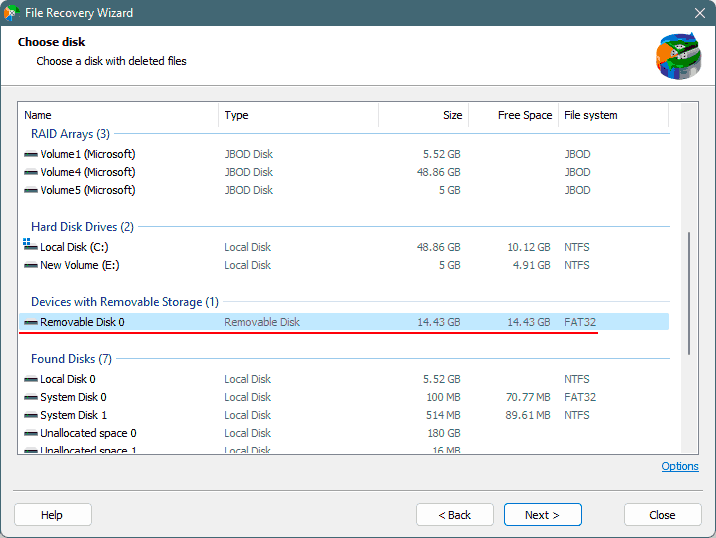
Specify the USB drive as the directory where to search for deleted data.
After that, the program will suggest to choose from two scan types to search for files – Fast scan and Full analysis. The first one is very quick, so you can try it for starters. If it fails to find something, then launch the wizard again and use “Full analysis” this time. This scan type is deep and thorough, and it takes much longer. However, the results will be more satisfying as well.
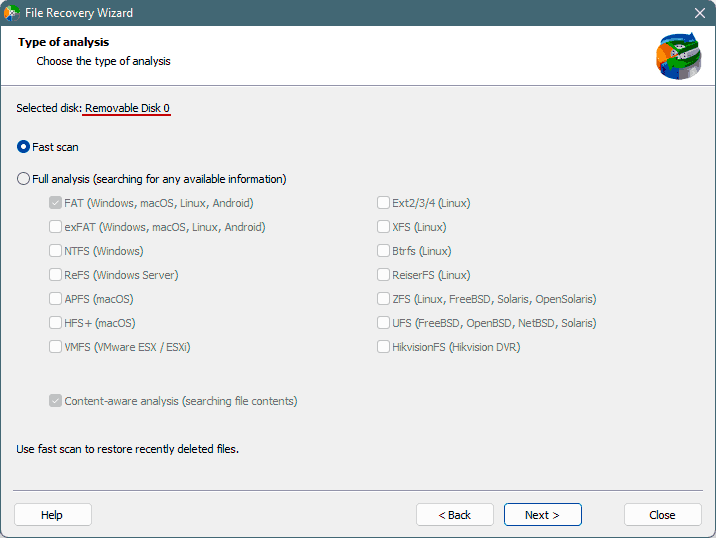
Then click “Finish”,
and you will see the data that can be recovered. Select the items you need. Click Recovery.
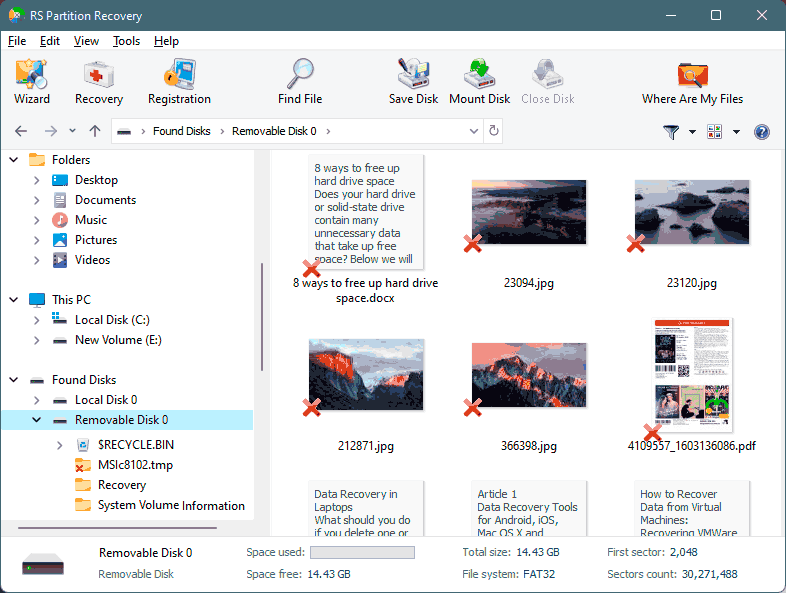
Now choose a method to save the recovered data. If it’s a hard disk, then give the path to any internal or external HDD, but make sure it is not the USB drive from where the data was retrieved.
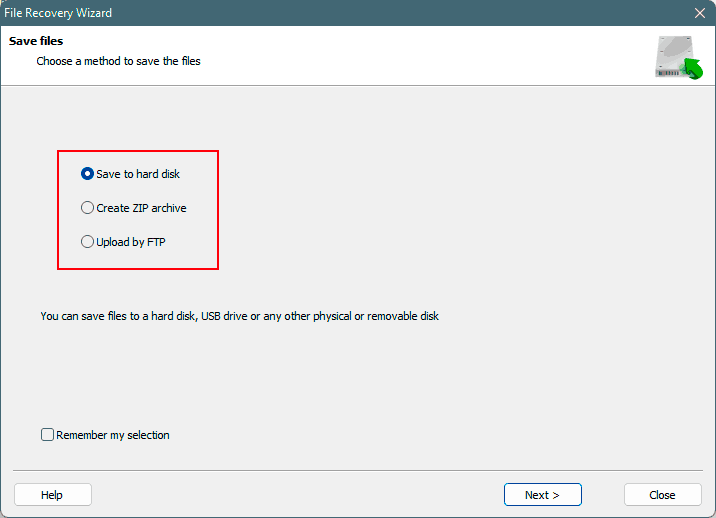
Learn more about recovering files after formatting from Android-based or other devices by checking another article, Recovering Files from a USB Drive.
Formatting with Windows tools
How to reformat a USB drive with Windows tools? When accessing any media with incorrect formatting or a RAW format, Windows itself may suggest that you should format such devices. So, when you see the system notification “You need to format the disk…”, click Format disk.
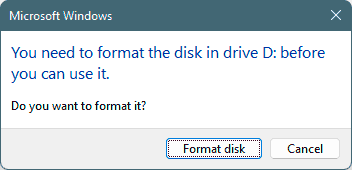
If there isn’t any notification like that, right-click on the USB drive. Select Format.
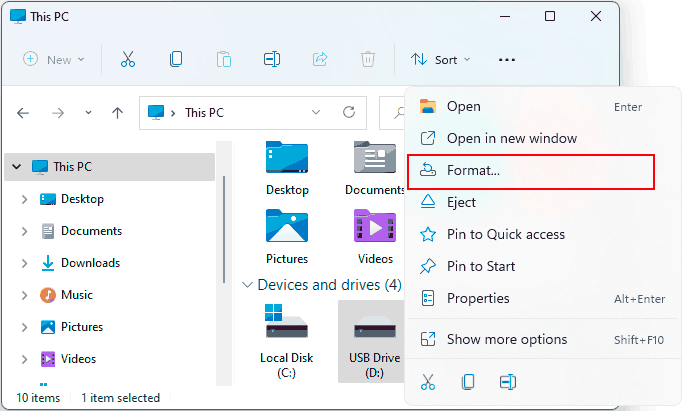
No matter which variant you choose, but in the end, you’ll see the disk format window. You should only select a file system, and leave all other options at their default values. Windows suggests to choose from two file systems only:
- NTFS – this file system is supported by Windows itself, but it may not be supported by all other devices;
- ExFAT – this file system is used in a variety of devices, and it is supported by many of them, but not by all.
If your USB drive is going to be used with things like TVs, media players, cameras etc., you should choose ExFAT. Click Start to begin the formatting,
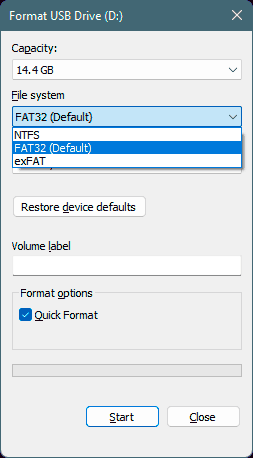
and wait until the operation is complete.
Formatting a USB drive in FAT32
If the device where the USB drive is going to be used supports neither NTFS nor ExFAT, it should be formatted in FAT32. This file system is sure to be supported.
However, you can’t format a USB drive in FAT32 using only Windows integrated tools. For this purpose, you’ll need third-party software, for example, a free utility called WinSetupFromUSB.
In the utility’s window, select your USB drive. Check the box next to Auto format it with FBinst. Select the file system, either FAT16 or FAT32. Click Go, and wait until the formatting operation is complete.
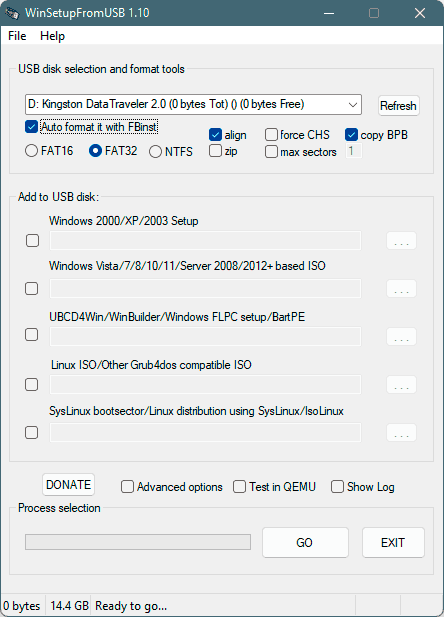
Cleaning up partitions with Windows tools
If formatting can’t be performed because Windows or third-party utilities encounter errors, you should clean up partitions on the USB drive. Also, it’s a good option for situations when the USB drive got divided into several partitions as a result of incorrect formatting, while you wanted it to have one partition only.
Partitions can be cleaned up with the help of the Disk Management tool in Windows. Use the context menu to delete a partition (or several partitions) from the USB drive. In this menu, click Delete Volume for every partition.
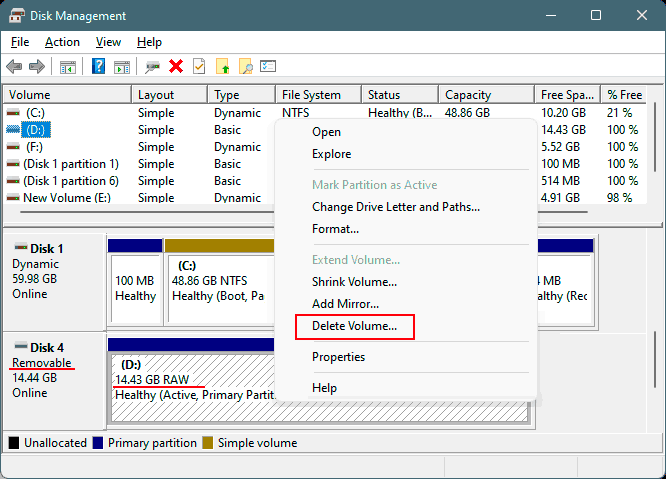
If it’s impossible to remove partitions from the USB drive, then switch to “big guns,” so to say – completely erase the USB drive. In Windows, it can be done with the help of the console utility called Diskpart.
Not only does it remove all partitions, but also cleans up all elements created when the disk was initialized as GPT or MBR. The important thing is that this command overwrites the flash memory cells with zeroes – that is, it erases the data, removing it and leaving no chances for recovery.
Important note: we’d like to remind you about recovering data from a USB drive after an error like a failed accidental formatting. After the command “clean all,” it will be impossible to recover any files from the USB drive.
To clean the USB drive with the help of Diskpart, launch the command prompt. Type the following into the search field:
cmd (or command prompt)
and run it as administrator.
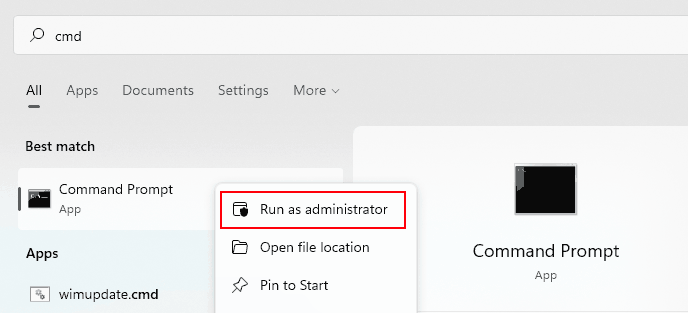
Type the following in the command prompt:
diskpart
lis dis
and find which number is assigned to your USB drive. You can use the disk size to understand it. After that, type this:
sel dis 1
clean all
Instead of 1, use the number which is assigned to the USB drive in your case.
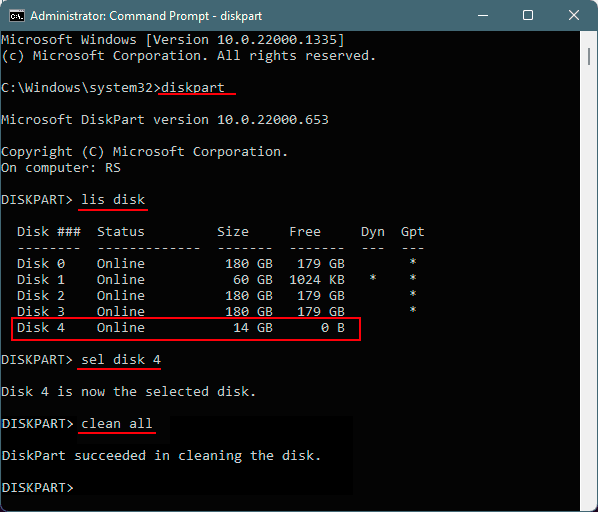
After such cleanup operation, your USB drive will only have some unallocated disk space, which should be converted into a disk partition.
Creating a partition on the USB drive
After removing the existing partition from the USB drive (or if there were no partitions at all because of incorrect formatting), create a new partition. In Windows Disk Management, right-click on the unallocated space to open the context menu. Click New Simple Volume.
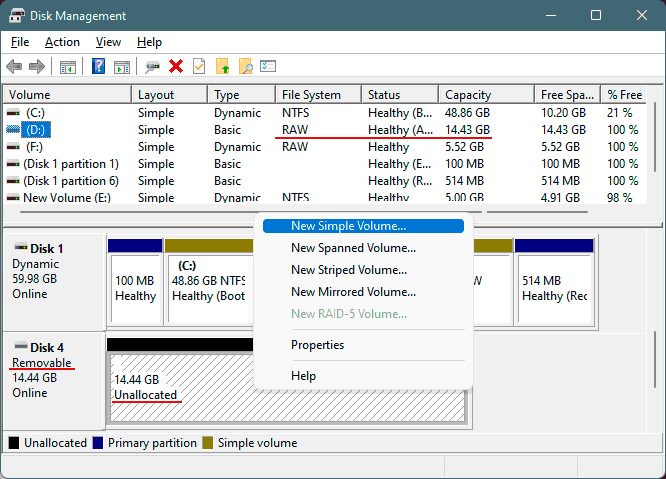
The wizard appears.
Leave all settings at default values.
Do not change anything.
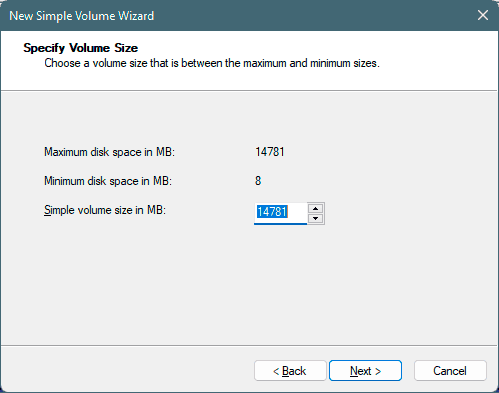
Select the file system – NTFS or ExFAT.
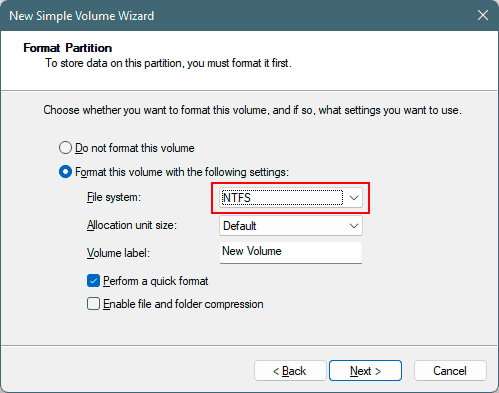
Finish.
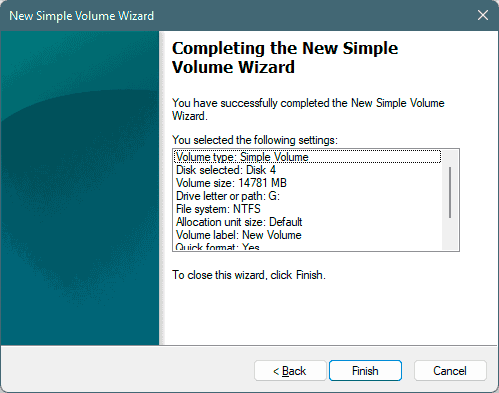
If you need FAT32 file system, then reformat your USB drive with the help of the previously mentioned utility – WinSetupFromUSB.
The USB drive cannot be recovered
If it’s impossible to recover the USB drive on a computer after formatting, or if the USB drive cannot be recognized by Windows at all, it is likely that the failed formatting operation caused a USB drive controller error. You can try to reflash it before throwing the drive away.
However, there are a few things to keep in mind: firstly, not every USB drive can be fixed this way, and secondly, it may finally cost as much as buying a relatively small new drive. Nevertheless, you may try to explore this issue, do some searching on the Web and see if this method works in your case.