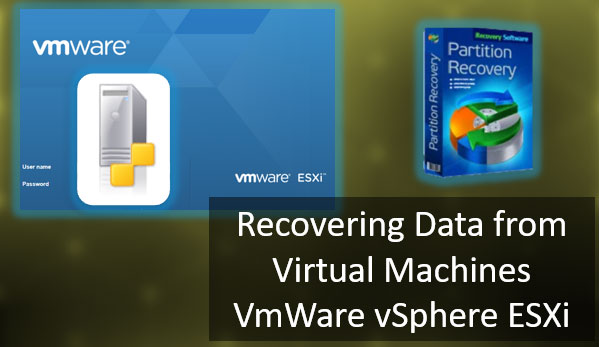Modern technologies let us recover files from a hard disk if they are lost after ordinary deletion, file transfer or copy failures, other software errors, attempts to reinstall Windows, or if they disappear as a result of partition formatting, after a partition is damaged, or because the whole disk was formatted. You can do it by employing either integrated Windows tools or dedicated data recovery utilities. Let’s explore all options in detail.

Contents
Recycle Bin
Files removed by users from partitions of the internal hard disk in any desktop operating system end up in the Recycle Bin directory. When it gets emptied, they disappear. Accordingly, if the Recycle Bin has not been emptied after the required files were removed, they can be recovered from the Recycle Bin.
.In Windows, the Recycle Bin is displayed on the desktop. Open it.
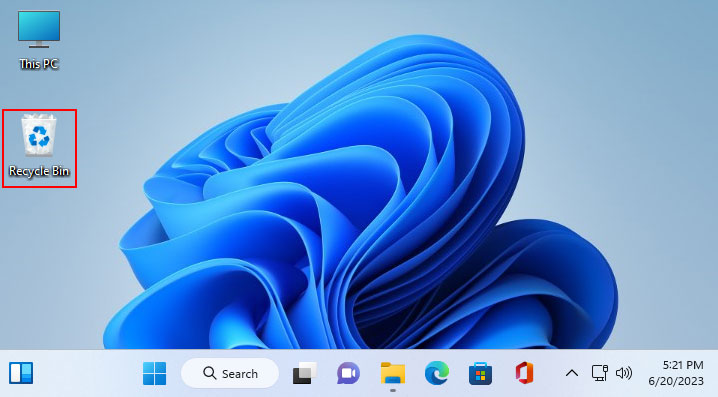
For convenience, its contents can be sorted by certain criteria. Select the files that you need to recover. Now either click on the “Restore” option in the context menu,
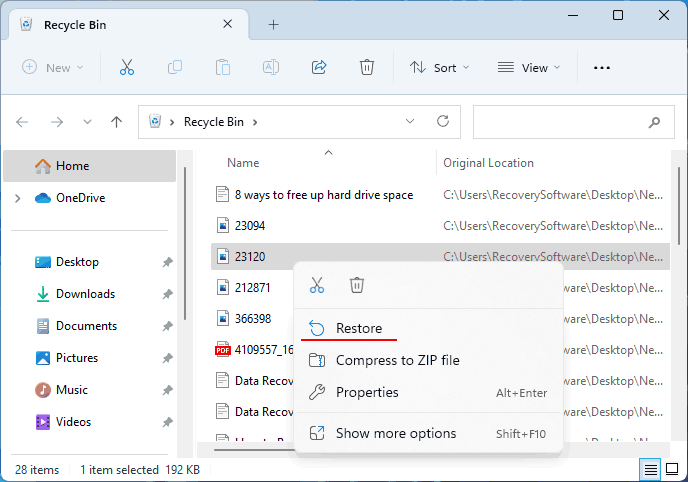
or on “Restore the selected items” in the Recycle Bin Tools panel.
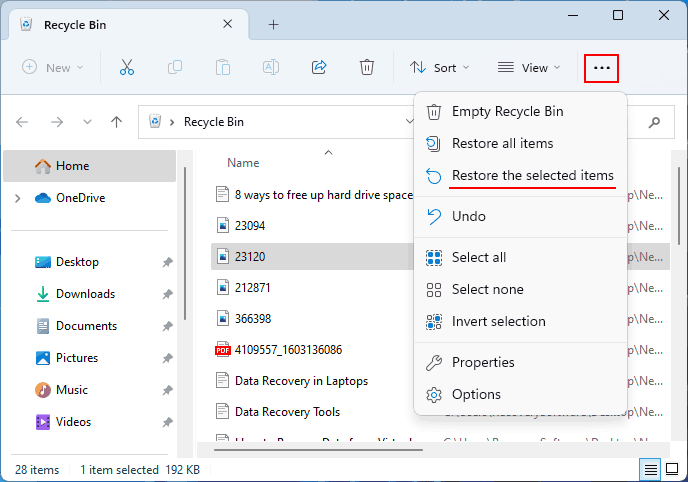
However, you may not find the deleted files in the Recycle Bin. It happens when:
- The Recycle Bin has already been emptied (either separately or as a part of the whole system clean process);
- The files were deliberately deleted permanently (without using the Bin);
- Permanent deletion is configured as a default option;
- The file was deleted permanently because it was too large to be placed into the Bin.
Also, there might be certain issues in the work of Windows Recycle Bin, which can make it unavailable.
For a more detailed coverage of how to configure the Bin to store deleted files and what to do if there are any issues, check another article, “Why deleted files are not appearing in the Recycle Bin.”
If it’s impossible to recover files from the Windows Recycle Bin, the only way out is to use data recovery tools.
Note: files removed from external storage devices (memory sticks, SD cards, and external hard disks) are not sent to the Bin either. The only solution to restore files deleted from an external hard disk, memory stick or SD card is to try data recovery software.
Windows.old folder.
After you have reinstalled Windows, you can restore personal files which were stored on drive C, as well as files of all programs that used to be installed on that drive, from the special system folder – Windows.Old.
However, it is only possible if you didn’t run a clean installation of Windows, i.e. you reinstalled it without formatting drive C, and did it while keeping the data of the old operating system. Such reinstallation takes place when Windows is updated to a newer version, or when a new operating system is installed on top of the existing one.
Also, it happens when you reset your computer.
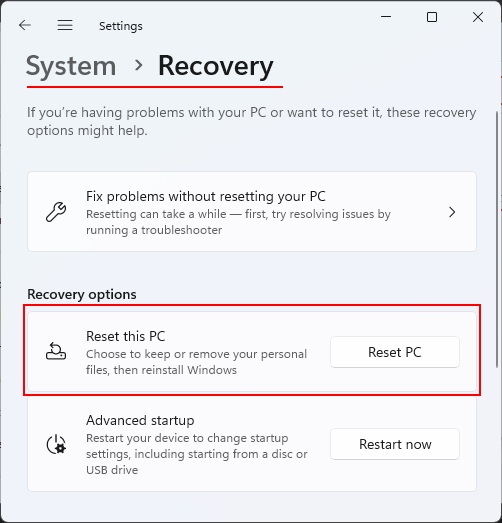
In all of these cases, a new folder called Windows.Old appears in the root folder of drive C after a new installation of Windows.
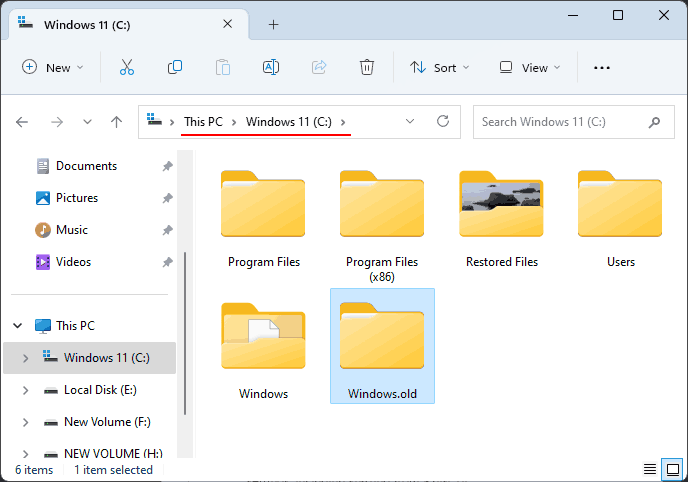
It contains the data from user folders and folders like Program Files, Program Files (x86), Program Data etc.
You can learn more about the folder Windows.Old from the article “Recovering files of a previous version of Windows (Windows.old).”
Open the folder Windows.Old and just copy the files and folders to another directory where they should be stored.
Data recovery tools
Windows File Recovery utility
If you haven’t found any deleted files in the Recycle Bin and in the Windows.Old folder, you can recover files by using a free file recovery option in Windows 10 and 11 – a console-based utility called Windows File Recovery. It supports all file systems handled by Windows — NTFS, ReFS, FAT and exFAT.
The utility can be installed from Microsoft Store, and it works from the command prompt. You can learn more about using it from the article “How to use Windows File Recovery“.
Recovering data from the hard disk with RS Partition Recovery
You can recover data from a hard disk after formatting it or after repartitioning its disk space, if you use RS Partition Recovery. It will also come in handy when the hard disk data is inaccessible because its partitions are displayed as RAW, use a file system which is not supported by Windows, or when it cannot be accessed for some other reasons.
- Download and install RS Partition Recovery.

All-in-one data recovery software
Available for: Windows, macOS, LinuxUpon startup, a software wizard will appear. Follow the instructions provided by the wizard.
- Specify the data recovery area.
If the files were stored in user profile folders on drive C before deletion, specify those folders. If they were stored in other folders on drive C or on other logical drives, specify those drives. If you don’t remember where the data was stored, you can specify the entire hard drive.
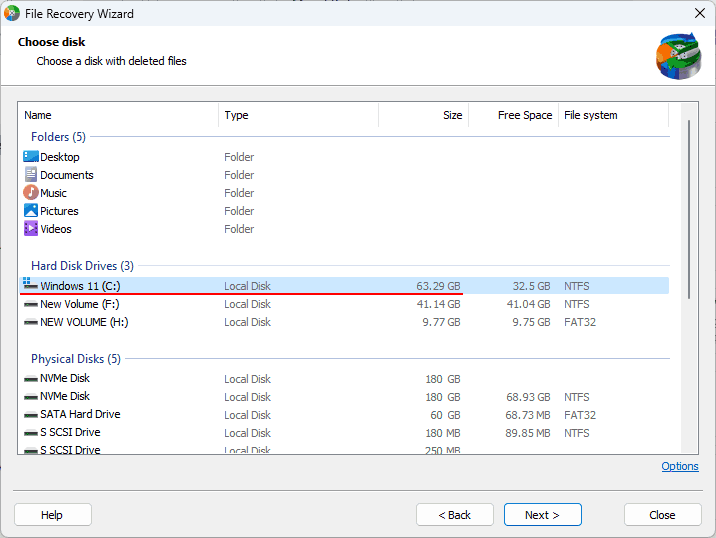
- Next, select the type of data analysis.
Quick Scan: This option is designed to retrieve existing and recently deleted data quickly.
Full Analysis: This option is designed to recover deleted data due to formatting, damage to logical partitions, disk repartition, etc. This process takes more time.
In any case, it’s worth trying a quick scan first. If it doesn’t meet your needs, you can restart the data search and select the full analysis option.
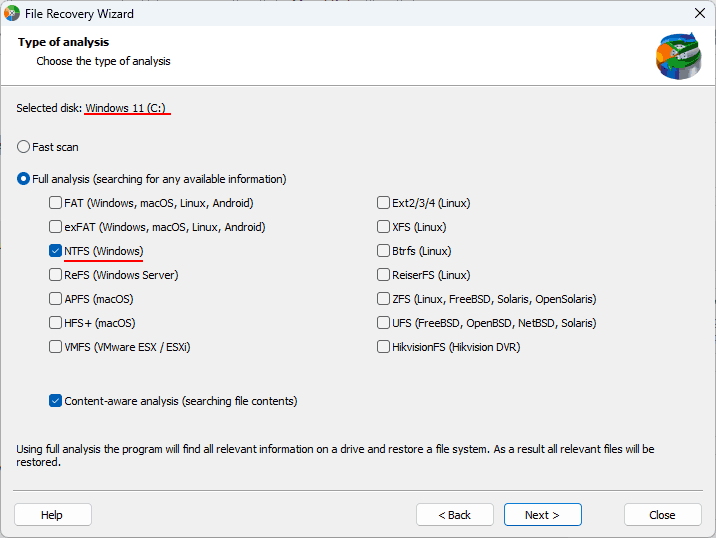
- In the analysis results, check which data is available for recovery.
Found files can be filtered based on different criteria. Additionally, deleted data may be located in a special folder, which contains files for which the previous storage location could not be determined.
- Select the data you want to restore and click the “Restore” button.
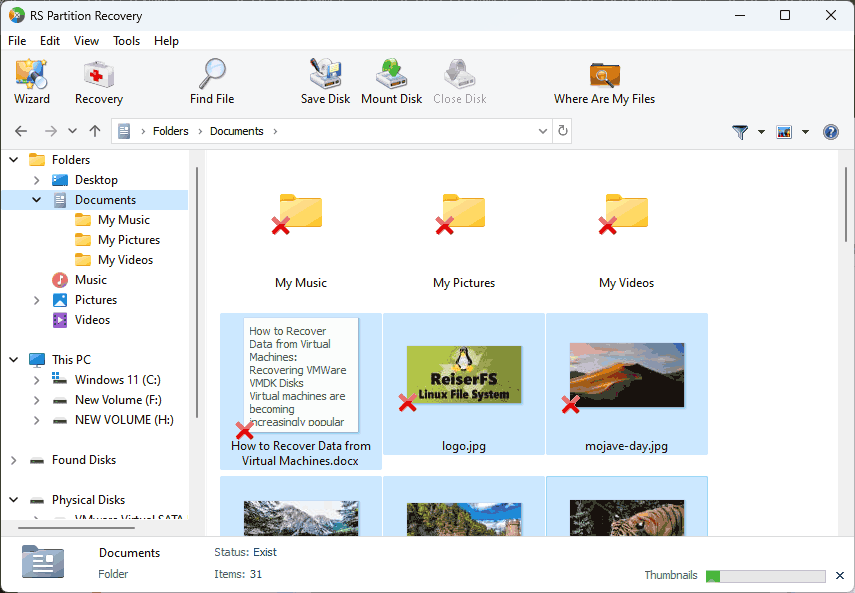
- Select how you want to save the recovered data.
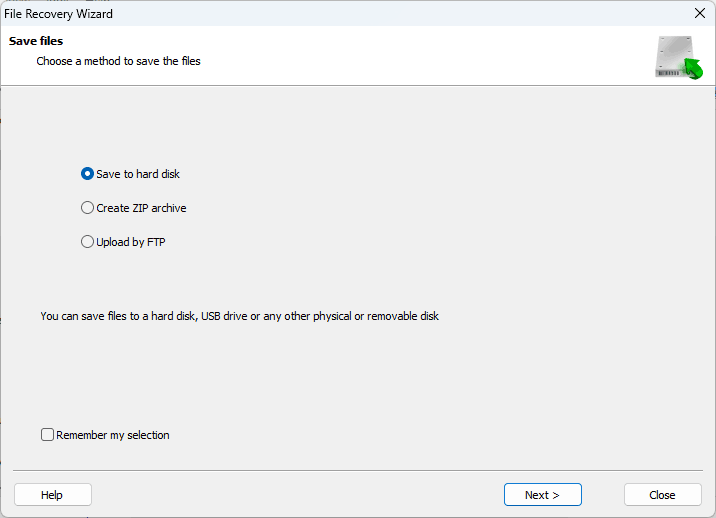
- Specify the save path.
It is important to store the data in a path different from the original location where the data was stored. Save it to a different disk partition or another information storage device.
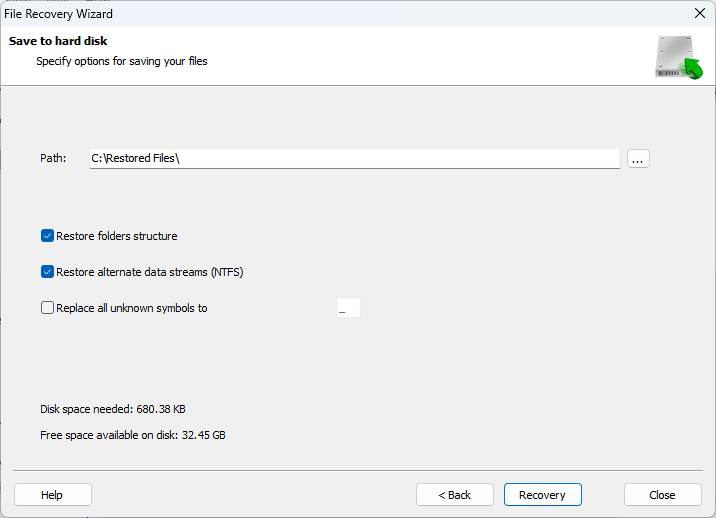
The recovered data will be saved to the specified path.
Recover data and repair corrupted partitions
Recovering data from a damaged hard disk
RS Partition Recovery can work with hard disks which contain logical errors, bad blocks, and other failure symptoms which are reported by various diagnostics software.
Yet if the hard disk is not recognized by Windows as a connected storage device (i.e., it is not displayed in the Device Manager among disk drives), no data recovery tool will be able to help you.
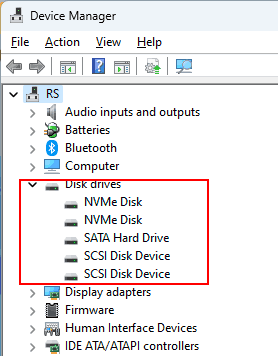
In that case, you should check hardware connection first. There might be poor contact in its SATA or power cable connector, M.2 port, or its contact pins might have oxidized. If this is what happened, use a rubber (eraser) to carefully clean the pins. You can try connecting the hard disk to another SATA or M.2 port on the motherboard to see if there are any issues with the ports and connectors.
However, if the actual root of the problem is a mechanical failure of the hard disk, the only option is to contact a service center for professional data recovery.