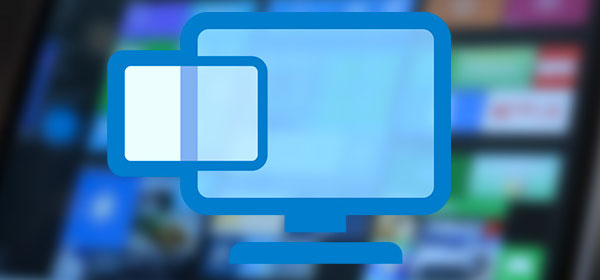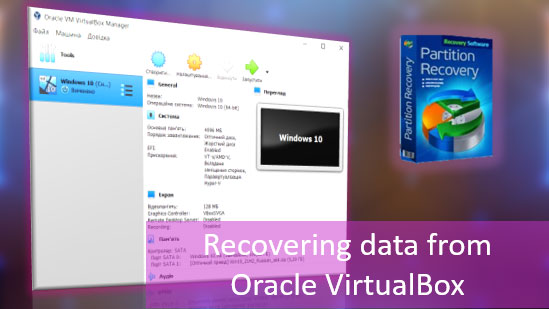Have you ever deleted a file and then wanted to recover it and no longer found it in the Recycle Bin? In this article, we will look at the main reasons why deleted files do not appear in the Windows Recycle Bin.
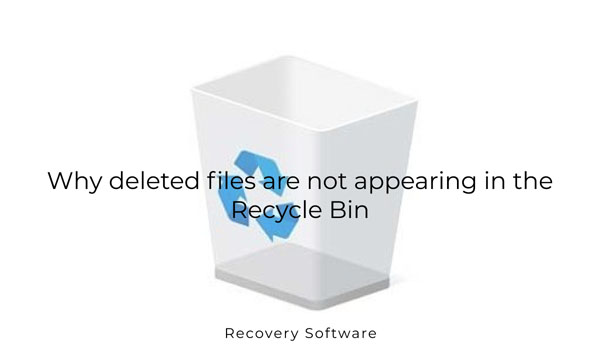
Contents
- File was deleted using the "Shift" key
- Removing files to Recycle Bin is disabled
- Size of deleted file exceeds the size of Recycle Bin
- Hidden files and folders blocking Recycle Bin
- Restoring a damaged Recycle Bin by using the command prompt
- What to do if important data is missing in the Recycle Bin?
In today’s world, computers are used by a huge number of people. Some people use it for work, some people use it for entertainment, but anyway the computer stores a huge amount of important data and every year it only increases. Statistically, 83,25% of the users use Windows operating system. There are many reasons for this choice because the system has gone a long way and evolved over the years, providing its users with a large number of convenient features, one of which is the “Recycle Bin“. Its main purpose is to ensure that files can be recovered if the user changes his mind about deleting them. However, it often happens that the user has deleted a file and cannot find it in the Recycle Bin. The main reasons why this happens are listed below.
File was deleted using the “Shift” key
In Windows Explorer, the user can delete files in three ways: with the mouse, with the “Delete” key, and with the “Shift + Delete” key shortcut.
In the first two cases, the system asks whether the user wants to delete the selected file and if the answer is “Yes” – the files are removed to the trash, with the possibility of either further recovery or complete deletion.
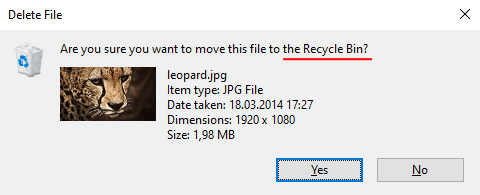
If you want to recover a file from the Recycle Bin can — you can either drag it to the desired location or double-click it and select “Restore“.
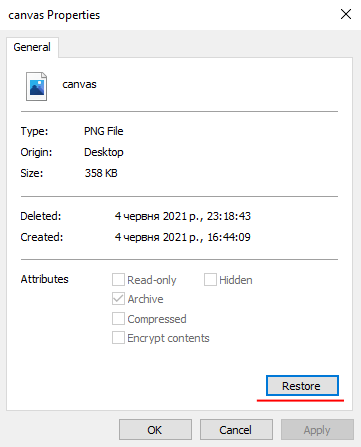
At the same time, Windows provides the ability to delete files bypassing the Recycle Bin using the “Shift + Delete” key shortcut. It is convenient if the user is sure that he will never need the files again, and he does not want to waste extra time on emptying the Recycle Bin, etc. However, if he/she accidentally presses “Shit” while deleting – the data will not be displayed in the Recycle Bin and the file will be lost.
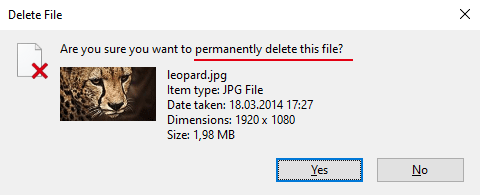
It’s also worth noting that if Windows 10 uses the default settings – then when you press “Delete” the file will be immediately moved to the trash without a request to confirm the deletion. This is not always convenient and if the user wants to enable the delete request – he should follow a few simple steps:
Step 1: Right-click on the Recycle Bin icon and select “Properties
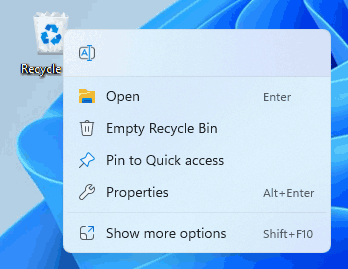
Step 2: In the window that appears, check the “Display delete confirmation dialog” box and click “OK“
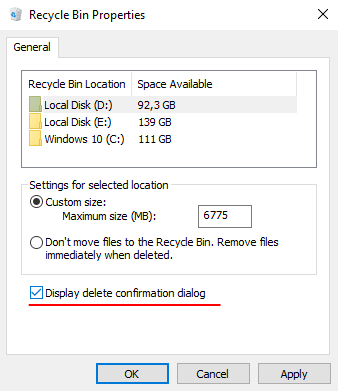
Now you will always be asked if you want to delete files.
Removing files to Recycle Bin is disabled
The other common reason why users cannot find deleted files in the Recycle Bin is the disabled feature of moving files to the Windows Recycle Bin. Fortunately, this is easy to check. To do this, you should:
Step 1: Open the Recycle Bin properties as described in the previous paragraph.
Step 2: Check whether the “Don’t move files to the Recycle Bin. Remove files immediately when deleted” function, which is responsible for deleting files directly, is enabled.
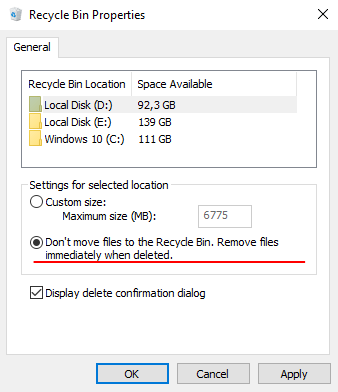
If it is enabled, select “Custom size” and specify the desired size of the Recycle Bin or leave the default size. Press “Apply” to confirm
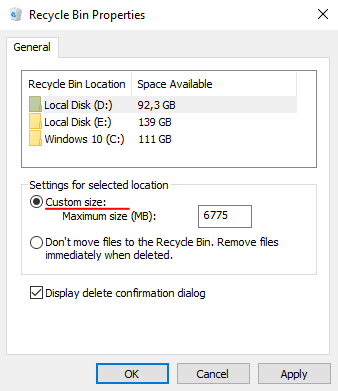
It is worth noting that you should not specify too small a size of the Recycle Bin, even though it takes up disk space, as this will make it very difficult to recover files. The point is that when the Recycle Bin becomes full, it permanently deletes old files to make free space for new ones. Accordingly, if the size of the recycled garbage can is very small – it will quickly overflow and destroy the file (or group of files) with an older date. It has often happened that users have set the Recycle Bin to a very small size in order to save space and have lost the ability to recover files from the Recycle Bin because other data has already been stored there.
If you want to increase the free space on the disk – you can read the article “8 ways to free up space on the system disk“.
To do this, delete any unnecessary file and check whether it will appear in the trash.
Size of deleted file exceeds the size of Recycle Bin
As mentioned above, the Recycle Bin has a fixed size, which is either set automatically by the system or by the user. If you delete a file that is larger than the size of the Recycle Bin, it will be permanently deleted, as it will not fit physically in the Recycle Bin. When trying to delete such a file, the user will see a corresponding message.
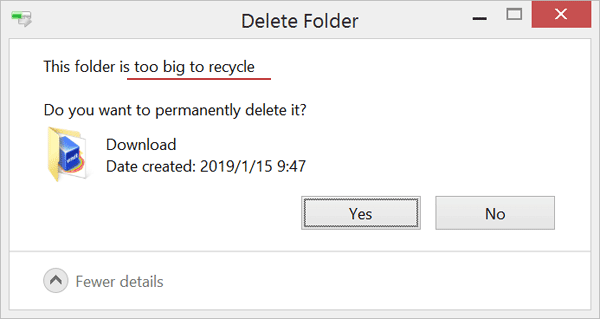
In such a situation, there are several options for solving this problem: either resize the Recycle Bin as described above, or save the file somewhere else, or, if you are sure that you will never need the information again, delete the file permanently.
Hidden files and folders blocking Recycle Bin
Sometimes users may not find deleted files and folders in the Recycle Bin because it does not work properly. The reason for this is the presence of hidden files and folders, which are not accessible, and they block the correct work of the entire Recycle Bin. They can occur for a variety of reasons, but the result is always the same: deleted files do not appear in the Windows Recycle Bin.
Fortunately, solving this problem is quite simple. To do this, you need to enable the display of hidden files and folders in Windows Explorer and manually remove all hidden files and folders.
Step 1: Open the “This PC” folder by double-clicking on the corresponding icon on the desktop. In the window that opens, select the “View” tab and check the “Hidden Items” checkbox.
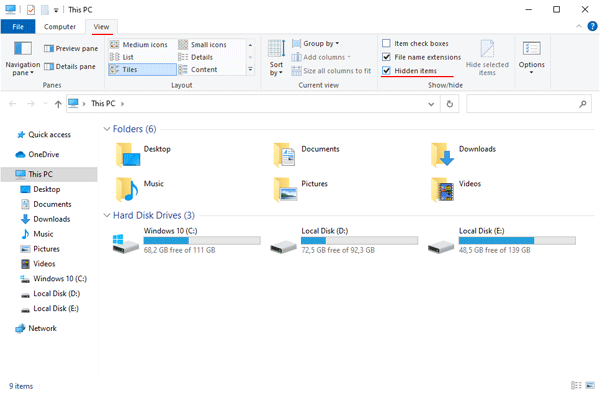
Step 2: Click on “Options” and select “Change Folder and Search Options“
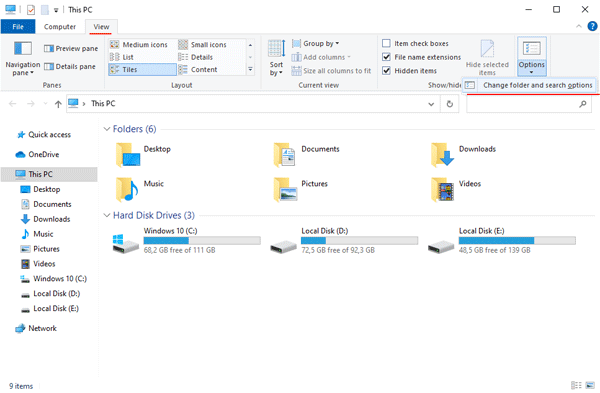
Step 3: In the window that appears, select “View” again, uncheck “Hide protected system files (recommended)” and click “OK“
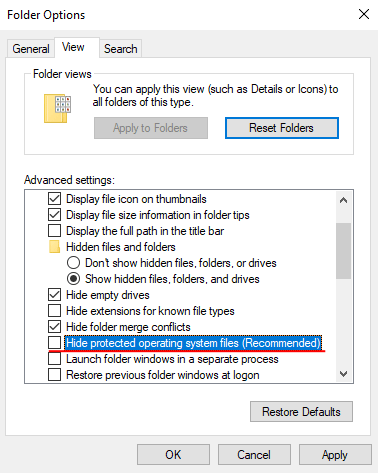
Step 4: Find the “$Recycle.Bin” folder on the “Local disk (C)” and delete all of its contents using the “Shift + Delete” key combination. After performing these actions, restart your computer. The Recycle Bin will work correctly.
Restoring a damaged Recycle Bin by using the command prompt
Often deleted files are not displayed due to the actions of viruses, which can modify files in the Recycle Bin, change permissions (as in the previous paragraph of this article), etc. Unfortunately, it is not always possible to restore the functionality of the Recycle Bin by a simple cleanup. If all the above methods do not work – you can try deleting the corrupted Recycle Bin, and at the next boot-up, the operating system will create it anew. To do this you should:
Step 1: Right-click on the “Start” button and select “Run” (you can also use the “Win + R” key combination)
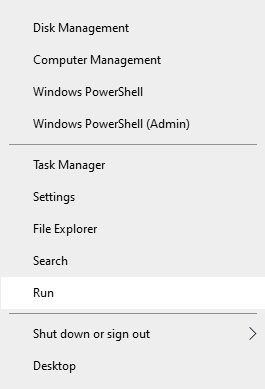
Step 2: In the window that appears, type “cmd” and click “OK“
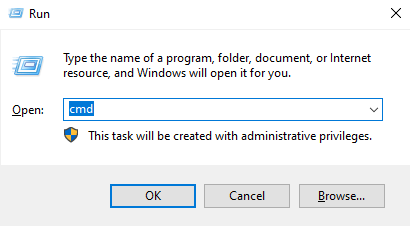
Step 3: Type the command “rd /s /q C:\$Recycle.bin” and press “Enter” to execute it.
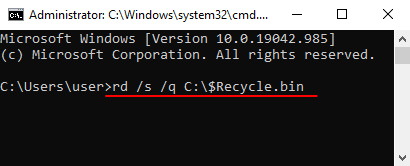
When you have finished deleting — restart your computer. The Recycle Bin will be recreated and ready to use.
What to do if important data is missing in the Recycle Bin?
The Recycle Bin is an incredibly handy tool in terms of temporarily deleting data, with the ability to restore it if necessary. But it has one drawback. During the cleaning of the local disk from garbage, the Recycle Bin is also cleared and all the data disappears.
Among other things, Recycle Bin supports automatic cleaning. That is, you can set an interval after which all the data in the Recycle Bin will be destroyed. This feature allows you to free up disk space, but the problem is that if you forget to restore an important file from the Recycle Bin, it will be destroyed during the cleaning process.
If such a situation has occurred to you, do not panic.
Use the RS Partition Recovery program.

All-in-one data recovery software
The program can recover important data after accidental deletion, Recycle Bin cleaning, disk formatting, damages of the logical structure of the drive, and in many other cases.
The main feature of RS Partition Recovery that makes it stand out among competitors is support for ALL modern file systems.
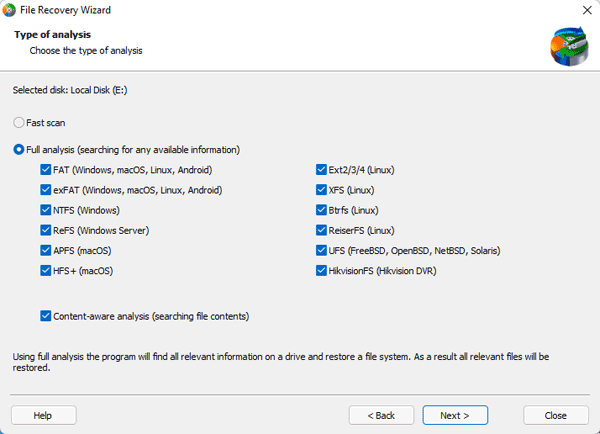
Thus, you will be able to recover important files regardless of the operating system the disk was used on. Plus you’ll be able to work with disks formatted in any file system without the need to install any additional software.
And lastly, we would like to mention the Deep Disk Scan mode which allows you to recover the data deleted months ago.
All these features make RS Partition Recovery an incredibly powerful tool that should be in the arsenal of any computer owner.