Virtual machines are becoming increasingly popular for all common purposes. Developers use virtual machines to make, test and debug applications, while many home users employ virtual machines to run alternative operating systems (such as Windows on Mac computers or Ubuntu on Windows computers). Virtual machines are very common in the Web hosting industry.
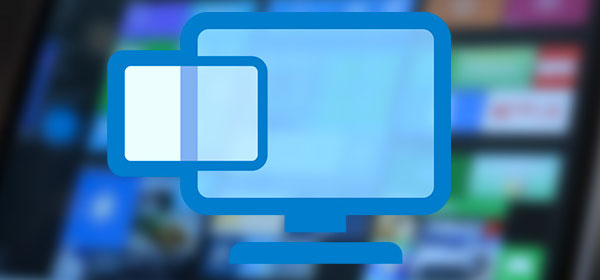
Contents
- The VMDK Format
- What Can Happen
- How to Recover Data from VMWare VMDK Containers with RS Partition Recovery
- Conclusion
While virtual machines are generally a more reliable way to deploy alternative operating systems, test software or run a Web server, they are just as susceptible to data loss as ordinary hard drives. However, recovering data stored inside a virtual machine data container can be a real pain if the virtual disk no longer mounts in its respective virtual machine.
Used by the millions, VMWare is one of the most popular virtual machines out there. Are you looking for a way to recover data from a VMWare container? Have a corrupted VMDK file that no longer mounts? Need to extract data from a VMDK disk or recover files deleted in the virtual machine? Our tools can help by recovering data while preserving the original file and folder structure of your virtual machine.
The VMDK Format
Before we begin, let’s cover the basics first. In order to recover files and folders from a VMWare vistual machine, you’ll first need to locate the corresponding VMDK (Virtual Machine Disk) file(s). VMDK is a file format used by VMWare, VirtualBox and some other virtual machines to describe containers for virtual hard disk drives. In a sense, a VMDK file is a virtual disk file that has stores the content (file and folders) of the virtual machine’s hard drive.
A single virtual machine may consist of one or several .vmdk files. This is generally specified at the time of creating a virtual machine. For example, the user may specify the virtual disk to be split into multiple chunks not exceeding 4GB (which is the maximum file size if FAT32 is used by the host OS). VMDK files contain the file system and data (files and folders) of the virtual machine itself, as well as some overhead that is specific to the virtual machine itself.
What Can Happen
If you accidentally delete a VMDK file in the host OS, you may attempt to recover (undelete) that file by running the data recovery tool (RS Partition Recovery) in the host OS. However, in some cases the file you recovered may be corrupted. Windows constantly writes to hard drives. As the host OS might have overwritten some parts of that file with new information, you may be unable to mount the VMDK file you’ve recovered into its respective virtual machine (VMWare, VirtualBox etc.) If this is the case, you will need to scan the VMDK file itself in order to recover information (files and folders) from that file.
How to Recover Data from VMWare VMDK Containers with RS Partition Recovery
For the purpose of recovering data from VMWare VMDK containers, we’ll be using RS Partition Recovery.
IMPORTANT: RS Partition Recovery must be installed and executed within the host operating system, and NOT the guest OS. For this reason, you may only recover VMDK files hosted in the Windows OS. If your host OS is not Windows (e.g. if you are attempting to recover a VMDK file by VMWare Fusion hosted on a Mac computer), you will need to copy that VMDK file onto a Windows computer first.
Pre-requisites:
- Computer running Microsoft Windows 7 or newer
- RS Partition Recovery installed and registered with your Product Key (you may use a demo version to scan the VMDK container, locate and preview recoverable files; a full registered version is required to actually save the files)
- One or more VMDK files accessible from the Windows computer with RS Partition Recovery installed
RS Partition Recovery can be used to scan the VMDK container, locate logical disk partitions within that container, extract and restore existing and deleted files and folders from the RS Partition Recovery. In general, we recommend using RS Partition Recovery in the following cases:
- You deleted one or more VMDK files and need to recover them
- VMDK files are corrupted and can no longer mount in VMWare
- VMDK files are corrupted; when mounted in VMWare, some information is missing (e.g. logical disk volumes are empty within the virtual machine)
- You deleted some files and folders in the virtual machine
- You formatted a volume within the virtual machine
- You repartitioned the virtual machine

All-in-one data recovery software
Select VMDK File(s)
In order to recover data from a VMWare *.vmdk file, you’ll need to run RS Partition Recovery and select the file(s) comprising your virtual machine by running the “File->Mount Disk” command.
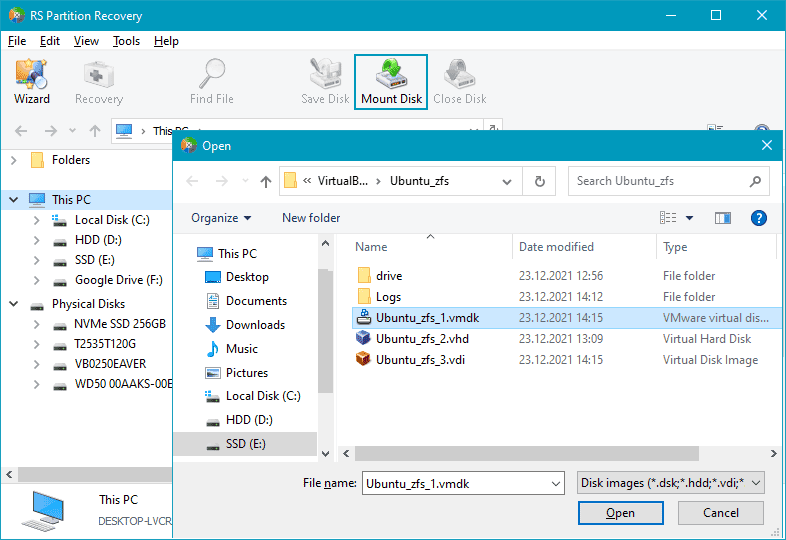
Note: make sure you only select those VMDK files that belong to a single virtual machine.
Mount VMDK File(s)
Once you select one or more *.vmdk files in RS Partition Recovery, the tool will automatically mount the VMDK container.
The disk will appear as a Mounted Disk:
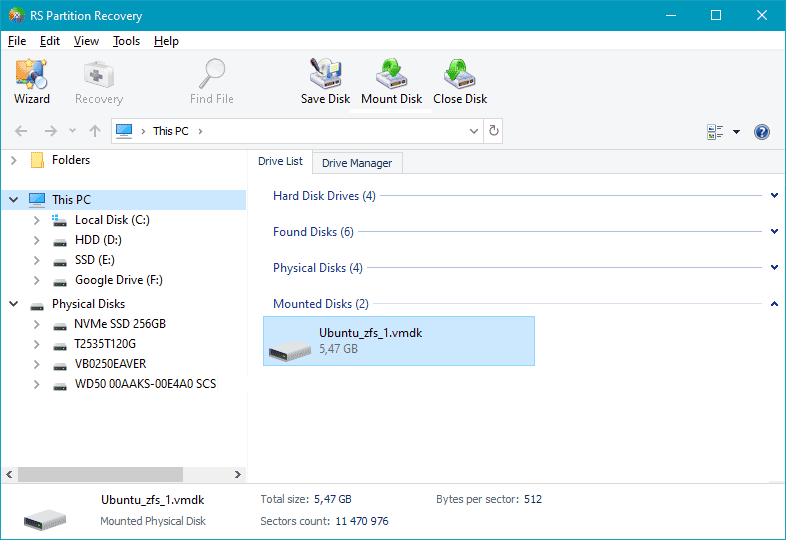
Extract Files and Folders
Once the VMDK container is mounted, it will appear as a Mounted Disk in RS Partition Recovery. You will now be able to extract the file structure (files and folders) and/or scan the mounted volume for missing/deleted files.
Note: scanning the disk returns a view of a file system (files and folders) that is similar to Windows Explorer.
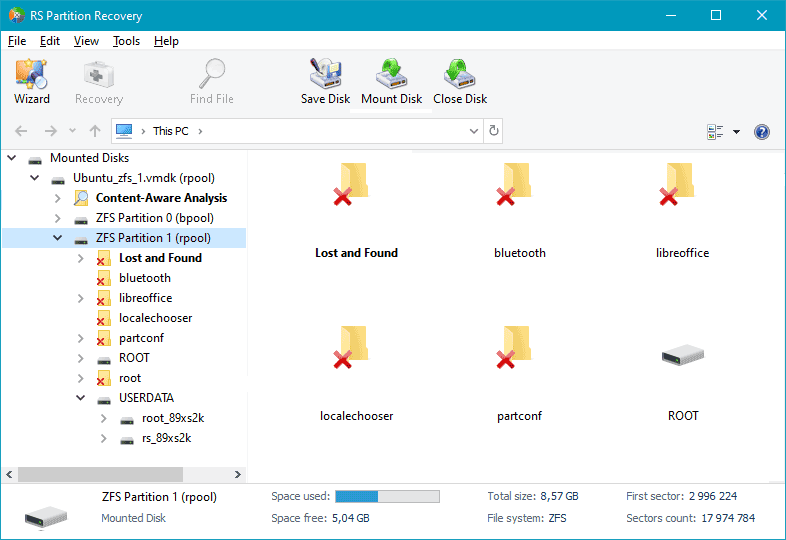
At this time, you are able to extract existing files and folders and copy them onto the host computer. For optimal performance, we recommend using a separate storage media (hard drive, flash drive, CD/DVD/BluRay or network location) to store files and folders being recovered. However, this is not an absolute requirement, and you may still save recovered data onto the same disk or volume that has the original VMDK files.
Recover Missing Partitions in the VMDK Container
In some cases, a VMDK file you are about to recover will be corrupted to the point that no disk volumes can be seen. If this is the case, use RS Partition Recovery to scan the mounted container for deleted partitions. Once RS Partition Recovery finds the missing partitions, they are automatically displayed in the Disk Explorer window, and you will be able to mount them for subsequent scan and recovery.
In order to locate the missing partitions, launch the recovery wizard by using a button on the toolbar button or using the File > Wizard command from the main menu. The Recovery Wizard will launch. In the “Select Disk” window, click “Find Disks”. RS Partition Recovery will scan the VMDK container for missing partitions. Once the partitions are located, they will appear in the Explorer tree and you’ll be able to continue with them as you do with existing disks.
Recover Deleted Files
If you need to undelete files from a VMWare VMDK container, you’ll need to perform Quick Scan or Full Scan of the mounted virtual partition. (Note: if no partitions appear, make sure you’ve performed Step 4 above).
In order to locate deleted or missing files, you’ll need to scan the logical partition(s). Quick Scan and Full Analysis options are available. We recommend using the Quick option first, and only resorting to Full Analysis in those cases where Quick Scan is unable to locate the files you’re looking for.
To begin, first select a disk volume you’re about to scan. The “Analysis Type” wizard will open automatically. Choose Quick Scan or Full Analysis. If you choose Full Analysis, RS Partition Recovery will employ a comprehensive content-aware algorithm to locate many types of data that are missing from the file system. Content-aware analysis reads the entire content of the VMDK container attempting to match data it reads against a built-in database of signatures identifying certain file formats (more than 1500 formats in total can be recognized in the current version).
Note: Full Analysis employs a content-aware scanning engine that is similar to that used by anti-virus scanners. The engine attempts to match low-level raw data against signatures of many known file formats such as office documents, compressed archives, text/HTML files, PDF files and so on. The content-aware engine can potentially locate significantly more data compared to the file-system only scan performed by the Quick Scan mode. However, the Full Analysis may take significant time depending on the size of the VMDK container as well as the storage speed. In general, we only recommend using the Full Analysis mode in difficult cases such as formatted partitions or files deleted a long time ago.

Once RS Partition Recovery finishes scanning the disk with selected analysis type (Quick Scan or Full Analysis), the toll will automatically open the file system structure (list of files and folders discovered on the disk) in the Explorer tree. You can navigate through the file system by selecting folders and clicking on files.
Note: deleted files and folders are denoted by the red cross icon. You may click on such files to see their previews. If the correct preview is displayed, the file can be definitely recovered. If RS Partition Recovery cannot display a preview, you may still attempt to recover a file and attempt to repair it in the relevant application (e.g. using the recovery function in Microsoft Word to attempt recovering a corrupted .docx file).
Saving Recovered Data
When recovering files from a “live” system, we normally recommend using a dedicated storage media (a different hard disk, USB flash drive, optical media or network location) to save any files being recovered. This is not the case when recovering virtual containers from VMDK files. While you may see higher performance and generally faster recovery speeds when saving onto a separate hard drive, you may safely use the hard disk on which the VMDK container is stored to receive files being recovered from that VMDK file.
You may choose to recover some or all files and folder from a VMDK container. If you need to recover multiple files from different folders, use the “Recovery List” feature by dragging the files you want to recover onto the “Recovery List” or right-clicking on files and selecting the “Add for recovery” option. Once you have prepared the necessary files, select File > Recover From List. The “File Saving” wizard will open.
In the “File Saving” window, choose where you’d like the recovered files to be stored. You’ll have an option to Save files to hard disk, Write to CD/DVD, Create virtual ISO image, or Save to web using FTP server.
For performance reasons, we recommend using a dedicated storage device for recovery.
Conclusion
Recovering information from VMWare VMDK containers is not impossible even for inexperienced users. In this tutorial, we covered the basics of recovering data from virtual disk containers in VMWare *.vmdk format.










