Does your hard drive or solid-state drive contain many unnecessary data that take up free space? Below we will look at the 8 most effective ways to delete files permanently.

Contents
- Built-in Windows disk cleaning system.
- Deletion of unnecessary programs and components via "Control Panel"
- 3. Deleting applications in the "Windows Settings" menu
- Clearing unnecessary data from the Recycle Bin and removing files from the desktop
- Manually erasing the drive
- Using third-party programs to clean up disk space
- Increasing disk space in an emergency situation
- Disabling hibernation mode
Modern hard drives have impressive capacities that often reach one or more terabytes. It allows significant amounts of information to be stored without having to worry about free space.
However, at this point, all software, games, or other utilities may be too large, so owners of faster but smaller SSDs often have the problem of cleaning up the media to free up free disk space.
By following this article, you will be able to clean up a significant amount of information, speed up computer operation, and find a place where unnecessary files and temporary data accumulate.
Built-in Windows disk cleaning system.
During Windows operation, the system disc (usually called “Disc C”) is full of many data such as the cache, all kinds of temporary files, and other information needed for normal system performance. All this accumulates on the medium, taking up free space
That is why Windows developers recommend always to create a system partition of a few gigabytes more than the operating system needs, as the extra space can be used for its needs. To clean up unnecessary data from the system disk, you can use the built-in system of information removal.
To do that, you have to follow the steps:
Step 1: Open the “This PC” or “My Computer” directory and right-click on the system disc. In the menu that opens, select “Properties”
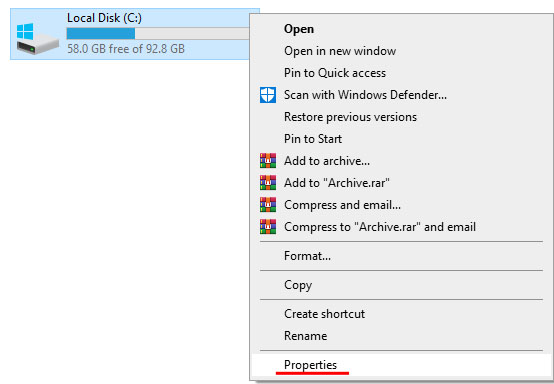
Step 2: In the “General” tab, you can see a diagram of how the partition is filled with files, under which the “Disk Cleanup” button is located. Click it and go to the next menu.
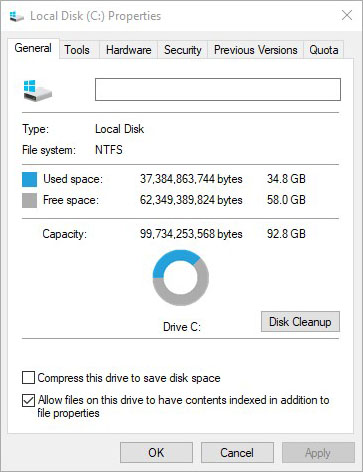
Step 3: The window that opens displays a list of unimportant or outdated data that you can clean without harming the system. The user can specify the information that can be deleted and clean the drive himself. To remove it, just tick the necessary items and click the “OK” button.
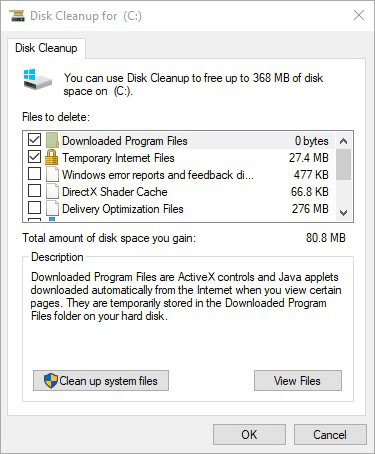
There is also the “Clean up system files” item in this window. If you open it, system files will be added to the “Files to delete” list, and the “More options” tab will appear at the top of the panel, where you can delete recovery points (except for the last one) or go to removing programs and components. It is worth noting that the upper button leads to the “Delete programs” menu in the control panel.
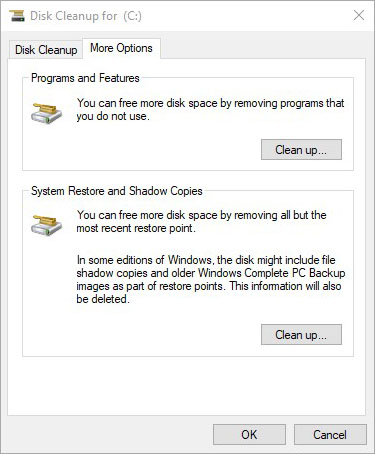
The above methods of removing unnecessary information refer to the so-called “smart cleaning”, which allows you to remove unused data and inappropriate information without any harm to the operating system.
Deletion of unnecessary programs and components via “Control Panel”
In some situations, the disk cleaning described above will not be able to free up enough space, in which case you should use the “Uninstall a program” feature to remove unused utilities, games, etc. quickly.
Most applications are installed on Local Disk C by default, so you should be careful where the installed software will be located during installation. Experienced Windows users do not recommend installing games and large programs on disk C, leaving it only for the operating system and its built-in utilities.
If the user followed the method described above, all he has to do is click on the “Clean up” button.
If the previous step skipped, we recommend going to the program deletion menu as follows:
Step 1: Left-click on the “Search” icon (magnifying glass image near the “Start” button) and enter the phrase “Control Panel” into the line, then go directly to the “Control Panel” itself.
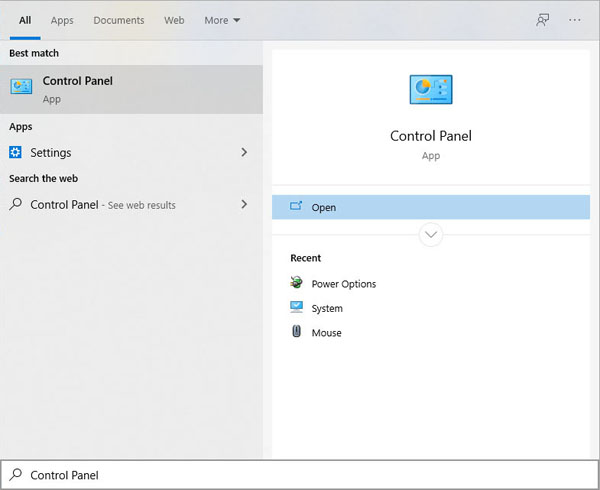
Step 2: In the window that opens, select the display mode “Category” and select “Uninstall a program”
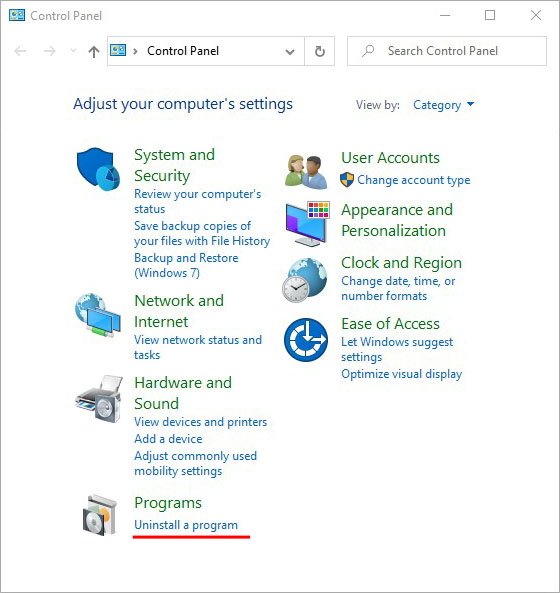
Step 3: In the “Uninstall a program” menu, you can conveniently sort the installed applications by date of installation, size, and other parameters. In addition, an approximate total size of the installed software is available here. To delete a component, just right-click on it and select “Uninstall”
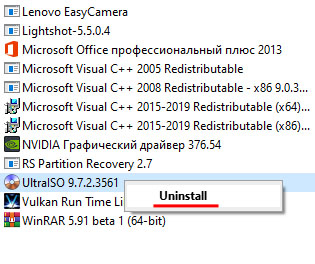
3. Deleting applications in the “Windows Settings” menu
Like removing programs from the control panel, Windows 10 can remove unwanted utilities from the Windows Settings menu
For this purpose, it is necessary:
Step 1: Left-click on the notification icon in the lower right corner and then left-click on the gear icon.
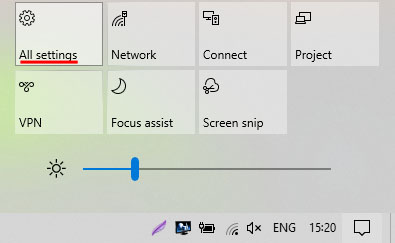
Step 2: In the window that opens, select the “Apps” item.
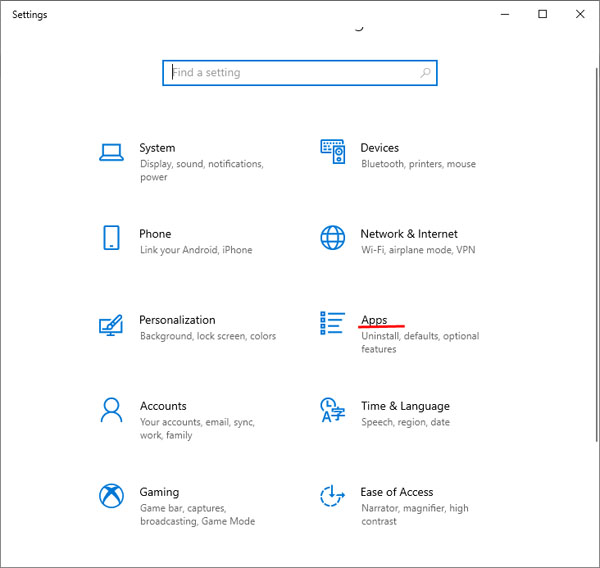
Step 3: In the “Apps and Features” tab, you can see the full list of programs, including those installed from the Windows store. A single click with the left mouse button will open a window where you should choose the “Uninstall” option.
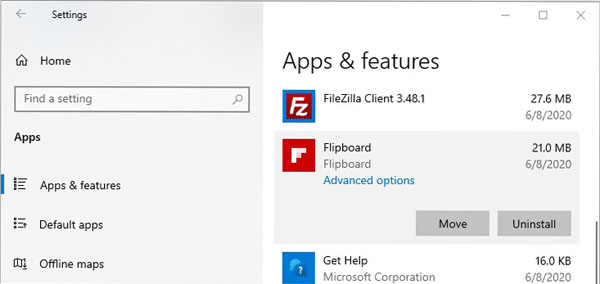
As in the case, of uninstalling programs via the control panel, in the “Apps and features” item you can conveniently sort the utilities by name, size, installation date and size
Clearing unnecessary data from the Recycle Bin and removing files from the desktop
The Recycle Bin is one of the desktop elements for which space is allocated from the system disk. Many users install the programs installation files or downloaded files from the network on their desktop, thereby clogging the system disk with useless information.
To clean the Recycle Bin, you need to find it on your desktop, right-click on it and select “Empty Recycle Bin” from the menu that opens.
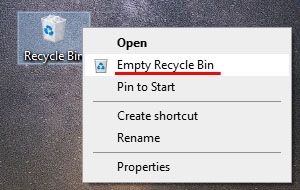
If important information has been accidentally removed from the Recycle Bin, we recommend that you use the guide “How to recover files after deleting to the Recycle Bin and cleaning it up”
To delete unnecessary installation files and other irrelevant information, you need to select unnecessary folders and data and then press Shift+Delete. In this way, the unrelated data will be deleted without trash.
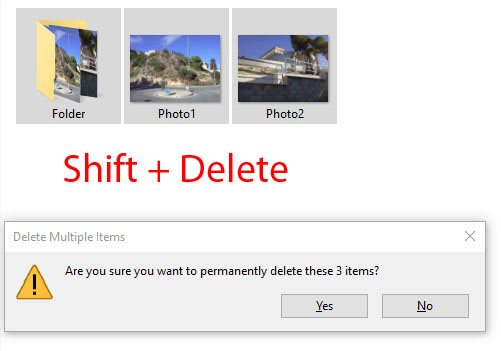
Manually erasing the drive
Manual cleaning of unnecessary information from the medium can complement the methods described above. All you need to do is to know the path to folders where unused or outdated data can be stored.
In most browsers, files downloaded from the network will be stored in the “Downloads” folder. To access it, simply go to the “This PC” directory and select “Downloads” in the column to the left.
For easy deletion, you can sort files by size. To clear the disk space, you should use the Shift+Delete key combination.
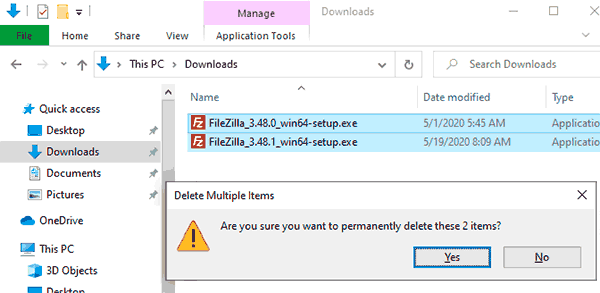
In addition to the Downloads folder, unnecessary data can be stored in the system folder “Temp”.
This folder usually contains the temporary data needed to install or update the software. Delete it, go to “C:WindowsTemp”, select all the contents with the key combination Ctrl+A, and then delete with the key combination Shift+Delete.
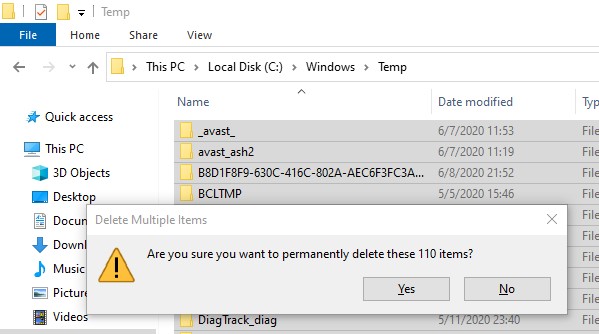
Some data will not be deleted at this time, and the system will display the message “File is open in…”. It means that the file is still being installed or used by the application, so the system must work properly.
To delete all unnecessary data in addition to the files that are being used, just check the “Do this for all current items” box in the “File in use” window, then click “Skip” and continue cleaning.
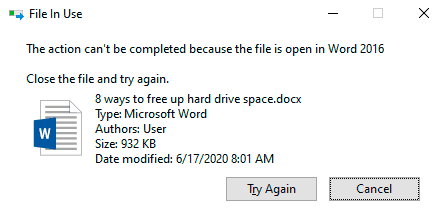
In this way, you can remove a significant amount of unused files. According to some users, they were able to delete up to two hundred gigabytes of unnecessary information.
Using third-party programs to clean up disk space
At the moment, many free programs allow you to complete complicated cleaning of disks in just a few clicks. One of the most popular and widespread is the CCleaner utility.
Important! Since the program is free, we strongly recommend that you download the utility only from the manufacturer’s official website.
To work with CCleaner, you need to install and run the program, then select “Custom Clean”. There are two columns: “Windows” – for deleting unnecessary system files and “Applications” – for cleaning up old program information, browser history, and other files used by installed user applications.
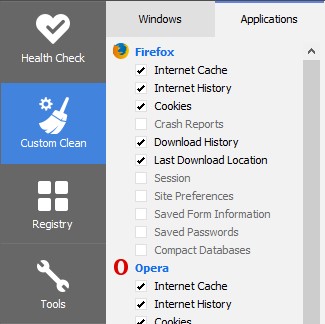
Files to be deleted should be ticked in the list. The “Analyze” button allows for a preliminary assessment of the space to be cleaned without removing.
The “Run Cleaner” button will completely delete unnecessary data from your computer.
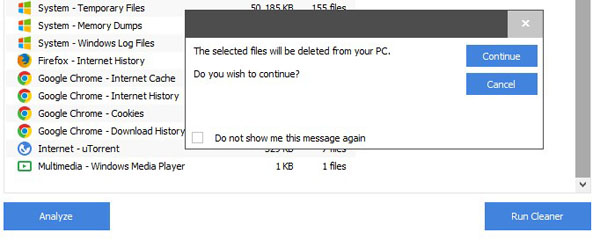
Increasing disk space in an emergency situation
The above methods allow you to free the drive from unnecessary files that accumulate and remain on the drive like useless cargo. Simultaneously, there are more radical methods of freeing up disk space that allow you to clean up enough space by cutting down on the number of operating system functions.
These methods should be used if extra space is critical or if the computer owner is not using the functions to be disabled. In the article “Features that can be turned off in Windows 10”, we provided some basic features that can be turned off by unloading the system and freeing up unnecessary space.
Disabling hibernation mode
Hibernation mode is a handy feature that allows you to quickly exit the energy-saving mode and continue working in programs, browsers, and other applications from where it was completed.
Thus, turning on the “Sleep Mode” in Windows 10, you cannot exit the programs, and after turning on your computer, just continue from the saved place. In older versions of the operating system, this mode used RAM resources, while Windows 10 uses disk space on the system partition for this purpose.
Disabling this feature will save some space on your system disc.
To turn off the hibernation, it is necessary:
Step 1: Right-click on the “Start” button and select “Command Prompt (Admin)” or “Windows PowerShell (Admin)”
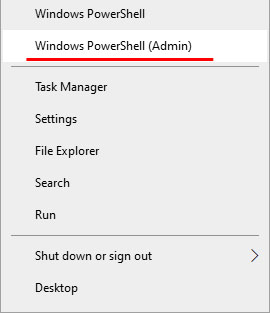
Step 2: In the opened window, enter the command “powercfg -h off” and confirm the action with the “Enter” button.

This action will remove the hidden system file “hiberfil.sys”, necessary for hibernation work.
To enable the mode back, it is enough to type “powercfg -h on” in the command prompt and confirm the action with the Enter button.

Important! All command prompt commands are entered without quotes, and the command line should only be run as an administrator.










