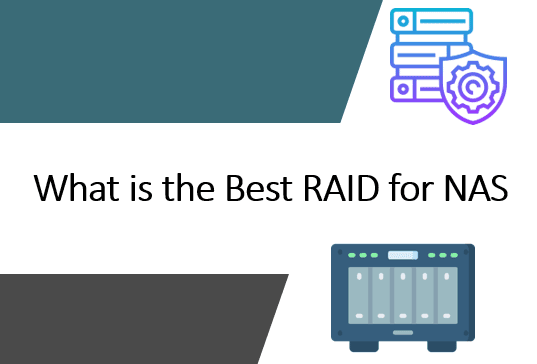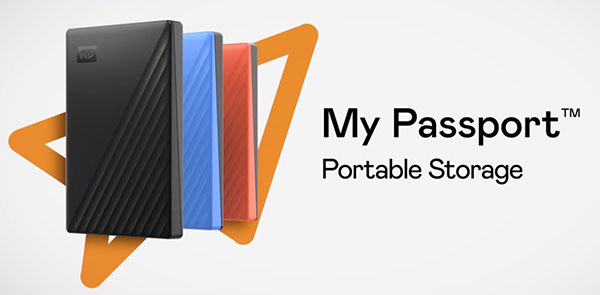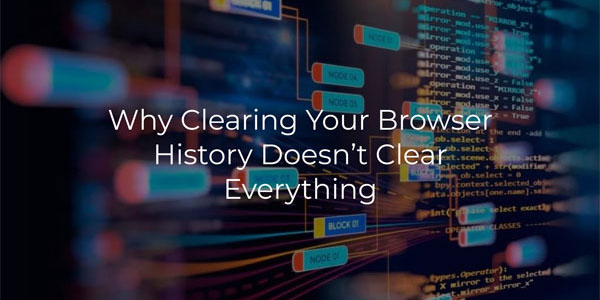As manufacturers of data recovery software, we have dozens customers contacting us every day requesting assistance recovering lost information. While in most cases we are able to help, some situations are just hopeless. In this article, we’ll talk about how to avoid finding yourself in one of those situations where you can do nothing about your lost data.

Contents
Treat Physical Media with Care
While information loss due to physically damaged storage media is not very common, this is one of the top reasons to make your files truly unrecoverable. Even if your flash drive, memory card or external hard drive may look sturdy, keep in mind it’s a complex electronic device. Just leaving it in a trunk of your car during a hot summer day may damage the device, effectively destroying everything you have stored on it. This is especially true for solid-state devices such as USB flash drives, memory cards and SSD disks. Flash cells don’t play well with excessive heat.
Another common reason for lost data is water damage. And no, we are not talking about dropping your laptop into a swimming pool or using it under heavy rain. We’re talking about a much less visible, and therefore much more dangerous thing called condensation. When you bring your device home from a cold winter day, it will have tiny droplets of water condensate on its coldest parts (e.g. bare metal). If you plug the device immediately, you’ll be risking short circuits. Remember, your memory cards are complex electronic devices. When you bring them in from the cold, let them sit in a warm room for a while to let the condensate evaporate back into the air.
Data Deleted from SSD Drives
This is probably the second most common issue we really can’t help our customers with. A relatively recent and properly configured SSD drive installed into a Windows or Mac OS X PC will silently wipe deleted data in background thanks to ongoing internal performance optimizations and wear leveling techniques. Note that “deleted data” includes any files deleted with Windows Explorer or any third-party application directly (or removed from the Recycle Bin); formatted volumes and deleted partitions.
SSD drives were also reported to suffer from a sudden death syndrome. It works one minute, and goes blank the next second. Unfortunately this is not something a software-based data recovery tool can deal with. If you have important data on that SSD drive, your best bet would be contacting the original drive’s manufacturer to find an approved lab that can deal with your SSD. And even then, most likely the costs will be high and the hope is low.
Note, however, that we’ll never say an outright ‘no’ when we have a customer with an SSD drive. There are so many exceptions that simply assuming your data is lost due to SSD trimming is plain wrong. For example, if you do an experiment with Ubuntu, booting the system from a flash drive and accidentally letting it repartition your disk, your chances of getting the files back are very high. Depending on the particular distributive and build, the system may or may not recognize SSD drives and enable full TRIM support. As a result, your original data may still be sitting there on the disk, not wiped, erased or trimmed. Use Partition Recovery Software to locate original partitions and recover your files.
Fragmentation
Fragmentation is one of our worst enemies. While we keep improving our signature-based file carving algorithms, the inherent limitation of data carving we can’t overcome is they are only able to deal with contiguous chunks of data. Why is it so?
Let’s say you have a file you want to recover, and there is no record pointing to that file in the file system. This is common if you deleted the file a long time ago, have a lot of disk activity or if the disk is nearly full, and the system has to reuse file system records often. If this is the case, we’ll try to locate the file by looking for an identifiable signature – such as the ‘JFIF’ signature at the beginning of every JPEG file. So let’s say we found a signature and were able to parse the file’s header, correctly determining its beginning and size.
Knowing the address of the first sector on the disk occupied by a given file, and knowing its exact length, one can theoretically calculate the exact location of that file on the disk. This really works, and it nearly always works for smaller files (such as documents or pictures). However, when larger files are concerned, the carving approach only works for contiguous files that are stored in a single fragment. If different parts of a file are scattered around the disk, the carving algorithm will be unable to correctly identify disk sectors occupied by a file. As a result, only the first fragment of the file will be recovered correctly. In place of subsequent fragments you’ll get some random data belonging to other files. In other words, the final result will be a corrupted and fully or partially unusable file. Could be still better than nothing though.
In order to reduce the chance of finding yourself in this situation, try keeping disk fragmentation low by enabling scheduled defragmentation in Windows built-in disk defragmenter. It’s as easy as ticking one box in the Accessories – System Tools – Disk Defragmenter app. The tool will take care of the rest completely automatically.
But what about solid-state media such as flash drives, memory cards and SSD drives? Defragmentation doesn’t work on solid-state media, and even if you manage to enable defragmentation (e.g. by using the disk defragmentation tool built into Windows 8.1 and later versions), it will only trim free space instead of shuffling chunks of data around. Well, as we said earlier, SSD drives are a pain to recover. Be aware of that fact, and always back up the content of your SSD drive somewhere else (e.g. in a cloud storage).
Backups
Just ten years ago, backups used to be difficult. You had to install a separate application and configure backup schedule. If something happened to your hard drive, you would have to install that same application again and choose the latest incremental backup, hoping that the tool will be able to restore everything successfully (which was not a given for average folks).
A few years ago, cloud backup options have appeared. You could install a cloud app (e.g. Dropbox) and move your documents, settings and pictures under the synced folder. The cloud app would then sync your data automatically with online storage, ensuring that a) you could access your files from any place and any device, and b) you could easily restore your synced data on the same or another computer if something went wrong.
Today, you don’t have to do even that. If you are using Windows 8.1 or Windows 10, simply logging in with your Microsoft Account automatically grants you some 15 GB of free online storage in Microsoft OneDrive. All your personal files, settings, email messages, documents, pictures, videos and music will be automatically synced with the cloud without you having to do anything. Restoring all this data on a new computer is as easy as logging in on that new PC with your Microsoft Account. If you need more storage space than just 15 GB, consider subscribing to Office 365 and receiving unlimited storage capacity.
If you follow this simple advice, you’ll never have to worry about losing your files again.
Old Computers
Users of old, poorly maintained computers and laptops are among the most susceptible to data loss. Aged storage hardware is more likely to fail due to normal wear and the inevitable bumps if we’re talking about a laptop. Older versions of Windows did not feature automated OneDrive backups, and fragmentation built up for years of use will turn data recovery into one hell of a problem. If you use one of those devices and store anything of value there, make a backup right now. You can use one of the cloud options, or just download the data onto a large USB pen drive (which is a good idea regardless).
Frequently Asked Questions
Yes, it is possible to recover deleted files if they have not been overwritten by new data.
Stop using the disk (create an image) as soon as the files have been deleted and use the professional data recovery software RS File Recovery to recover the deleted files.
This greatly depends on the capacity of your hard drive and your computer's performance. Basically, most of hard disk recovery operations can be performed in about 3-12 hours HDD 1TB in normal conditions.
If the file does not open, it means that the file was damaged or corrupted before recovery.
Use "Preview" to evaluate the quality of the recovered file.
When you try to access the drive, you get the message "Drive is not accessible" or "You need to format the partition drive"
Your disk structure is corrupted.
In most cases, the data may still remain available. Just run the data recovery software and scan the desired partition to get it back.
Please use free versions of programs with which you can analyze the storage and view the files available for recovery.
You can save them after purchasing the program - you won't need to scan it again.