Today almost everyone has a lot of personal data that needs to be stored somewhere and over time the amount of this data is constantly increasing. Some people keep their personal data on their computer, some in the cloud. But what if you need a large data repository that’s secure and always be with you? That’s where portable hard drive My Passport from the Western Digital company comes in.
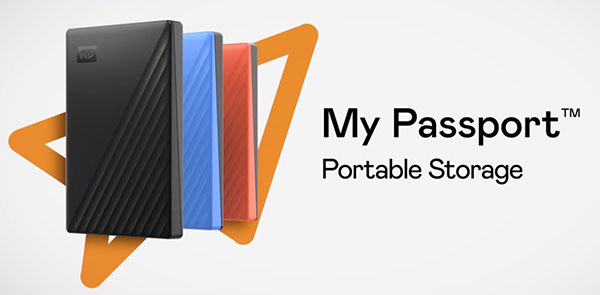
Contents
- What is a WD My Passport?
- How can I set the password for my WD drive?
- How to change the password for my WD Drive?
- How to remove the password protection for my WD drive?
- WD My Passport problems - possible causes.
- What should I do if I forget my WD drive password?
- How can I recover data and files from a cleared, formatted, or corrupted WD My Passport?
What is a WD My Passport?
WD My Passport is a series of external drives that can use both wired and wireless interfaces to connect to your computer, automatically back up your data to the cloud services on a schedule, share your data to smartphones or tablets, or use DLNA to play media directly from your device. Besides, WD My Passport uses SSDs for fast data transferring and built-in battery life. In fact, WD My Passport is your own personal, compact data server you can put in your pocket and take with you wherever you go.
How can I set the password for my WD drive?
As mentioned above – if you don’t want anyone but you to have access to your WD My Passport data, you can easily set a password to access the drive. To do this, you should:
Step 1: Install the WD Security utility. To do this, find your drive in the “My Computer” folder (usually labeled “My Passport”), open it, and find the WD Apps Setup.exe file. Run it and install the application following the wizard instructions.
If the WD Apps Setup.exe file is missing for some reason, you can download it from the manufacturer’s website.
Step 2: After the application is installed and the “Finish” button is clicked, WD Security will launch automatically. It can also be launched in the future using the WD Security shortcut on the desktop.
To set a password, check the “I Understand” box to confirm you understand the consequences of applying a password to your drive. Enter your chosen password twice, as well as a password hint to display should you forget it. Check the “Enable Auto Unlock for User (UserName)” box to disable password protection when you are logged into the current Windows user account.
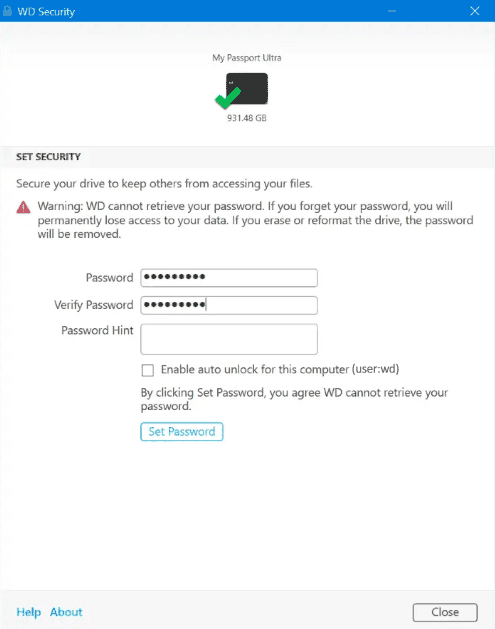
Step 3: Click “Set password” to apply your chosen password to the drive.
How to change the password for my WD Drive?
To change the security settings for your drive in the future, open the WD Security utility and enter your password. Select the “Change Password” radio button and reconfigure your password and password hint as needed. Click “Update Security Settings” to confirm password changing.
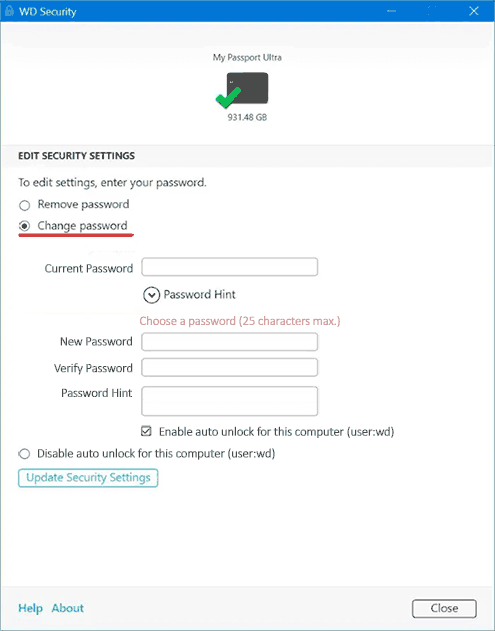
How to remove the password protection for my WD drive?
If you don’t think you need the password protection for your WD My Passport, you can turn it off with no problem.
To do this, open the WD Security utility and enter your password. Select the “Remove Security” radio button as shown on the screenshot and click “Update Security Settings” to remove password protection.
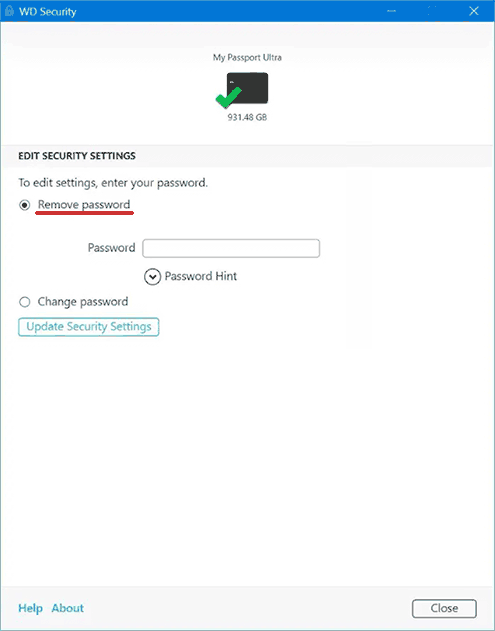
WD My Passport problems – possible causes.
The WD My Passport drive is reliable enough, but like all drives, it can fail.
If Windows Explorer or Finder on Mac OS does not detect your drive, do not panic beforehand. First, make sure everything is connected and ready for WD My Passport to work. To do this, do the following:
Step 1: Check that it’s properly connected to your computer. For example, it is worth checking the cable for cracks and other mechanical damage. If the cable is intact and there is no visible damage – it is worth trying to connect the drive to another USB port on the computer. If this did not help either, it is worth trying a different cable. If your WD My Passport has WiFi, try connecting over a wireless network to verify that your WD My Passport is working properly.
Step 2: If your WD My Passport has a built-in battery, the first thing is to check the charge level. If the drive is low, charge it. If the device doesn’t want to charge – check the charging cable as described in step 1.
Step 3: Try connecting your external drive to another computer. If it works, you may want to check your computer for viruses as malware often blocks the connection ports.
Step 4: If the first steps didn’t work – check the compatibility of the drive’s file system with your computer’s operating system, because it is possible that, for example, if your drive is formatted in Mac OS, Windows Explorer will not be able to find it.
To check it, press “Win+R” and in the window that opens type “diskmgmt.msc” Confirm the command by pressing the “Enter” button.
You will see Disk Management utility. Try to find your drive in the Disk Manager window. If you see your drive, it means that it is formatted in a file system that is not supported by Windows. Use the instructions in this article to view the contents of your drive.
Step 5: If your WD My Passport appears in Windows Explorer, but you can’t access it, you can try to change the drive letter. The point here is that the system assigns a letter to each storage device. It is necessary so that the file addresses do not duplicate, and the technique performs its service properly. Sometimes the system gets confused and a new device is assigned an existing letter or none at all.
To change the drive letter open “Disk Management” as described above, find your external drive, right-click on it and select “Change drive letter”.
In the window that will open, specify a new drive letter and hit “Enter”. If that’s what caused the failure, you can use your WD My Passport again, if not, read on.
Step 6: Often drives are not displayed in Windows Explorer because the system has outdated drivers installed. To check for driver problems, press “Win+R” and type “devmgmt.msc” You will see the Device Manager. Check if the drive is in the “Other Devices” folder and if there is an exclamation mark (!) next to it.
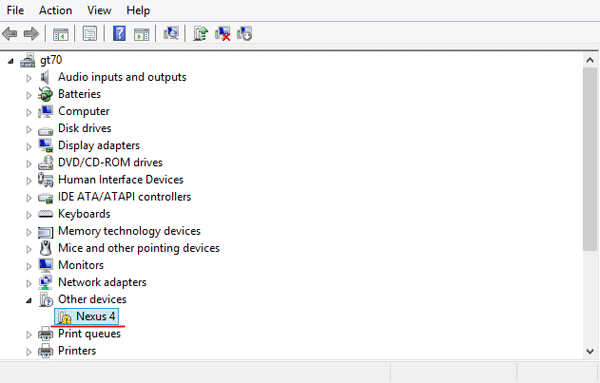
If you notice an exclamation point, this is a signal that the drivers are missing for the drive you were about to connect. To update, right-click on your drive and select “Update driver”
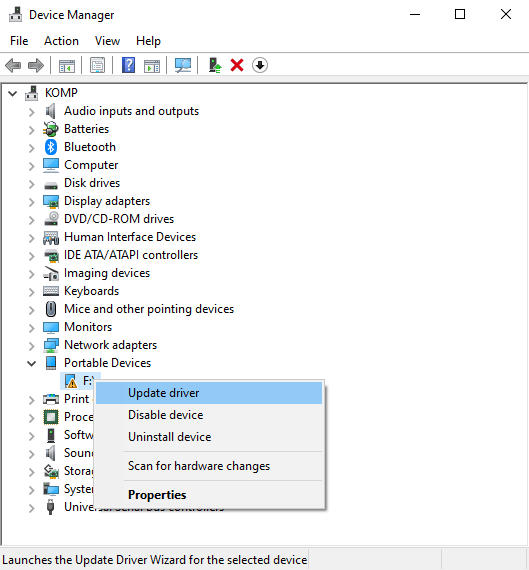
Next, choose the scanning method: select “Search automatically for drivers” to automatically search for drivers on the Internet or “Browse my computer for drivers” if you have drivers on your computer (if you chose the second option, specify the driver location and press “Enter”).
The system will automatically find and install drivers for your WD My Passport drive.
What should I do if I forget my WD drive password?
Often people get into trouble when they forget the password to the WD My Passport drive because the drive manufacturer has not provided a way to directly restore the forgotten password.
If you have forgotten your WD drive’s password, there are two options to unlock it:
1) Pick up the password over and over again;
2) Erase your drive and set it up again.
Unfortunately, you can rarely unlock the drive by finding the password, and erasing your WD My Passport drive will cause you to lose all of your data.
However, after erasing your drive you can recover all your lost data with RS Partition Recovery, the best data recovery software available today.
So, to erase your WD Drive you should open your WD My Passport drive and enter the password 5 times in a row. You will see two buttons: “Erase disk” and “Exit”
Click the “Erase disk” button. After that, your WD Drive will be cleared and ready for clean configuring.
How can I recover data and files from a cleared, formatted, or corrupted WD My Passport?
If you have forgotten the password to your WD drive and cleared it after entering the wrong password 5 times in a row, or your drive shows up in Explorer but has no information on it, or the system asked you to format the drive and you accidentally confirmed the formatting, it is not a reason to despair — you have the opportunity to recover your data. Even if the system tells you that the disk’s file system is corrupt, the chances of recovering the important data are very good. The main thing is not to take hasty action and make the situation worse.
To begin with, it is worth noting that under no circumstances should you try to add any files to the drive to check its functionality, since the system may write a new file over an important file for you, and then recovery will be virtually impossible.
The best solution would be not to manipulate the drive and to use professional data recovery software right away. Today the best data recovery software is RS Partition Recovery since it allows you to recover data with up to 99% probability.
To recover important information you should:
Step 1. Install and launch the RS Partition Recovery.

All-in-one data recovery software
Step 2. Select the drive or partition from which you want to recover data.

Step 3. Choose the type of analysis.

Fast scan you should use in case the file was lost recently. The program will scan the drive quickly and show the files available for recovery.
The Full analysis function allows you to find lost data, after formatting, disc resizing, or file structure corruption (RAW).
Step 4. Preview and select the files to recover it.

Step 5. Add the files you want to save to the "Restore list" or select the entire partition and click Recovery.


It should be noted that it is best to save the recovered file to an external hard drive or USB flash drive.
After the recovery process is completed, you will be able to use your important data again.








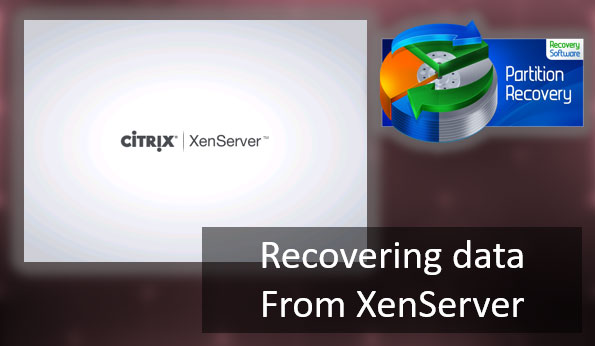


Hi, I encrypted my WD My Passport hard drive with WD Security utility and unfortunately, by mistyping my password 5 times, my hard drive was formatted.
I did not write any file on the hard drive after formatting, can I restore my data with this program?