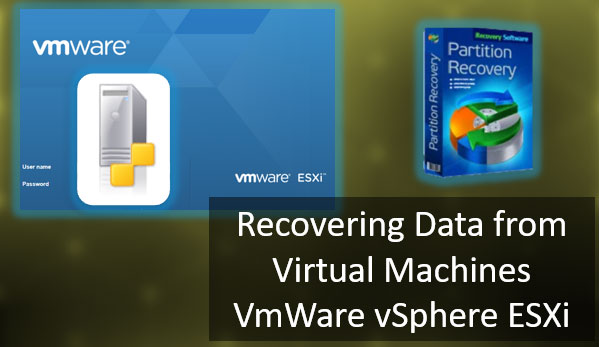The presence of modern versions of personal computers and laptops implies the use of storage devices, which are subject to mechanical effects, aging, and breakage. In addition to mechanical effects, HDD disks with time appear broken sectors. In this article, we will talk about what are the bad sectors, the symptoms, and the causes of them, and discuss how to fix them.

Contents
- HDD disk construction
- Principle of writing and reading data from HDD disk
- Causes of bad sectors on the hard drive.
- How can I check my hard drive and fix bad sectors using built-in utility CHKDSK?
- How can I check my hard drive and fix bad sectors using HDD Regenerator?
- Using disk formatting as a way to fix bad sectors
- What do I do if important data is lost or unreadable due to bad sectors?
One of the main elements of computer devices, which is responsible for managing and securely storing all user information and the Windows operating system, is data storage. As such, users can use a variety of storage devices: internal and external HDDs, SSDs, combined hybrid hard drives that combine elements of the two previous types of drives, and other devices.
Despite the rapidly growing industry of SSDs, they have a few important drawbacks that significantly reduce their spread. Therefore, the most popular and widespread use have been, and continue to hold, HDDs, proven to be inexpensive and high-capacity storage devices that meet the needs of the consumer and corporate segments, and have a high level of reliability.
HDD disk construction
The hard disk is a mechanical storage device, which makes it the most vulnerable element of a personal computer because of its moving parts. The main components of a hard disk are an electronics control board, a read head unit, and hard aluminum or glass plates coated with a ferromagnetic layer on which all information is directly recorded.

Depending on the memory capacity claimed, hard drives use one or more plates arranged on one axis. The high rotational speed ensures that during recording or reading the information from the hard drive the reading heads do not touch the surface of the platters and this ensures the high longevity of the whole drive. And when reading/writing is finished, they move to the parking area for safe positioning.
The hard drive case is a hermetically sealed container that prevents foreign elements and particles from getting into it and achieves overall protection of the drive.
Principle of writing and reading data from HDD disk
The information recording and reading process implies a strictly structured disk space with certain elements of disk partitioning. Therefore, the internal organization of the disk plates surface has a special partitioning, in interaction with which, information is recorded and stored on the device. Following the partitioning, the surface of the storage plates is divided into tracks, which, in turn, are divided into sectors (the minimum area of disk memory used for information storage).
Sector size, as the minimum basic unit of information recording, is 512 bytes. But depending on the selected file system used when formatting a hard disk, sectors may be combined into clusters, which in turn will be used as a single memory unit when writing and storing data. A cluster may consist of several physical sectors, the final size of which depends on the total number of joined sectors, and may be up to sixty-four kilobytes.
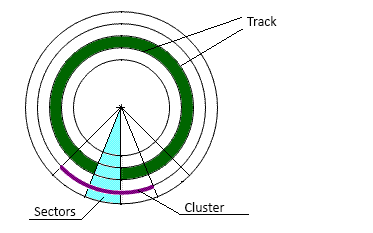
When writing information, the system determines the size of the file to be written and places its contents in the required number of clusters. The location of the recorded clusters on the disk surface may vary. Depending on the size of the original file, hard drive capacity, and some other factors, the clusters containing data from the same file may be adjacent to each other or may be spread across the entire surface of the storage plate.
In other words, the original file will be fragmented and written to the hard disk. It can ultimately increase the time it takes the drive head to read the file because it needs to search for all fragments of the file when accessing it. And if a sector is damaged, some or all information may be lost, because the sector is the main element responsible for data storage.
Causes of bad sectors on the hard drive.
Damage to the hard disk’s magnetic surface and, as a consequence, the occurrence of bad sectors, may be caused by various reasons. But in general, they are caused by two factors: mechanical effects and software bugs.
The most common causes of mechanical damage are caused by a bump or dropping the drive.
Common causes of bad sectors are manufacturing defects in the hard disc drive, a manufacturing process violation, or an unfortunate design decision. There is always a possibility that a certain quantity or a new type of hard disk drive will encounter such defects and, as a consequence, the drive will start exhibiting bad sectors.
If the process is not static and bad sectors keep appearing, the disk may soon become so bad that all the information on it is irretrievably lost.
A common cause is an error caused by a power failure, as a result of which the data is written incompletely or with some error. And when the system accesses such a sector later, it will be unavailable. Equally common are errors occurring after a failure of the operating system or programs.
Damage to the file system or the contents of the master boot record results in the operating system not being able to detect individual partitions, or their parameters being detected with an error. Damaged signatures, corrupted boot code, damaged partition table contents, incorrectly defined logical partition boundaries cause disk inaccessibility.
Program errors may also include the accidental deletion of system files, responsible for hard drive functionality, or deliberate data corruption caused by a malicious program. As a result, important boot information is lost and disk sectors receive a software error message.
How can I check my hard drive and fix bad sectors using built-in utility CHKDSK?
If you notice that your disk has become slower or the system constantly generates errors of various types, it is worth checking your hard disk for bad sectors.
You can use both the built-in tools of your operating system and special programs for analyzing and fixing bad sectors.
Previously, we described the process of checking and repairing your hard disk using the Victoria program. In this article, we will tell how to repair your disk using the built-in CHKDSK utility, which is the main tool in Windows and allows you to fix hard disk problems.
CHKDSK performs a detailed scan of your hard drive and fixes the detected errors. The application scans your hard drive, fixes logical sector errors, marks bad and broken sectors that can’t be fixed, and moves data to safe and working sectors on your hard drive.
So, to check your hard drive follows:
Option 1
Step 1: Right-click on “Start” and select “Run”. In the window that opens ender “cmd” and press “Enter”
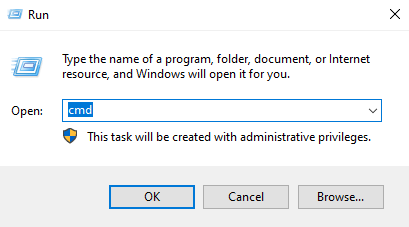
Step 2: You will see a command prompt window. Enter the command Chkdsk C: /f /r to start scanning your hard drive, where:
- C: — is the letter of the drive you want to scan;
- /f — is the command that orders the application to scan the hard drive for errors and fix them;
- /r — is a command used together with /f and tells the application to scan for damaged sectors and to repair the contents of those sectors.
Confirm the scan start by pressing the “Enter” key.
If you want to scan the system disk then the tool will tell you that it is currently busy with another process and prompt you to scan it during the next system boot. To confirm type “Y” on your keyboard and press “Enter”
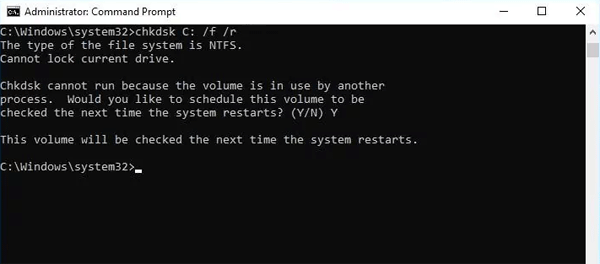
After that, you will see a message that the disk will be scanned after the next reboot.
Option 2
You can also run a disk scan for bad sectors using Windows Explorer. To do this:
Step 1: Open the “This PC” folder, right-click on the drive you want to scan, and choose “Properties”
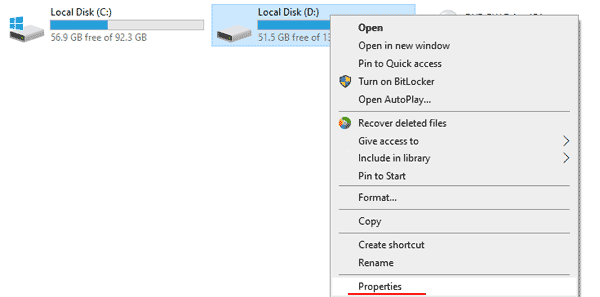
Step 2: In the window that appears, select the “Tools” tab and click the “Check” button
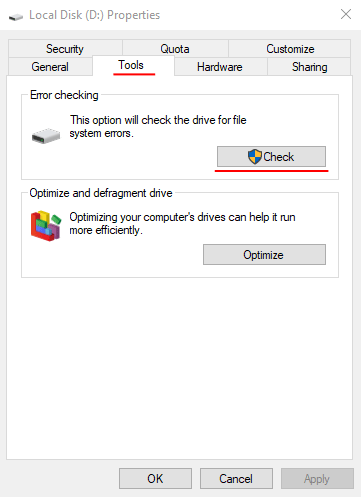
Step 3: Click “Scan drive” to start the scanning process.
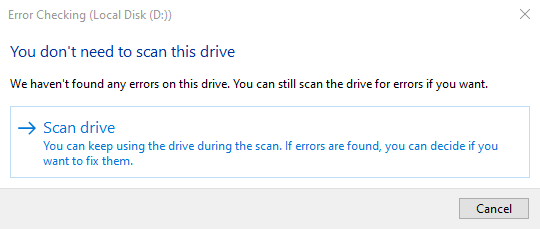
The scanning process will start, and once it is finished, your drive will be ready to use again.
How can I check my hard drive and fix bad sectors using HDD Regenerator?
One more way to check your hard drive for bad sectors and fix them is to use HDD Regenerator.
The program is easy to use and is quite a powerful tool for monitoring your hard drive, scanning for errors and bad sectors, and fixing them.
To check your hard drive you should:
Step 1: Download the program and install it on your computer. After that, launch it by double-clicking on the corresponding icon on your desktop.
Step 2: The main window of the application will open in front of you. In the top menu click “Regeneration” and choose “Start Process under Windows”.
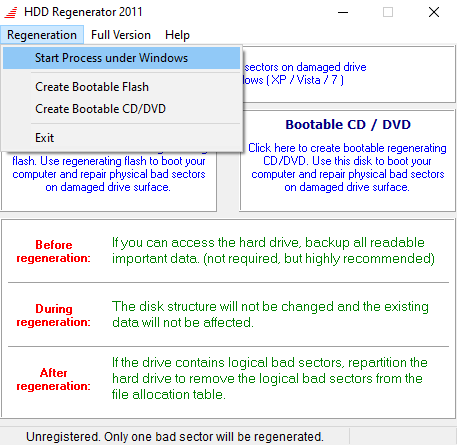
Step 2: You will see a window divided into two parts: the upper part shows the disk you are working with, and the lower part shows all the disks available in the system. Since we have not yet selected the disk to work with, the upper part is empty.
Select the disk you want to scan by double-clicking on it.
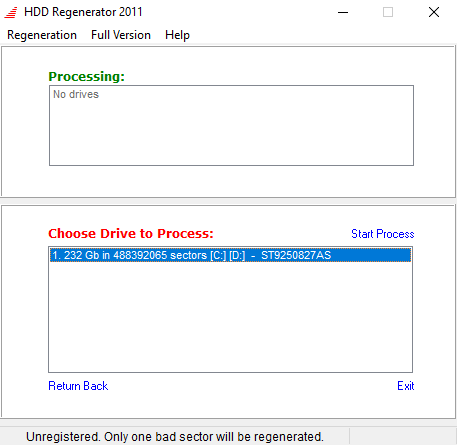
Step 3: You will see a DOS-like window. There are four options to choose from:
- Prescan (show bad zones) – allows you to scan individual disk zones;
- Normal scan (with/without repairing) – allows you to scan the disk with or without repairing.
- Version Info – shows the software version information.
- Show Statistic – select to display statistics for your drive.
Since we are going to check the disk for bad sectors, we are interested in the second option. Press the number “2” on your keyboard and “Enter” to confirm.
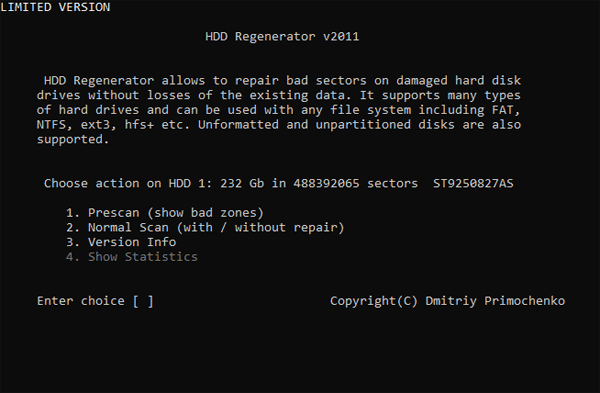
Step 4: In the menu that appears, select “Scan and repair”. To do this press the number “1” on your keyboard and “Enter” to confirm.
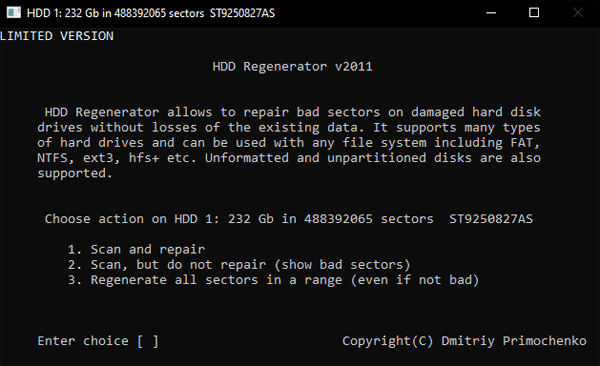
The disk scanning process will start. If you are using the registered program, your disk will be scanned and its bad sectors will be repaired. In other words, your drive will be completely ready for use.
In case you are using the demo version of the program – you will see a message that there are some bad sectors on your disk that can be repaired. Buy the application and you will be able to recover your disk.
Using disk formatting as a way to fix bad sectors
If it is not a system disk, you can use the full disk formatting. This process, performed by the Windows operating system, provides a comprehensive inspection of the hard disk surface and excludes detected bad sectors from the trusted data storage area. By marking specific bad sectors in the service information of the disk, Windows will not allow their use for writing new data in the future. It is possible to format a system disc together with the reinstallation of the Windows OS, which may also be done if your computer is not working correctly and has frequent system problems, and you have enough knowledge to do a reinstallation of the system.
Important: Make a backup copy of important data before you format a disk, as all information on the selected drive will be deleted.
To format a disk, open Windows File Explorer and find the drive you want to format. Right-click on it and choose “Format” from the context menu that pops up.
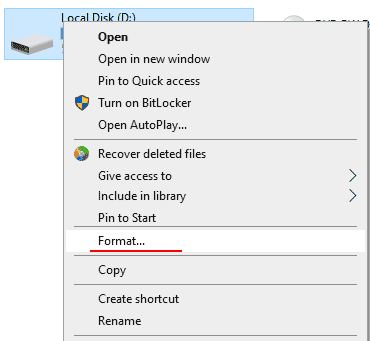
In the local disk formatting options window, specify the appropriate settings and click the “Format” button to start the process. After formatting is complete, logical disk errors will be fixed.
What do I do if important data is lost or unreadable due to bad sectors?
Hard drives are quite reliable storage devices, but they can also fail over time. Besides, it is not uncommon for users to neglect making a backup copy of important data and, in case of a failure or a bad sector, important files become unreadable or disappear altogether.
Practice shows that in such situations people often panic and take actions that only make file recovery more difficult.
That is why it is best to use a professional program to recover lost data.
To date, the best on the market is RS Partition Recovery.
To recover an important file you should:
Step 1. Install and launch the RS Partition Recovery.

All-in-one data recovery software
Step 2. Select the drive or partition from which you want to recover data.

Step 3. Choose the type of analysis.

Fast scan you should use in case the file was lost recently. The program will scan the drive quickly and show the files available for recovery.
The Full analysis function allows you to find lost data, after formatting, disc resizing, or file structure corruption (RAW).
Step 4. Preview and select the files to recover it.

Step 5. Add the files you want to save to the "Restore list" or select the entire partition and click Recovery.


It should be noted that it is best to save the recovered file to an external hard drive or USB flash drive.
Important: Do not use the disk from which you recovered files as a place to write the recovered file, as this may overwrite your file. You can use an FTP server, a flash drive, or another disk as a location for writing the recovered file.
After that, the file recovery process will start, at the end of which the lost file will be available for use again.