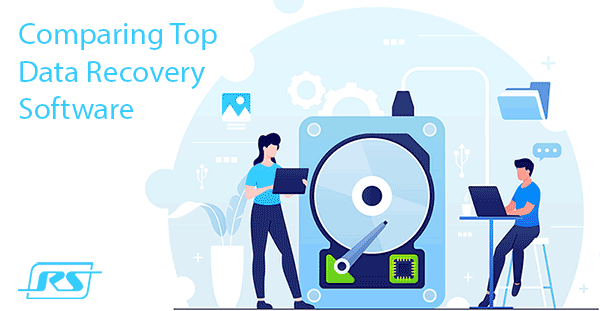The accelerated performance and reliability of NVMe drives make them popular in modern computer systems. However, like any other storage device, NVMe SSDs can experience data loss due to accidental file deletion, file system corruption, or device failure. In this article, we will discuss the process of data recovery from NVMe drives and describe several key steps that will help you recover important information from these devices.
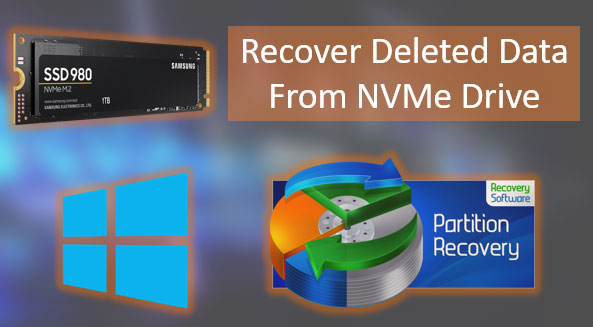
Contents
- Windows System Tools
- Features of Data Recovery from NVMe Drives
- Data Recovery Program for NVMe SSDs
- Bootable Flash Drive for Data Recovery
- Data Recovery from a Damaged NVMe Drive
Windows System Tools
Windows Recycle Bin
Recovering data from an NVMe drive is a task with a simple solution if the data was deleted by users and the Windows Recycle Bin has not been emptied. Deleted files usually do not disappear from the hard drive but are moved to the Recycle Bin.
As long as the Recycle Bin has not been emptied, you can recover files from it. Open the Recycle Bin on the Windows desktop.
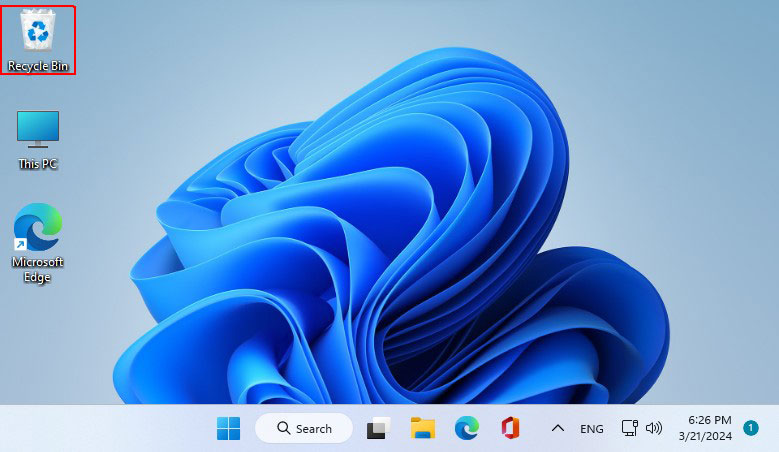
Find the deleted files and restore them using the restore operation either in the context menu,
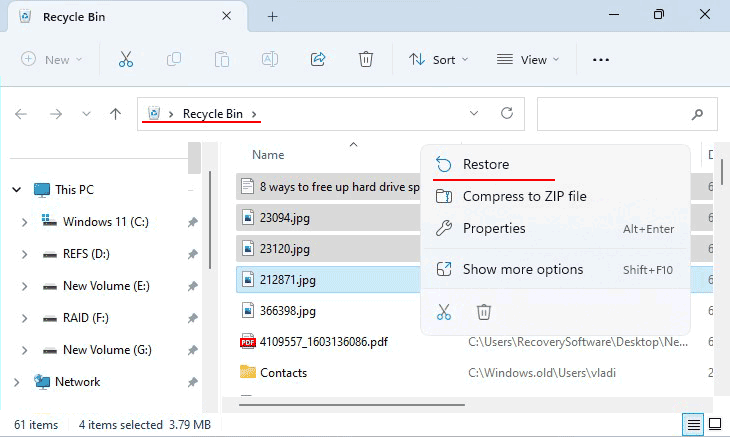
or on the Recycle Bin toolbar.
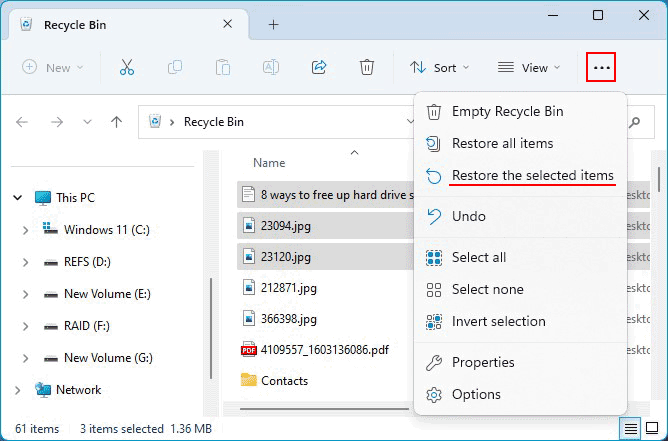
However, there may be cases where deleted files are not present in the Recycle Bin. In addition to being deleted from the Recycle Bin, this can happen if files were intentionally deleted using the Shift+Del key combination, due to the large size of the file, or if the files were on an external NVMe drive. Windows may also be configured to bypass the Recycle Bin and delete files directly as the default setting.
Note: For more information, see “Why deleted files are not appearing in the Recycle Bin”.
If the Recycle Bin is inaccessible or does not contain the deleted data, you will need to use a data recovery program to recover data from the NVMe drive.
Data Recovery After Windows Reinstallation
The Windows operating system provides the ability to recover data stored on the C drive in the event of reinstallation, but only if the reinstallation was performed without formatting the C drive. This applies to cases where Windows is being updated.
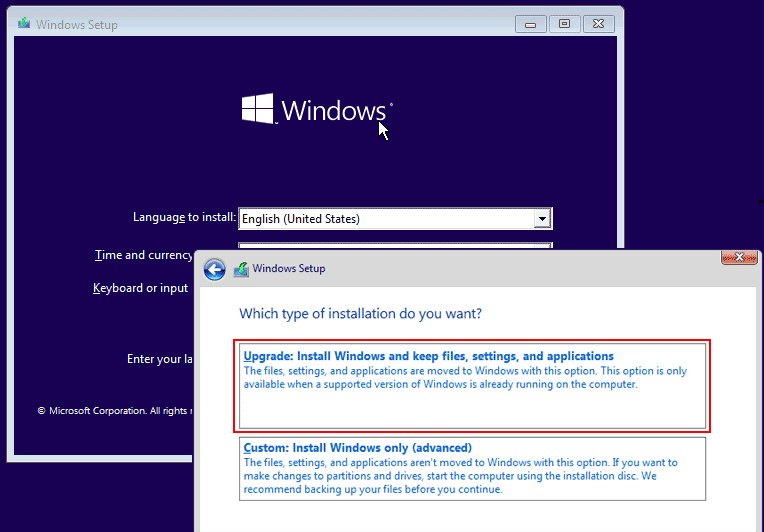
Or if the computer is being restored to its original state.
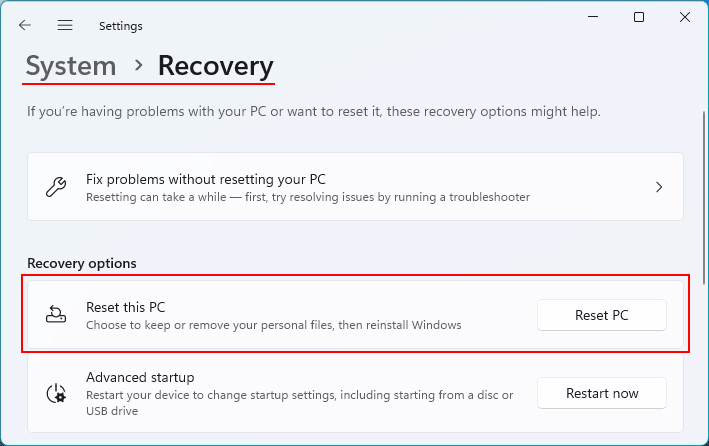
In such cases, Windows automatically creates a folder called Windows.Old in the root of the C drive.
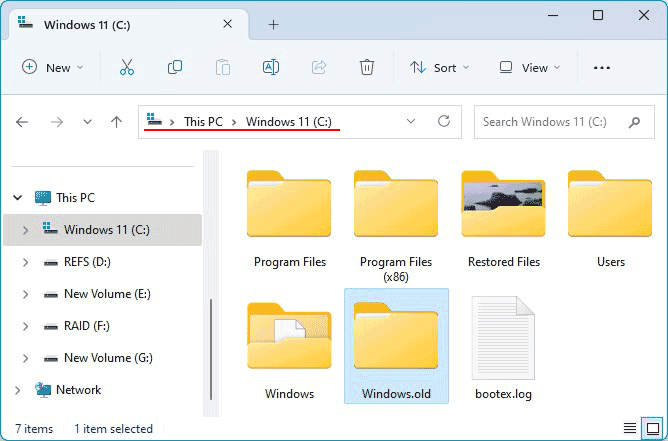
And copies the contents of user profile folders, Program Files, Program Files (x86), ProgramData, etc. into it.
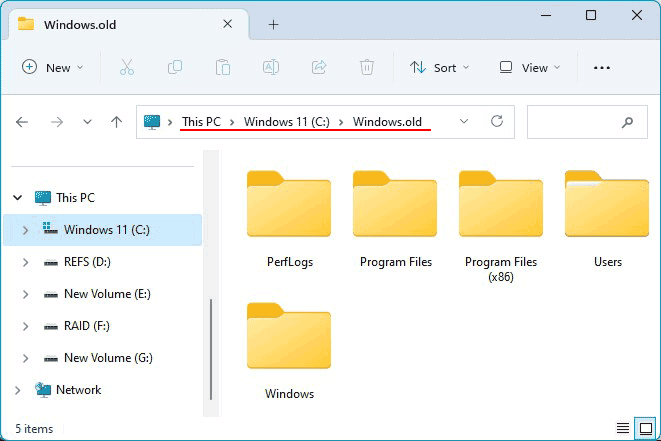
Files from the Windows.Old folder can be copied and pasted to the appropriate locations.
Note: For more information about the Windows.Old folder, see “Restoring files from a previous version of Windows (Windows.old)”.
Data Recovery from Backup
Data recovery from NVMe SSDs is possible from a backup created using Windows tools or third-party programs, provided that a backup of the necessary data was previously created. Windows backup tools include the “File History” feature and archiving (backup).
Features of Data Recovery from NVMe Drives
What should you do if deleted data cannot be recovered using Windows tools or if the data partition is inaccessible – formatted, deleted, appears as RAW, or Windows prompts you to format it? Can data be recovered from NVMe drives?
Not always, but it is possible. There is a mentioned earlier nuance. It does not apply to cases where data access is obtained when the NVMe drive partition is displayed as RAW or Windows prompts you to format it. The nuance applies exclusively to cases of data recovery that has been deleted.
Data recovery from any type of NAND flash-based SSD – whether it’s a regular SATA or high-speed M.2 PCI-E NVMe drive – is complicated due to the operation of the TRIM function. This function physically erases data from the cells of the drives to ensure maximum write speed to these cells in the future.
Note: For more information about the mechanisms of data erasure on SSD drives and the operation of the TRIM function, see “How SSD drives erase data”.
Erasure is performed by overwriting the cells with zeros. Such erasure leaves little chance of data recovery. However, these chances exist, and they can be used with data recovery programs or professional data recovery equipment.
There is a much greater chance of data recovery in cases where TRIM is not applied. These cases include:
- When a short time has passed since the Recycle Bin was emptied and TRIM has not yet performed the cell cleaning operation;
- If Windows XP or Vista is used on the computer – old operating systems without the TRIM function;
- If the TRIM function is disabled in any version of Windows starting from 7 or in Linux;
- If an NVMe SSD is used in macOS that is not from Apple;
- If the file system on the NVMe SSD partition in Windows is not NTFS, but one that does not work with TRIM – FAT or exFAT;
- If the file system of the NVMe SSD partition is corrupted;
- If the NVMe SSD is part of a RAID array and TRIM is not applied;
- If the NVMe SSD is part of a NAS device without TRIM support.
In Windows, you can check if the TRIM function is working by entering the following command in the command prompt:
fsutil behavior query disabledeletenotify
The value obtained for the NTFS file system NTFS DisableDeleteNotify = 0 indicates that TRIM is enabled. A value of NTFS DisableDeleteNotify = 1 indicates that TRIM is disabled. The same applies to the ReFS file system.
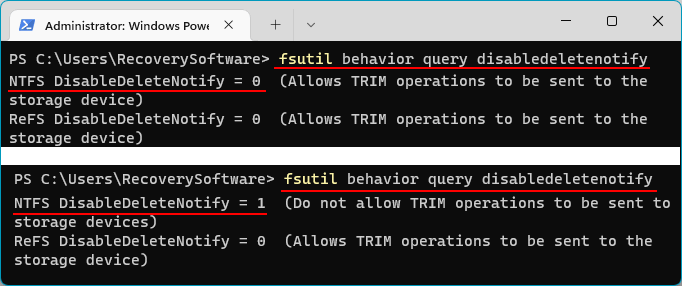
If the need to recover data arises shortly after emptying the Recycle Bin, you can disable TRIM and enable it again after data recovery.
To perform these operations, the command prompt must be run as an administrator. To disable TRIM, enter:
fsutil behavior set disabledeletenotify 1
To enable TRIM, enter:
fsutil behavior set disabledeletenotify 0
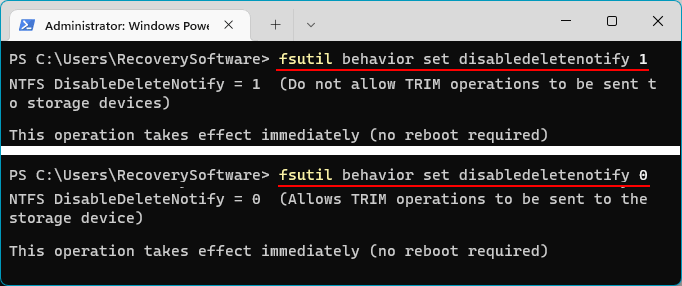
However, even if the TRIM function is enabled and has performed its cell cleaning operation, we still have a chance to recover the data. We need an effective data recovery program.
Data Recovery Program for NVMe SSDs
One of the effective data recovery programs for various devices, including NVMe drives, is RS Partition Recovery.
It supports almost all file systems and provides access to data in the event of logical partition damage – when they are displayed as RAW. It also works when Windows prompts you to format partitions due to the use of an unsupported Windows file system.
The program recovers data lost due to user deletion, emptying the Recycle Bin, formatting, and deleting partitions.
Like all effective data recovery programs, RS Partition Recovery is licensed. However, a license is only required for the data recovery stage. Before that, you need to analyze the data to determine if it can be recovered. And this analysis can be performed for free using the program.
If the program’s analysis identifies the necessary data among the recoverable files, it will be guaranteed to be recovered after purchasing a license.
So, if the TRIM function has performed its cell cleaning operation, the free analysis performed by RS Partition Recovery will determine if we can recover the desired files.
Note: To recover data from NVMe drives as part of a RAID array, you need to use an analog of this program that supports RAID – RS RAID Retrieve.
How to work with RS Partition Recovery? Download and install it.

All-in-one data recovery software
When you launch the program, a wizard will appear. Follow its instructions.
Select the recovery area. You can choose a specific partition of the NVMe drive in the logical disk display area or select the entire NVMe drive in the physical disk display area.
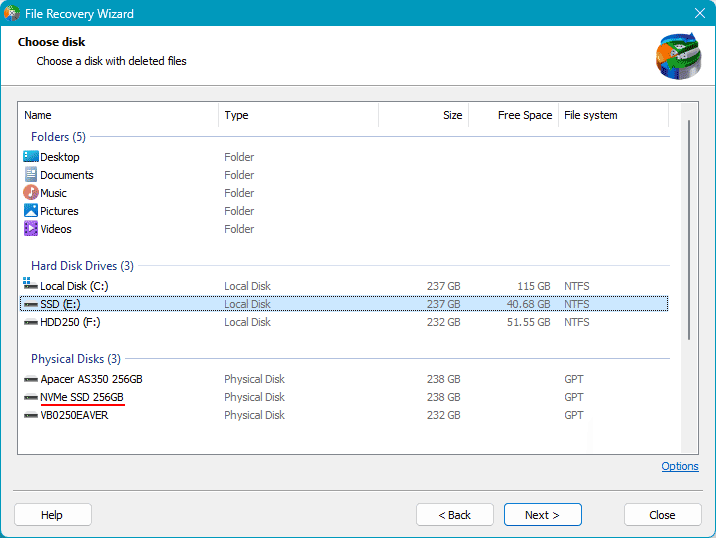
On the next step, select the type of data analysis. The program offers two options. The first is quick scan. This is a quick analysis designed for simple cases of recovering existing data and recently deleted data.
The second is full analysis. This is a lengthy and thorough analysis. It is effective in complex cases of data recovery such as long-term deletion, formatting, or deletion of partitions, and logical partition damage.
You can choose quick scan in any case and then perform the analysis again with full analysis selected.
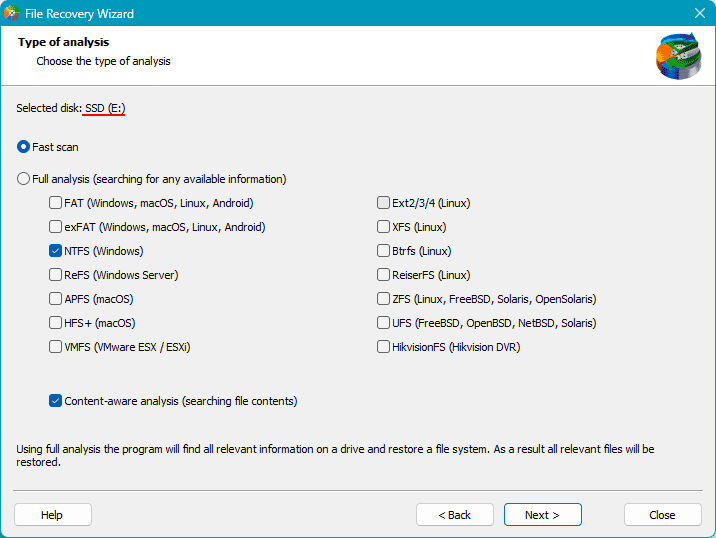
After the analysis is completed, you will see the results – the data that can be recovered. To quickly find the desired data, folders, and files, you can use filters or the search function. Some deleted data, for which “native” folders were not found, will be displayed in the “Deleted and Found” section.
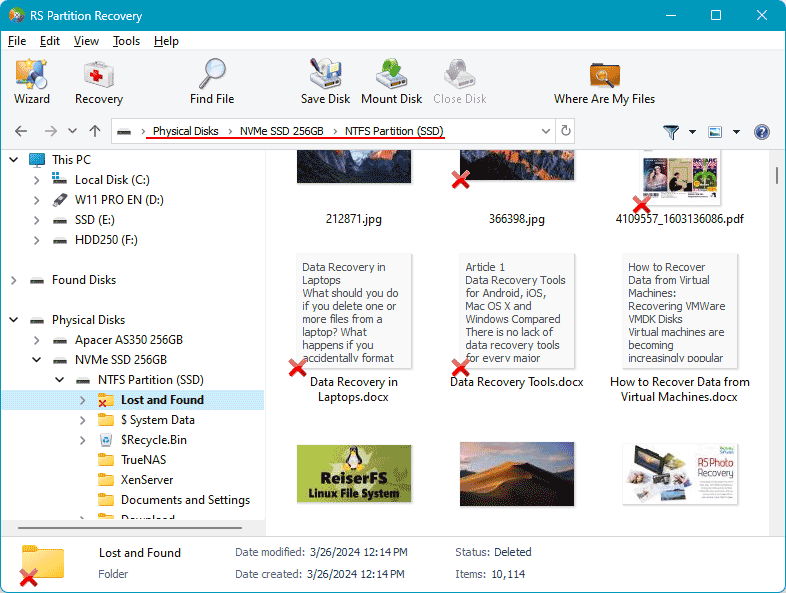
Next, select the data to recover and click the “Recover” button.
Specify one of the three options for saving the recovered data.
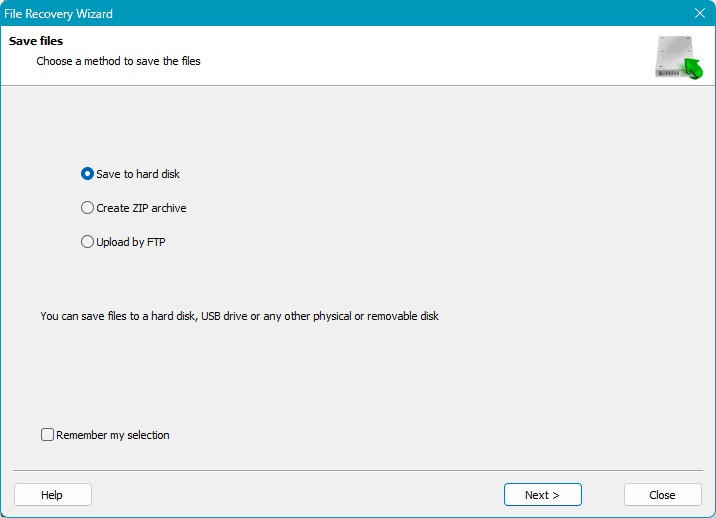
Specify the save path. This path should be on a different drive, not on the source disk (from which the data is being recovered), or on a different storage device altogether. Click “Recover”.
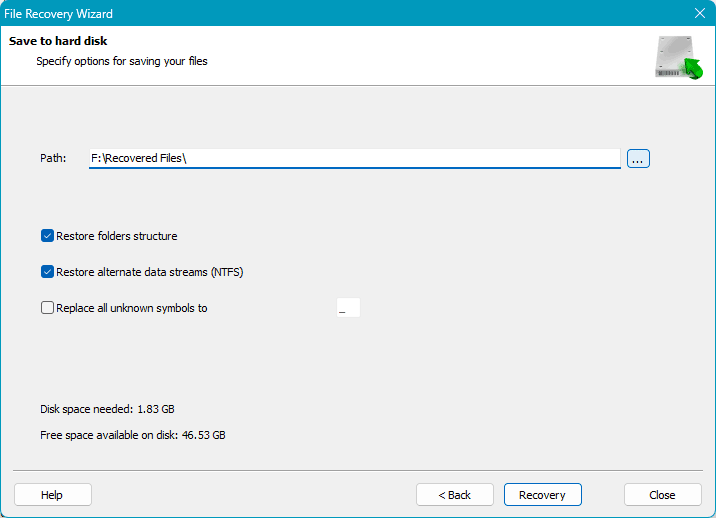
And you can retrieve your data at the specified path.
Bootable Flash Drive for Data Recovery
What should you do if you need to recover data from an NVMe drive in the conditions of a non-functioning Windows?
If this need arises to extract important data before reinstalling Windows with formatting the C drive, you can extract the data using a life hack. You need to launch the Windows command prompt.
In the case where Windows itself does not boot but its recovery environment does, run the command prompt via “Troubleshoot → Advanced options → Command Prompt”.
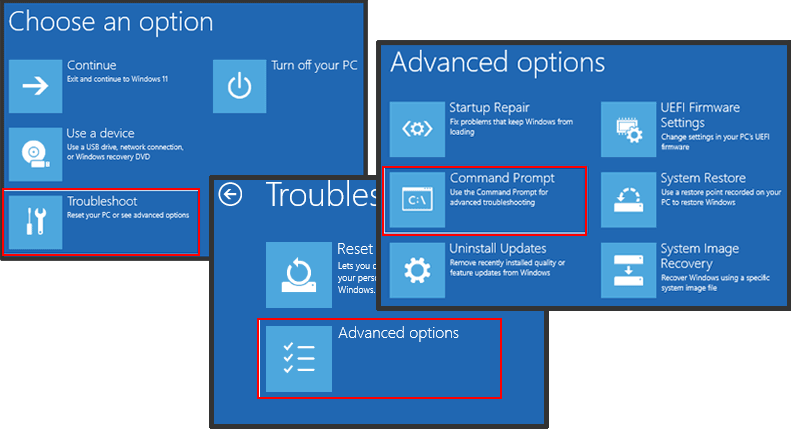
If the recovery environment is not visible on the screen, work with the Windows installation media. To launch the command prompt at the first stage of the installation process, press Shift+F10.
Next, in both cases, enter the following command in the command prompt (keyboard layout change here – Shift+Alt):
notepad.exe
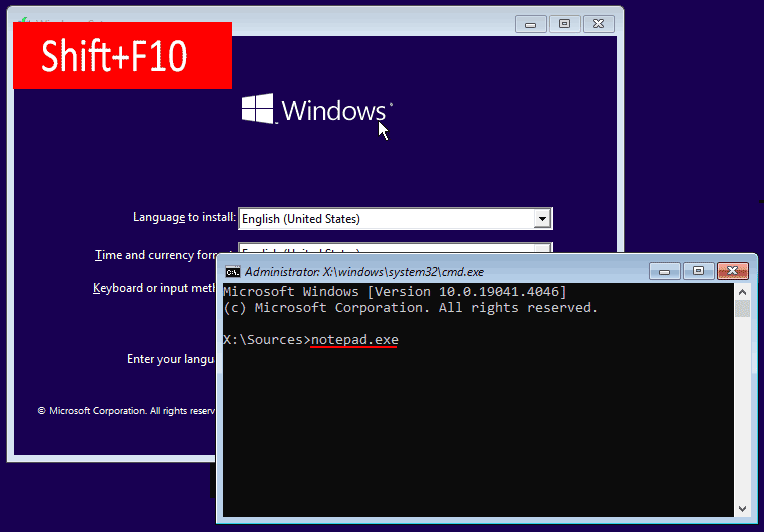
The Windows Notepad will open. In the Notepad menu, select “File” and then “Open”. You can then work with the Notepad file browser as if it were the Windows File Explorer. Copy folders and files from where you need to and paste them where you need to.
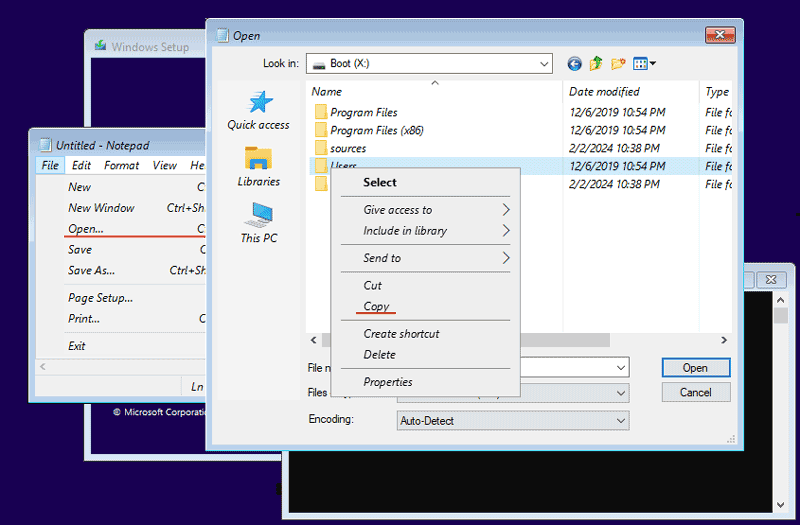
If you need to recover deleted data in conditions where Windows does not boot, you need to start the computer using a LiveDisk WinPE with a data recovery program..
Data Recovery from a Damaged NVMe Drive
What should you do if you need to recover data from a damaged NVMe SSD? Programs like the RS Partition Recovery mentioned above can recover data if the drive is recognized by the computer.
If it is not recognized when properly connected and with the BIOS settings configured correctly, it is obvious that the NVMe drive has failed. In such a case, data recovery is only possible by contacting professional data recovery specialists.