How to create a bootable USB drive using only Windows integrated tools? When you do it, it is important to consider which BIOS mode your computer is using – Legacy or UEFI. Let’s explore the process of creating a bootable USB drive, with proper attention to all important aspects.

Contents
- A UEFI / Legacy bootable USB drive
- How to create a UEFI bootable USB drive
- How to create a versatile UEFI/Legacy bootable USB drive
- How to create a Legacy bootable USB drive
A UEFI / Legacy bootable USB drive
In fact, there are two BIOS modes – the more modern UEFI and the older Legacy. The bootable drive you’re creating should be compatible with the BIOS mode which your computer is using; otherwise, it just won’t boot.
For a UEFI bootable drive you need to have FAT file system – such USB drive can’t work with NTFS. At the same time, a Legacy bootable drive could have FAT12, FAT32, or NTFS file systems. Still, the most important things for such USB drive are MBR partitioning style and active partition.
You don’t need to create a bootable USB drive for UEFI or for Legacy only. You can choose to have a versatile UEFI/Legacy drive which can boot on any computer regardless of the BIOS mode.
Such UEFI/Legacy drives can be created with the Microsoft official utility for Windows — Media Creation Tool. This is the best choice if you want to make a Windows 10 / 11 installation media, since it downloads the latest installation image of the operating system and immediately writes it to a UEFI/Legacy compatible USB drive.
Note: when a bootable USB drive is created with any of the corresponding tools, it should be formatted. This operation removes all data from the drive. If necessary, the information can be restored with data recovery software. Read more about it in another article, Data Recovery from USB Drives.
How to create a UEFI bootable USB drive
With Windows tools
You can create a UEFI bootable USB drive using Windows tools. In the Windows Explorer, click on the USB drive to bring up the context menu and choose Format. Select the file system as FAT32. Run the format operation.
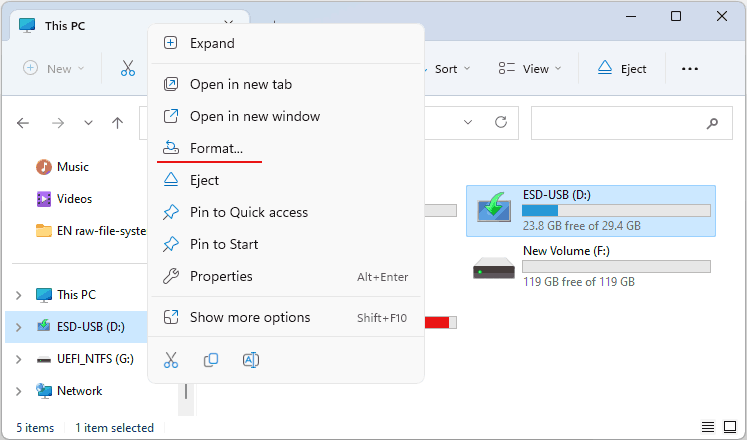
Double-click on the ISO image which should be recorded onto the USB drive.
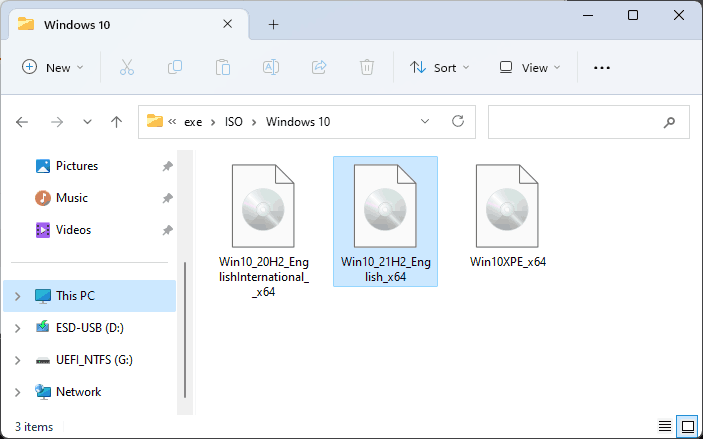
Copy all of its contents and paste into the formatted USB drive.
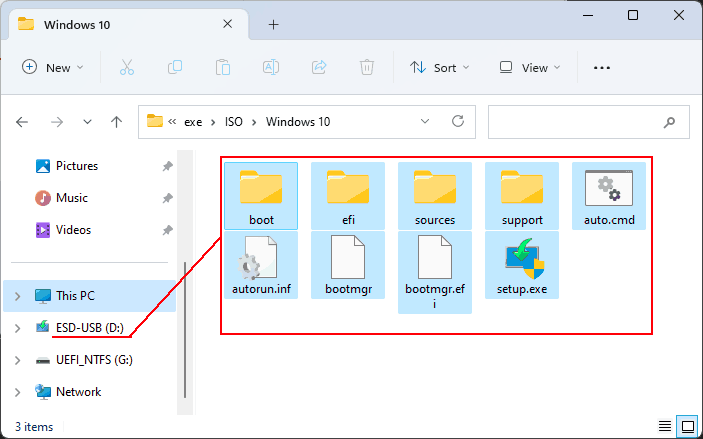
That is all.
With Rufus utility
An alternative way to create a UEFI bootable drive is to use this free utility – Rufus. In the “Boot selection” line, choose the ISO image to write. The line “Partition scheme” should have the GPT option, and the line “Target system” — the UEFI (non-CSM) option. Choose FAT32 as the file system. After that, click Start.
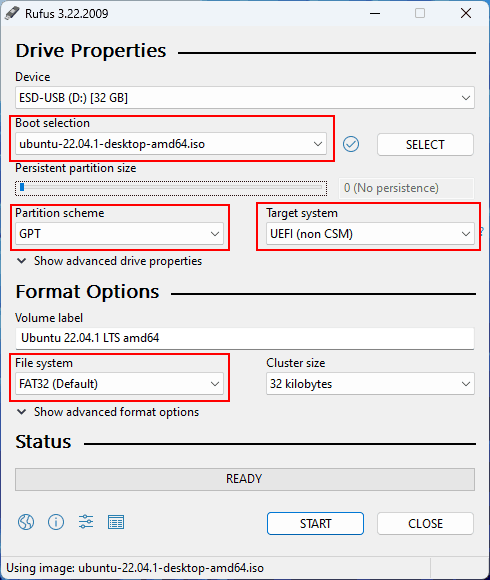
FAT32 has a file size limitation – it can’t exceed 4 GB. In this case, you can use Rufus to create a UEFI USB drive with NTFS file system.
Important: to boot from such USB drive, open BIOS UEFI and disable Secure Boot.
How to create a versatile UEFI/Legacy bootable USB drive
To create a versatile bootable USB drive you need a free utility called Bootice. In the first tab, “Physical disk,” choose your USB drive. Click “Parts Manage.”
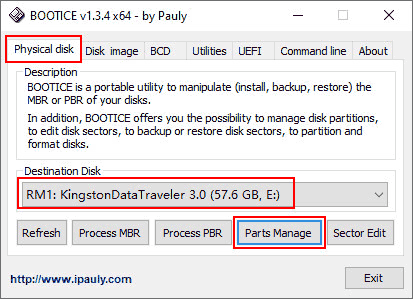
Then click “Re-Partitioning.” This repartitions the USB drive completely so that it receives the MBR partitioning style and active partition – the things required for Legacy mode.
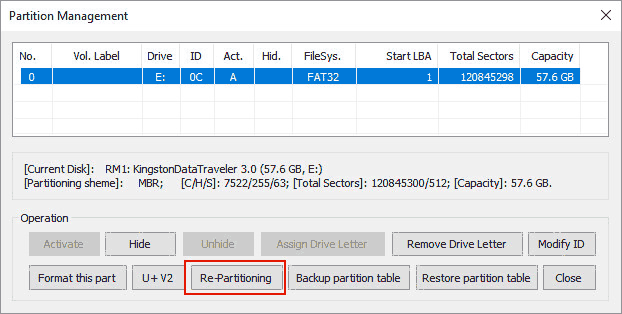
Select “USB-HDD mode (Single Partition)” and FAT32 file system. Click OK.
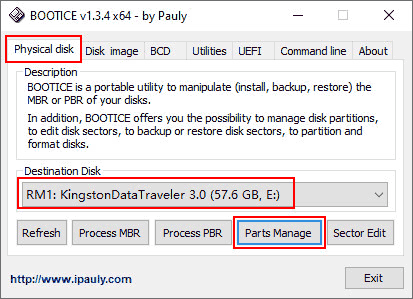
When the operation is completed, double-click on the ISO image which should be recorded onto the USB drive. Copy its contents to the empty USB drive, and that is all.
How to create a Legacy bootable USB drive
If your ISO image includes files larger than 4 GB, you can create a Legacy bootable USB drive with NTFS file system for Legacy computers. Open Rufus, and in the “Boot selection” line, choose the ISO image to write. The line “Partition scheme” should have the MBR option, and the line “Target system” — the BIOS (or UEFI-CSM) option. After that, click Start.
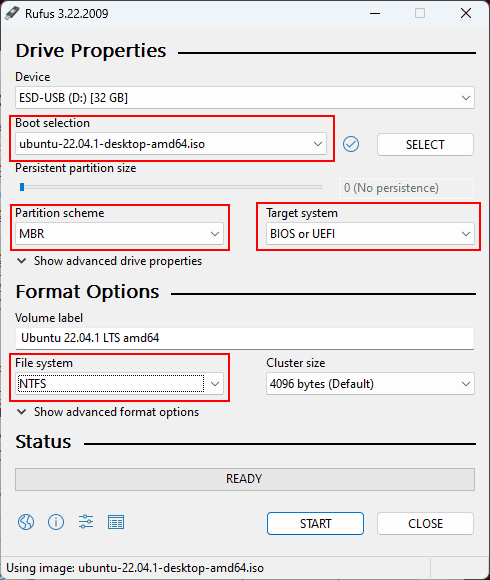
That is all.
Also, you can create a Legacy bootable drive with a multifunctional utility called UltraISO.










