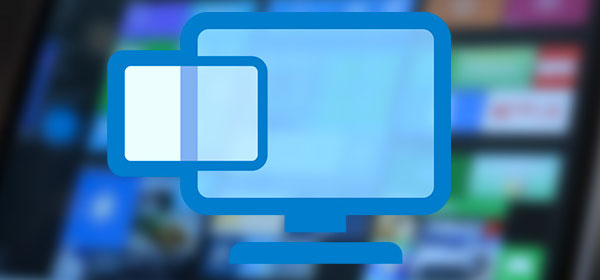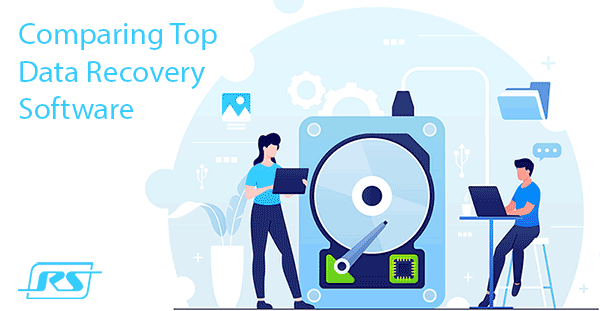Modern technologies are gradually replacing more archaic solutions. Today no one remembers the film cassettes and various floppy disks, which were replaced by convenient and much more spacious CDs. But time turned out to be cruel even to the discs, which was first in the niche for a long time. At the moment, the most popular device for fast transfer of volumetric information is a USB flash drive, capable of performing the functions of recording and transferring data much more convenient than a classic disk. The flash drives have almost wholly superseded the discs, and in new computers, they have even stopped mounting the CD drives because they are not needed.

Contents
- What kind of flash drive do you need?
- How to prepare a flash drive
- Creating a bootable flash drive using Universal Media Creation Tool
- Create a bootable Windows 10 flash drive using official software
- Creating a bootable flash drive without using third-party software.
- Creating a bootable flash drive using the UltraISO utility
Software developers have also caught the new trends, so at the moment, the easiest way to install Windows 10 is from a flash drive. It is due to the high speed of installation, ease of use, as well as the ease of creating a bootable flash drive.
Today we will tell you how to quickly create a bootable USB flash drive, which can be used to install the necessary Windows 10.
What kind of flash drive do you need?
To create a bootable flash drive with Windows 10, the user will need a formatted flash drive with a minimum size of 4 GB. Note that the speed of the device will influence the rate of writing data to the flash drive, as well as the speed of transferring installation data to the computer. This parameter is not particularly critical.
How to prepare a flash drive
Before creating a bootable flash drive, the user must prepare the drive for proper operation. To do this, you need to insert your flash drive into the USB port of your PC or laptop, find its menu “This PC”, right-click on the drive’s icon and select “Format”.
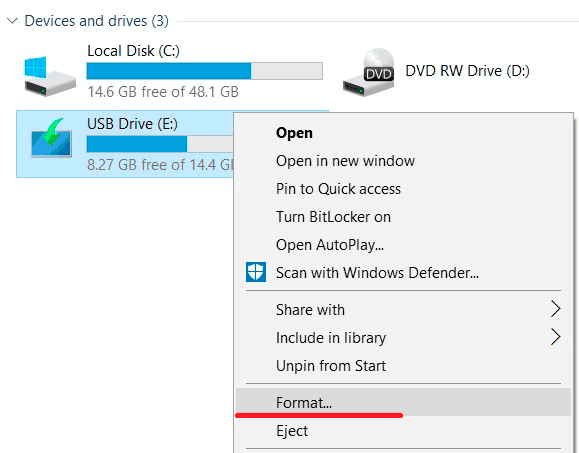
In the window that opens, you should select the file system parameters. The FAT32 file system is required for the correct operation of the bootable flash drive. Select it and start formatting.
Important: All data located on the drive will be deleted.
To recover formatted files on a flash drive or hard drive, you can use RS Partition Recovery, which can quickly recover lost data.
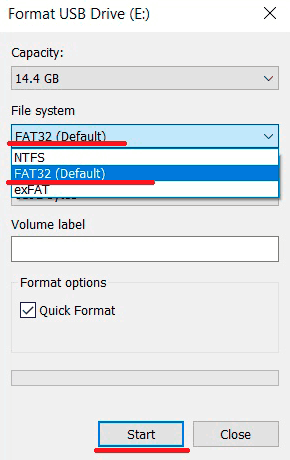
When formatting is complete, the flash drive will be ready to be written Windows 10 ISO-image.
Creating a bootable flash drive using Universal Media Creation Tool
Universal Media Creation Tool is one more way to create a bootable Windows flash drive. With Universal Media Creation Tool you can create a bootable flash drive for any Windows 10 version as well as Windows 11.
As you know, your computer must meet the minimum requirements in the form of a TPM 2.0 security module for Windows 11 installing.
Universal Media Creation Tool – allows you to create a bootable flash drive, with Windows 11 and during the operating system installation, your computer will not be checked for compliance with the minimum requirements.
It’s also worth noting that everything is done in automatic mode and the process of creating a bootable flash drive occurs almost in a few clicks. The only thing is needed — a stable Internet connection.
So, to create a bootable flash drive with Windows 10 or Windows 11 you should:
Step 1: Go to the developer’s website and download the archive with Universal Media Creation Tool. To do this on the website of the program click on “Code” and then “Download ZIP“
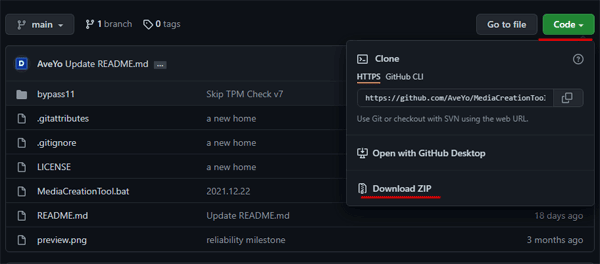
Step 2: Unzip the downloaded archive to a location convenient for you. Then right-click on the “MediaCreationTool.bat” file and select “Run as administrator“
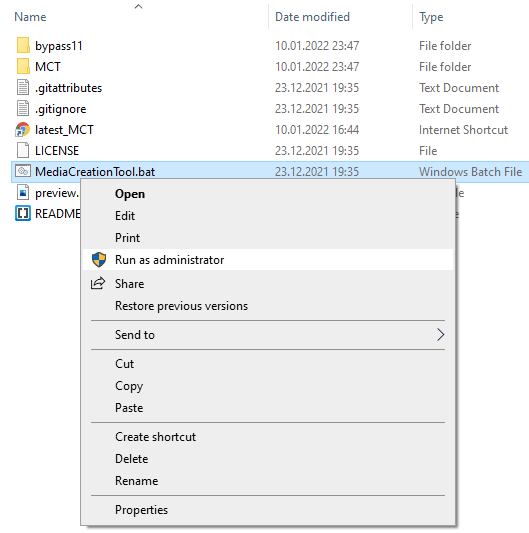
Step 3: You will see a command prompt in front of you and a menu to select the Windows version for which the installation flash drive will be created. Just select the version of Windows you want to install. In our case, it’s Windows 11.
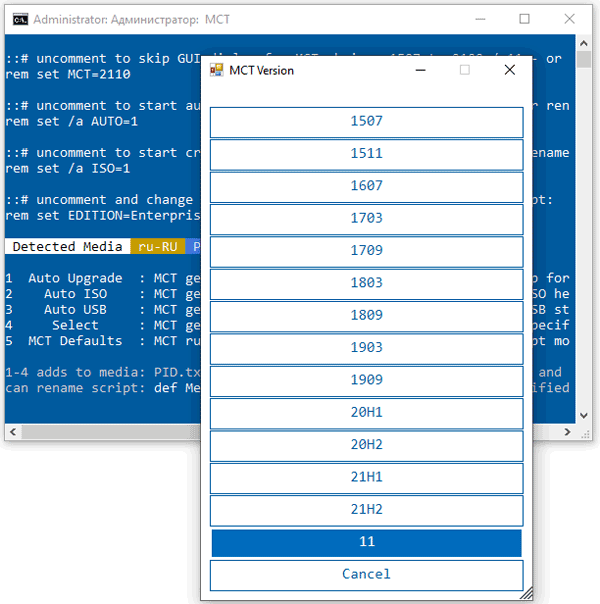
Step 4: A window will open where you have to choose exactly what you want to do. Universal Media Creation Tool offers several options:
- Auto Upgrade – you should select this mode if you want to upgrade your operating system (for example, to Windows 11);
- Auto ISO – automatically creates an ISO image of the Windows installer in the selected location;
- Auto USB – automatically creates a bootable USB flash drive with the selected version of Windows;
- MCT Defaults – used to launch the Universal Media Creation Tool with the default settings;
- Cancel – quits the application;
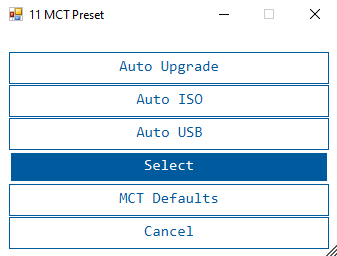
Whichever option you choose – the program will download the original image of the operating system and upgrade it according to your choice.
Once you have made your choice, the program will start downloading an image of the operating system, and all further steps will be done automatically.
Important: Even though Universal Media Creation Tool is quite reliable, use antivirus right after installing the operating system. It will help to avoid many problems in the future.
Create a bootable Windows 10 flash drive using official software
Important: to start creating a bootable flash drive using any of the methods described below, the first thing the user will need is the Media Creation Tool. You can use it to create ISO-images of the current Windows 10 installed on your PC.
Step 1: Follow the link to the official Microsoft website and click on the second item in the list https://www.microsoft.com/ru-ru/software-download/windows10
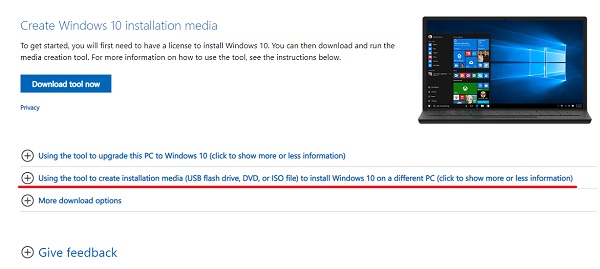
Step 2: Read all the information in detail and then click on “Download Tool Now”.
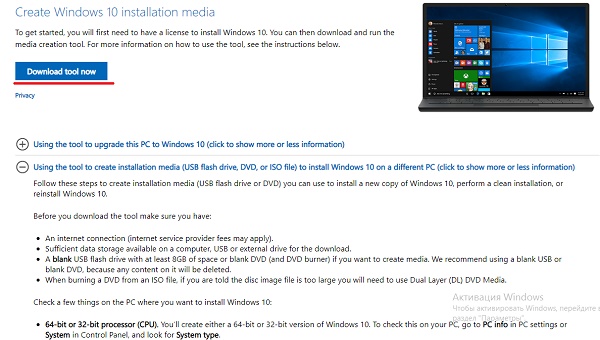
Step 3: After downloading the Media Creation Tool, install it by accepting the terms of the agreement and clicking “Next”. During the installation, a window will appear where you should select “Create installation media”. Choose this option.
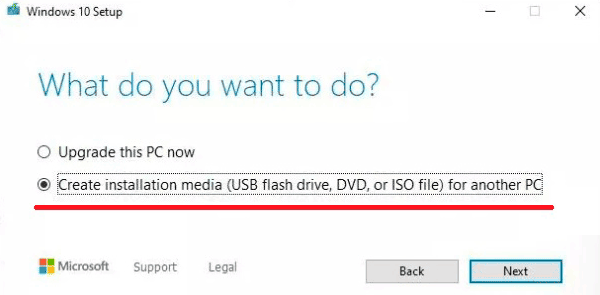
Step 4: In the next window, you need to select the required OS installation parameters: language, release, and architecture.
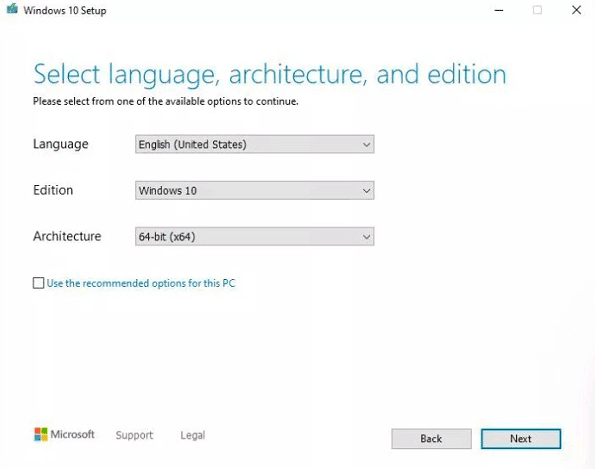
Step 5: Then select the first item “USB flash drive”.
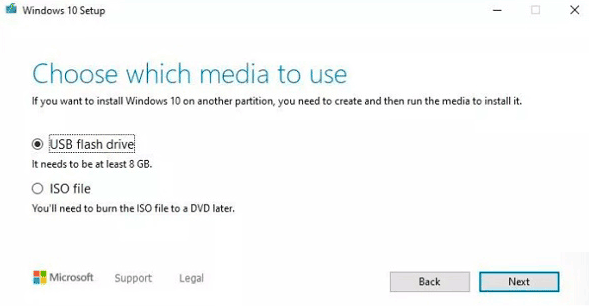
Step 6: Insert your flash drive into the USB port, then find it in the window that appears, click on it, and press “Next”.
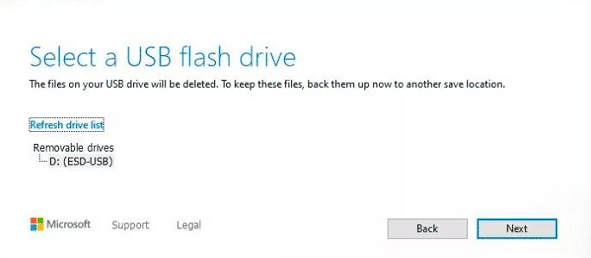
Once you have finished downloading and deployment the OS image on a flash drive, it will be ready for Windows 10 installing as well as system recovery.
Creating a bootable flash drive without using third-party software.
Modern motherboards are already factory-fitted with special software that allows you to create bootable flash drives without using additional software. To do this, follow these simple steps:
Step 1: Find the downloaded ISO file with the Windows 10 image (you can create a Windows 10 image using the Media Creation Tool) and right-click on the icon, then select “Mount”.
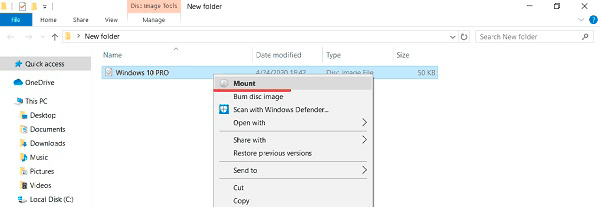
Step 2: In the window that opens, you can find the system installation files. To create a bootable flash drive, copy them to a formatted flash drive.
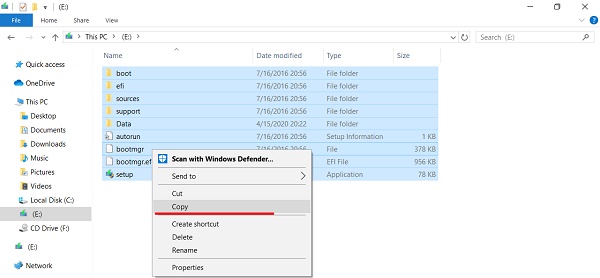
Done. Loading flash drive created.
Creating a bootable flash drive using the UltraISO utility
The UltraISO program is extremely popular among users who often work with disk images. There is also a function of creating bootable flash drives in this program.
Step 1. Download UltraISO on ezbsystems.com, choosing the free trial version. Install the program by accepting the license agreement and all the marked items. Start the program by selecting “Continue to try”.
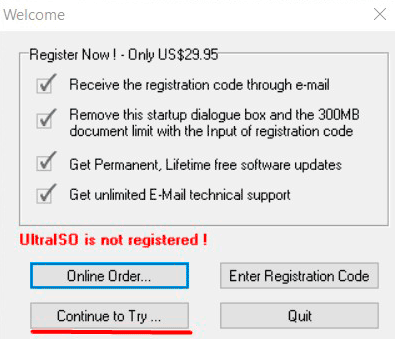
Step 2: Open the disk image in the program and go to “Bootable” and “Write Disk Image”.
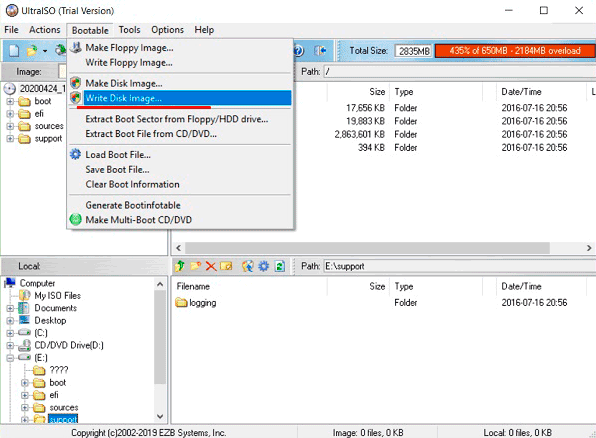
Step 3: In the window that opens, select the required flash drive, format it (if necessary), and press the “Write” button.
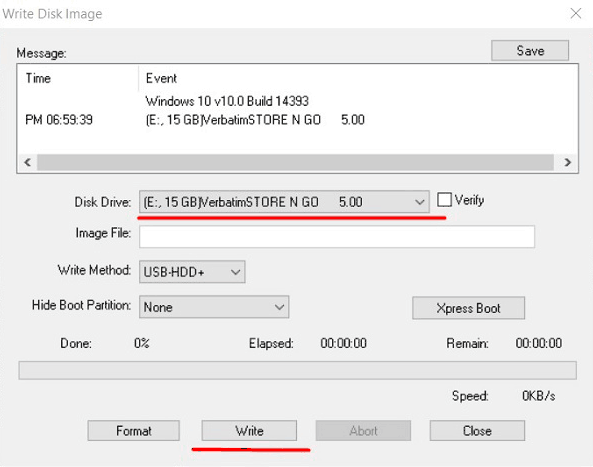
After the installation is complete, the bootable flash drive will be ready to use.