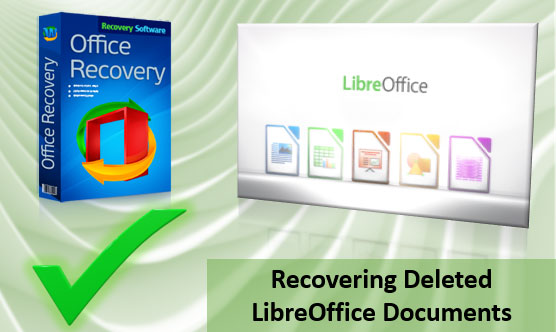With the advent of ultra-fast SSD drives, nearly everyone was toying with the idea of replacing their big, loud and power-hungry hard drive with a slim and silent SSD. The extremely high speed of SSD drives is, however, countered by their high cost per gigabyte of storage, which in term limits the practically affordable maximum capacity of such disks to between half a gig and one gigabyte (as of mid-2015).

Contents
In desktop computers with multiple drive bays one can easily install more than one disk, setting up Windows and programs to load from the fast SSD while storing large amounts of data on a slower but much bigger HDD. However, in laptops and ultrabooks there is simply no space for an extra disk. Until recently, users were forced to choose between a fast, silent and cool SSD drive and a much slower, large-capacity, noisy and fragile HDD.
Do you see a problem? Hard drive manufacturers saw an opportunity. They started making high-capacity magnetic hard drives with built-in SSD storage as an extra. Together with Intel’s storage technology drivers, these hybrid devices could be used as a single hard drive combining the positive properties of both the traditional hard drive (size) and a modern SSD (speed).
All is nice and rosy until the moment either the SSD part gives up the ghost dues to excessive wear, or something happens on a logical level to corrupt data. If that happens, the hybrid device may either become completely inaccessible or split up into two separate partitions, a larger one and a smaller one. Let’s look at what you can do to recover data if any of that happens to your hybrid disk. But first let’s have a look at what kinds of hybrid hard disks are out there.
Desktop Hybrids: One Device or Two Devices?
To benefit from the high speed combined with high storage capacity of a hybrid hard drive on a desktop, one does not necessarily need to purchase a special “hybrid” HDD. Instead, if equipped with a fairly recent motherboard accompanied with fairly recent Intel storage technology drivers (we’re talking 2013 ‘recent’ here), one can designate the smaller but faster SSD drive to work as a high-speed cache for the more spacious HDD. As a result, Windows will see the combo of the two devices as a single hard drive with no mention anywhere that the two devices are used.
For this to work, one doesn’t need a top of the line HDD or a high-end SSD. Rather, this technology is designed as an inexpensive entry into the world of high-performance, high-capacity storage. By combining two inexpensive devices (a ‘green’ series HDD and a small, 64 GB SSD drive), one can create a hybrid storage device that will rival the performance of solutions that are several times more expensive.

The SSD drive is then used as a large, fast cache with the ability to permanently hold information. Unlike RAM chips used as buffer memory in all modern hard drives, SSD partitions used for caching data in hybrid disks will not lose information after you power down the system. As a result, if the hybrid disk caches your Windows system files on an SSD partition, you will be able to boot from the SSD partition and get much faster Windows boot times compared to booting from a traditional hard drive. You don’t have to do anything for that to happen; everything is done completely automatically by your motherboard chipset and firmware and, at a later stage, by Intel Rapid Storage Technology drivers.
Are there drawbacks to using SSD partitions as cache to a larger hard drive? As always, when using two devices together instead of a single device, the overall reliability of the system is reduced: it’s enough for one of the two drives to fail to cause a problem. With hybrids, the SSD part is often the culprit. NAND flash cells have finite lifespan, allowing for a limited number of write cycles. Due to the very purpose of hybrid drives, a small solid-state cache partition receives more write operations than a stand-alone SSD drive would. As a result, the wear on SSD cache partitions is increased, and their flash cells are likely to die sooner compared to configurations where a larger stand-alone SSD drive is used and accompanied by a separate stand-alone hard drive.
What happens if you were using a hybrid like that, and your data was corrupted? If you can still boot from that disk, it means that it’s mostly fine on a grand scale of things, and you can use any data recovery tool such as Partition Recovery Software to scrap your files out of it. If, however, the hybrid has fallen apart, you will have to approach it differently.
If your hybrid system splits up, and there is a loss of data (e.g. you cannot access the hard drive at all, or there are some files missing from the disk), do not attempt to reactivate the hybrid system. Instead, make sure that the HDD is connected directly as a separate storage device. (You won’t need the SSD drive at all for the purpose of recovering information). After connecting the HDD, launch Partition Recovery Software and perform the recovery as if the disk was never part of a hybrid system.
Single-Disk and Laptop Hybrids
Okay, so now you know what to do if a hybrid storage system comprised of two separate devices has failed. But what if you have a single-disk hybrid, where the two parts (HDD and SSD) are enclosed into a single case? In fact, there are two distinctly different options.
Many modern and most early single-disk hybrids enclose two separate storage subsystems into a single case. However, the two devices (typically, a very small SSD and a larger HDD) appear as separate storage devices to the outside world. The job of making the two parts play together as parts of a single hybrid solution still belongs to the chipset of the computer’s motherboard as well as Intel Rapid Storage Technology drivers. Without them, the device will always look as two separate devices.
Recovering such hybrids is easy. If the disk start behaving erratically (e.g. the SSD part is worn out), simply split it apart by toggling an option in your computer’s BIOS. After that, perform the recovery on the HDD part of the disk, and ignore the smaller SSD partition. After the recovery, you may want to check the SSD part with any SMART tool (such as Crystal DiskInfo) to see what its health is like. If the SSD partition shows heavy wear (more than 90% of its usable lifespan is spent), we recommend to stop using the device as a hybrid, and simply remove the SSD partition from your system. You can generally safely continue using the HDD part of the drive, albeit with lower speeds than you used to.
The other, newer type of hybrid devices takes integration onto the next level. In such devices, the integration is taken care of by that device’s own controller and firmware. As a result, it’s always visible to the outside world as a single storage device regardless of whether or not the computer’s motherboard and drivers support hybrid devices.
As we mentioned earlier, the small SSD cache partition has finite lifespan. Once this partition reaches the end of its usable life (by reaching or exceeding the rated number of write cycles), you may start getting errors while reading and/or writing information. The solution for a simpler two-device hybrid would be manually splitting up the device into two disks, recovering information from the hard drive and ignoring the SSD cache. Unfortunately, this is not always possible with this generation of hybrids.
If the SSD part of the device gives up the ghost, recovering information from such hybrids becomes more complicated compared to solutions with two apparent disks visible. While you can still use RS Partition Recovery, it may be unable to recover files cached on the SSD partition of the hybrid.
Frequently Asked Questions
Yes, it is possible to recover deleted files if they have not been overwritten by new data.
Stop using the disk (create an image) as soon as the files have been deleted and use the professional data recovery software RS File Recovery to recover the deleted files.
This greatly depends on the capacity of your hard drive and your computer's performance. Basically, most of hard disk recovery operations can be performed in about 3-12 hours HDD 1TB in normal conditions.
If the file does not open, it means that the file was damaged or corrupted before recovery.
Use "Preview" to evaluate the quality of the recovered file.
When you try to access the drive, you get the message "Drive is not accessible" or "You need to format the partition drive"
Your disk structure is corrupted.
In most cases, the data may still remain available. Just run the data recovery software and scan the desired partition to get it back.
Please use free versions of programs with which you can analyze the storage and view the files available for recovery.
You can save them after purchasing the program - you won't need to scan it again.