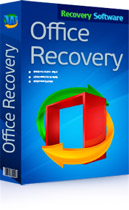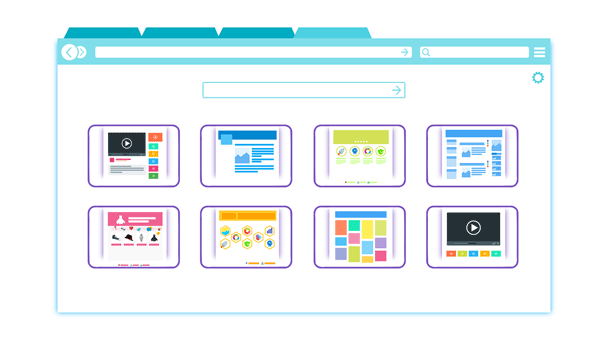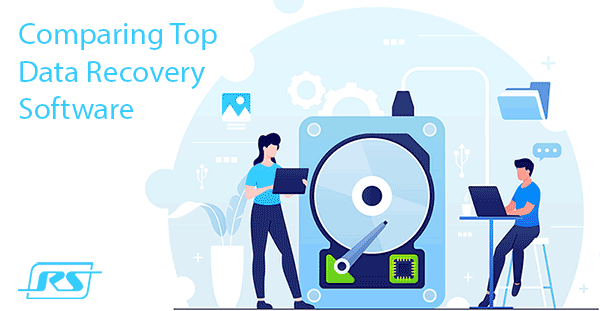How to Recover Deleted LibreOffice Documents? You can easily restore them from the operating system’s recycle bin. However, this is only possible if they were deleted from the internal disk and not from a removable storage device, if the deletion did not bypass the recycle bin, and if the recycle bin itself has not been emptied. In other cases, you will need to use specialized data recovery software to restore the documents. Let’s take a detailed look at how to recover deleted ODT, ODS, ODP, ODG files and other formats used by LibreOffice.
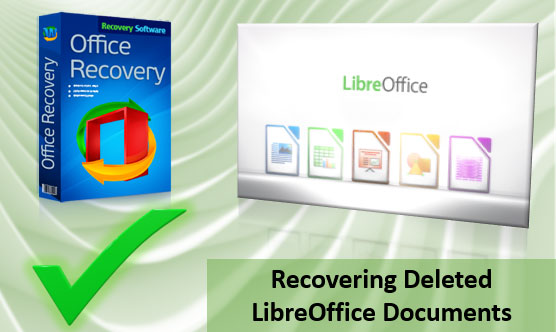
Contents
- How to Recover Deleted LibreOffice Documents from the Operating System's Recycle Bin
- How to Recover LibreOffice Documents Deleted from the Disk
Note: This article focuses solely on recovering deleted LibreOffice documents. If you need to recover unsaved or corrupted LibreOffice documents, that is a separate topic. It is covered in detail in the article “Recovering Unsaved and Corrupted LibreOffice Documents”.
How to Recover Deleted LibreOffice Documents from the Operating System’s Recycle Bin
So, let’s talk about recovering deleted LibreOffice documents. If the documents are in the system recycle bin, they need to be restored from there. In Windows, the recycle bin is located on the desktop. Open it.
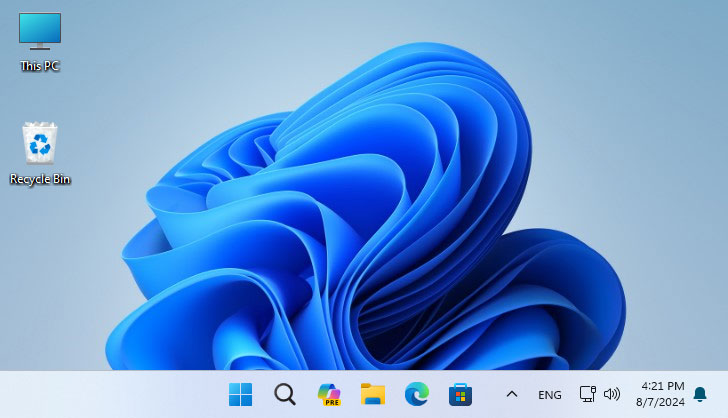
Look for the required ODT, ODS, ODP, ODG file. Once found, right-click on it and select “Restore”.
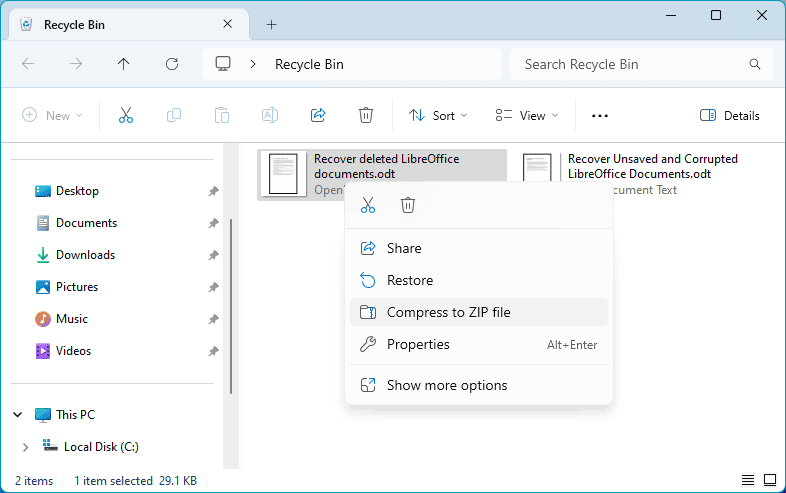
In Linux, for example, in the popular Ubuntu distribution, you can access the system recycle bin through the default file manager. There is a recycle bin section in it. Look for the required LibreOffice file in this section. Click on it and select “Restore from Trash”.
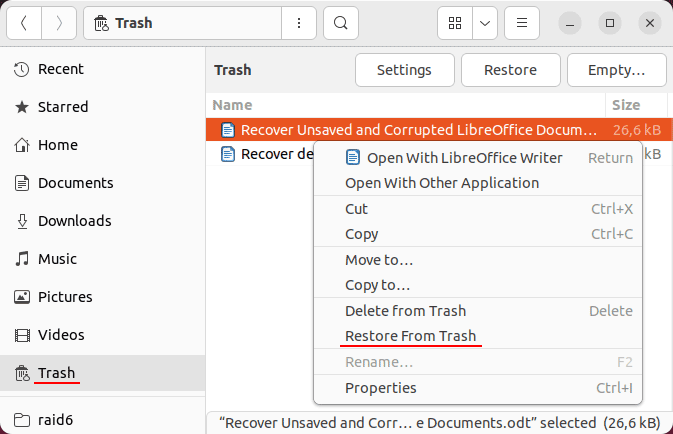
In both operating systems, after restoring the file, it will appear in its original location. However, you can restore the file to a different location. To do this, drag the file from the recycle bin to the desktop or to the desired path in Windows Explorer or the Linux file manager.
Deleted files do not always end up in the system recycle bin. There can also be nuances in the operation of the recycle bin itself that prevent data recovery from it. More details on this can be found in the article “Why Deleted Files Are Not Appearing in the Recycle Bin”.
How to Recover LibreOffice Documents Deleted from the Disk
How to recover a deleted ODS, ODT, ODP, ODG file if it was deleted from a removable disk, bypassed the recycle bin, or the recycle bin has already been emptied? In this case, the solution can only be data recovery software. Let’s see how to recover data in LibreOffice using one such program, RS Office Recovery.
RS Office Recovery is a specialized product for recovering office files. It supports the recovery of files in universal formats like PDF, TXT, RTF, and others, as well as formats used by Microsoft Office, OpenOffice, and LibreOffice.
The program is based on the effective recovery technologies of Recovery Software, presented in comprehensive products with maximum capabilities, such as RS Partition Recovery. It has special features for recovering office files, including filters tailored for narrowing the search area to documents.
Download RS Office Recovery.
Upon starting the program, a step-by-step file recovery wizard will launch.
Select the area of the computer from which you need to recover the file – a specific folder, disk, flash drive, etc.
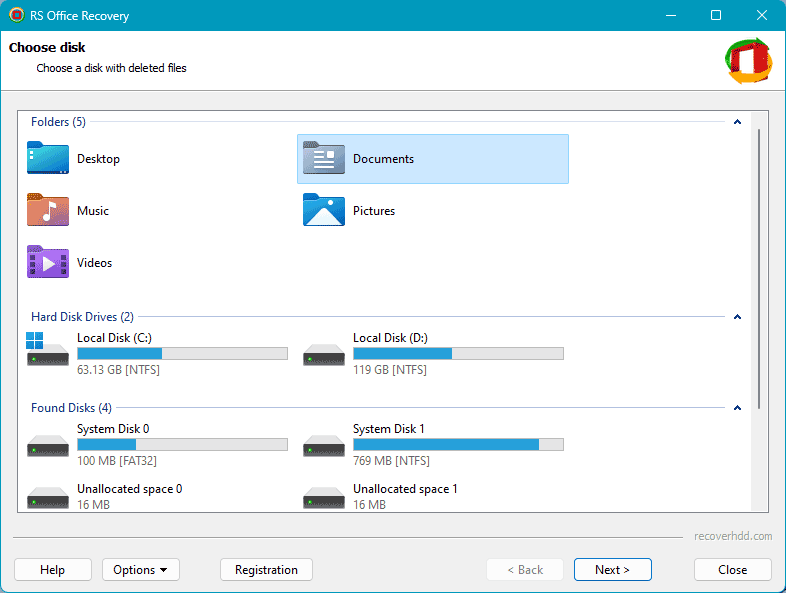
Select the type of deleted data search. Quick Scan is a fast analysis. It is usually effective for finding recently deleted data. However, you can start with it in any case.
If the required LibreOffice file is not found, you can run the deleted data search again and choose Full Analysis. This is a content or signature-based search, and it takes time. But it allows you to find data that was deleted a long time ago, deleted after partition formatting, file system damage (RAW), or disk re-partitioning.
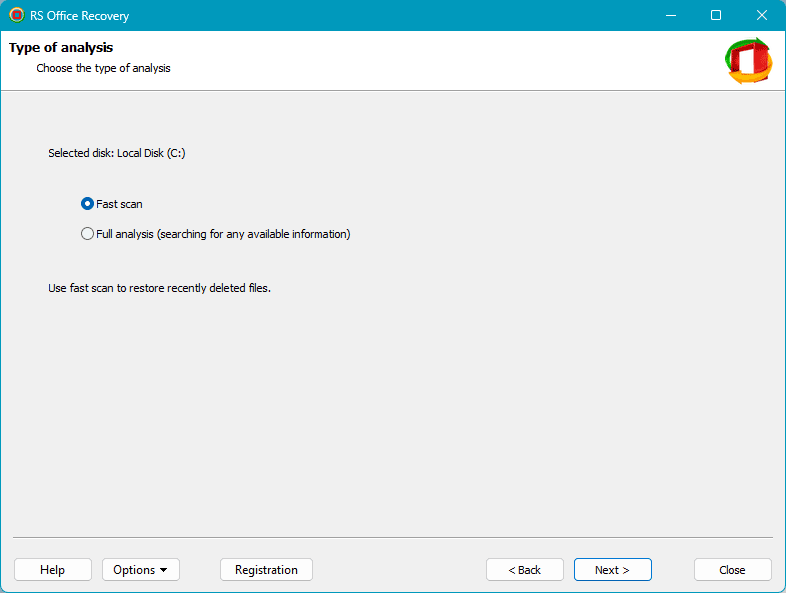
To make it easier to find the required LibreOffice file later, we can set data search filters. Specify the approximate size of the document, the approximate date of its creation, modification, or opening. But the main thing is to specify the required document format to exclude other formats from the search results. In our case, for example, this is the ODT format.
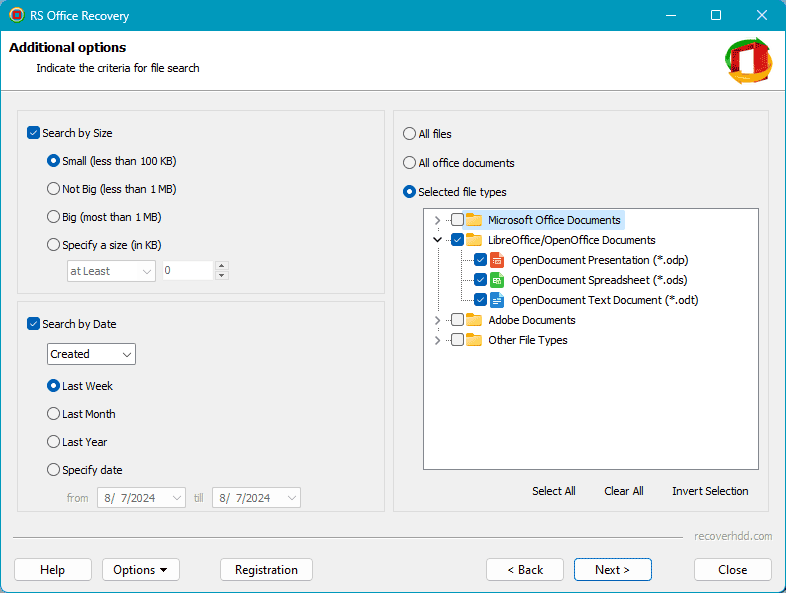
After the data search is completed, review the results. Deleted documents will be marked with a cross. When selecting each of them, a preview area and file information will open. Selection checkboxes will be pre-set on all documents; you can uncheck the unnecessary ones. Then proceed further.
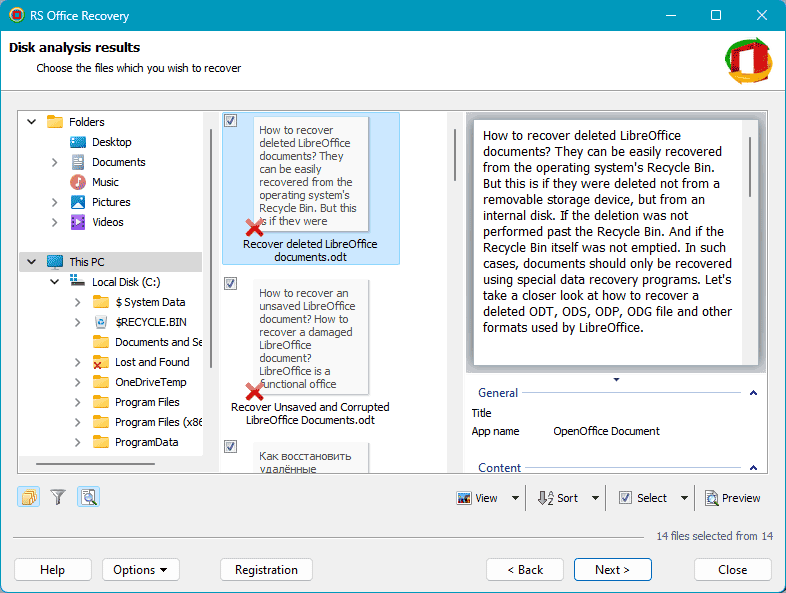
Select where you want to save the recovered LibreOffice documents.
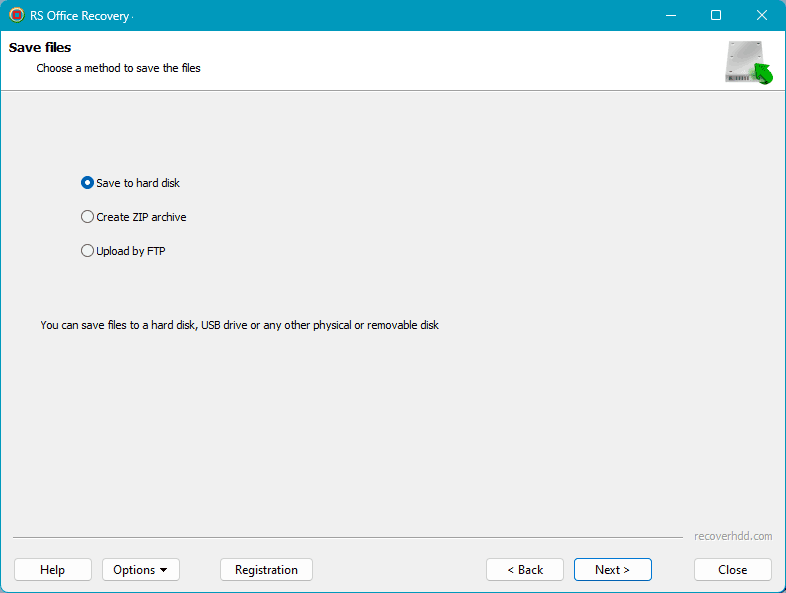
Then specify the exact paths. If it’s a hard drive, recover the documents to a path different from where they were previously stored. And, essentially, recover the documents.