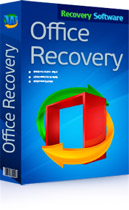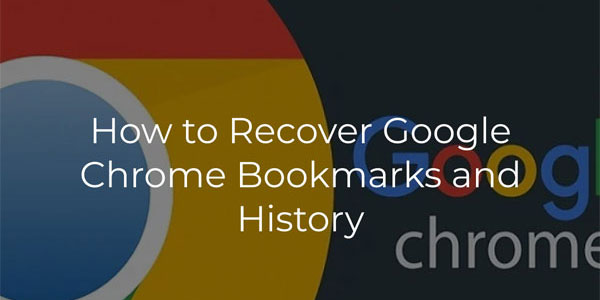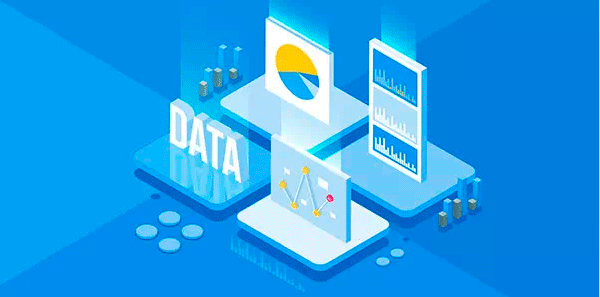How to Recover an Unsaved LibreOffice Document? How to Recover a Corrupted LibreOffice Document? LibreOffice is a functional office suite, considered the best alternative to Microsoft Office. It has built-in tools to address these issues. Below, we will explore how to recover ODS, ODT, ODP, ODG files—formats for Calc, Writer, Impress, Draw applications, respectively—and others. We will discuss how to do this using LibreOffice’s built-in tools and other solutions.
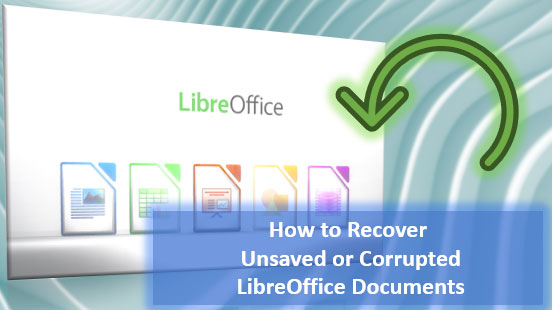
Contents
- Auto-Saving Documents in LibreOffice
- Recovering Corrupted Documents Using LibreOffice
- Backup Copies of LibreOffice Documents
- Inserting a Corrupted Writer Document into a New Document
- Converting a LibreOffice Document to Other Formats
- Converting a LibreOffice Document to a ZIP Archive
- How to Recover Deleted LibreOffice Documents
Auto-Saving Documents in LibreOffice
LibreOffice includes an automatic document saving feature that saves application documents at specified intervals. Thanks to this feature, if a crash occurs in LibreOffice or the computer’s operating system and we haven’t saved the document, we can recover it the next time we launch the office application. This is the solution for recovering unsaved LibreOffice documents.
After a crash, LibreOffice applications start with a document recovery window. In this window, we will see all the documents that can be recovered. If we need to recover a document, we click “Start” in this window.
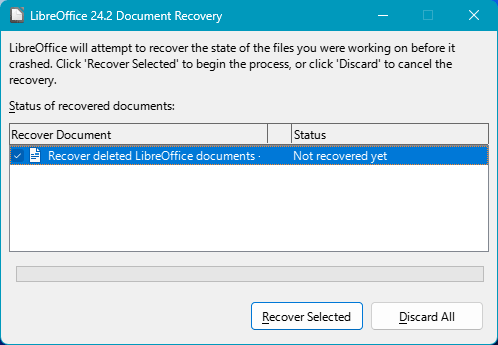
Then click “Finish.”
That’s it—the recovered documents will open in their respective applications.
You can configure the auto-save interval. By default, this interval is set to 10 minutes. If you work actively with LibreOffice, you might want to shorten this interval. To do this, go to the LibreOffice settings in any application. In the “Tools” menu, click “Options,” or use the Alt+F12 keys.
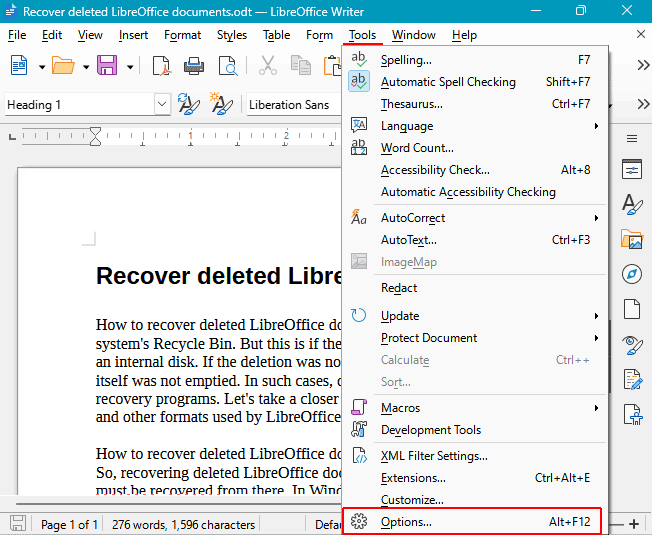
On the left, open “Load/Save → General.” In the “Save” section, look for the “Save AutoRecovery information every:” option. Here, you can set the auto-save interval for LibreOffice documents.
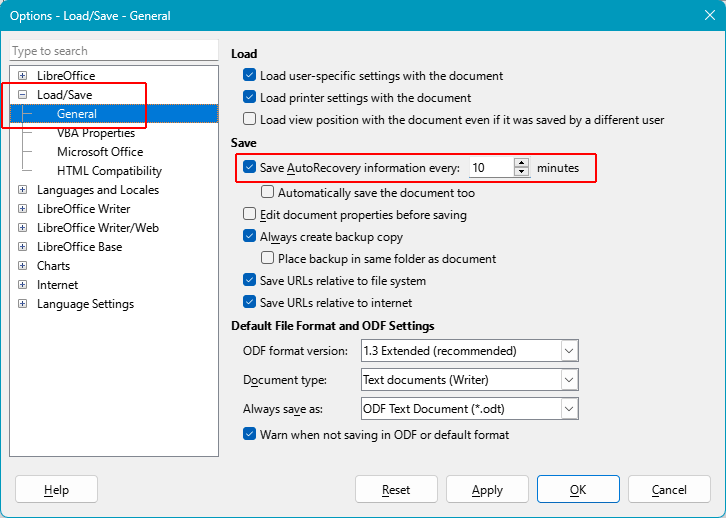
This setting will apply to all LibreOffice applications.
Recovering Corrupted Documents Using LibreOffice
Similar to recovering unsaved documents, LibreOffice also provides recovery for corrupted documents. When you try to open a corrupted document, the program will offer to recover the file. Click “Yes.”
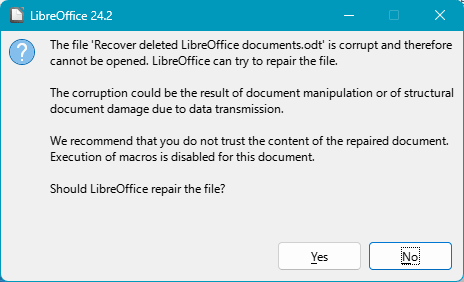
If the document can be recovered, it will open in the application. If not, LibreOffice will notify you that recovery is not possible.
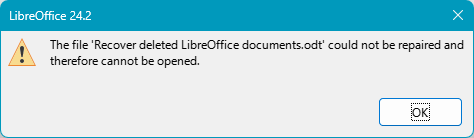
In this case, you should check for LibreOffice updates. New versions of the office suite may include improved recovery mechanisms for supported files. In the “Help” menu of any application, click “Check for Updates.”
If updates are available, download and install them.
What if the program still can’t recover the document even after updating? How to recover a corrupted LibreOffice document?
Backup Copies of LibreOffice Documents
LibreOffice includes a feature for creating backup copies of documents. For each document, a backup copy is automatically created upon saving, representing the previous version. This copy is overwritten with each new save and provides a solution for reverting to a recent version of the document if unwanted changes are made.
Most importantly, backup copies are a solution for recovering corrupted LibreOffice documents. If a document becomes corrupted due to a LibreOffice or operating system crash and the program cannot recover it, you can use the backup copy of the document.
By default, creating backup copies in LibreOffice is disabled. To enable it, go to the LibreOffice settings as shown above. In the “Tools” menu, click “Options,” or use the Alt+F12 keys. Then, on the left, open the same path “Load/Save → General.” In the “Save” section, check the box “Always create a backup copy.”
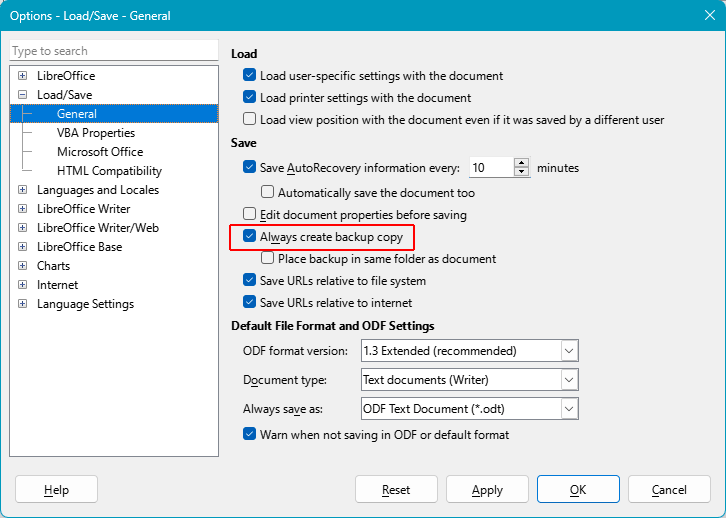
This setting will apply to all LibreOffice applications.
How to recover a LibreOffice document from a backup copy? Open the program settings again: in the “Tools” menu, click “Options,” or use the Alt+F12 keys. Now, you need the paths where LibreOffice stores temporary files, backup copies, auto-text, and other data. On the left, open “LibreOffice → Paths.”
Look at the “Backup” section. Here, the path to the backup copies will be indicated. In Linux, the default path is:
home/username/.config/libreoffice/4/user/backup
In Windows, the default path is:
C:UsersusernameAppDataRoamingLibreOffice4userbackup
Double-click on this path.
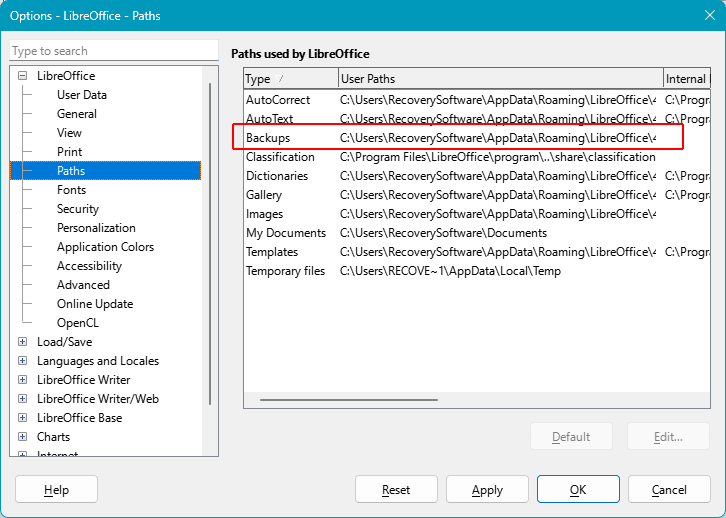
This path will open in the program’s internal browser. You need to open this path in Windows Explorer or a Linux file manager. In Windows, to save time on revealing hidden folders, you can copy the path in the internal browser. Then press Win+R, paste the copied path into the “Run” command, and click “OK.”
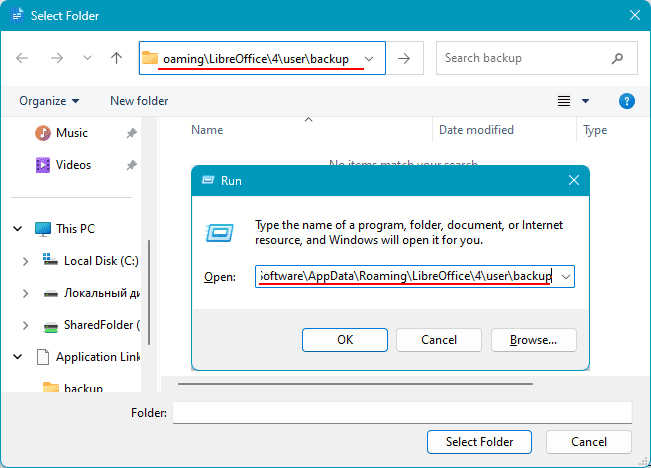
Navigate to the folder where LibreOffice stores backup copies. Find your document and copy it to another location on your disk.
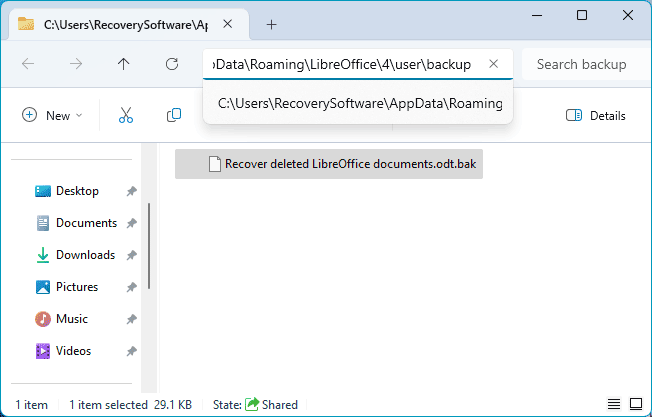
Backup files have a BAK format. This format is not initially associated with LibreOffice applications. Therefore, open this file through the “Open with” context menu option. Select the LibreOffice application.
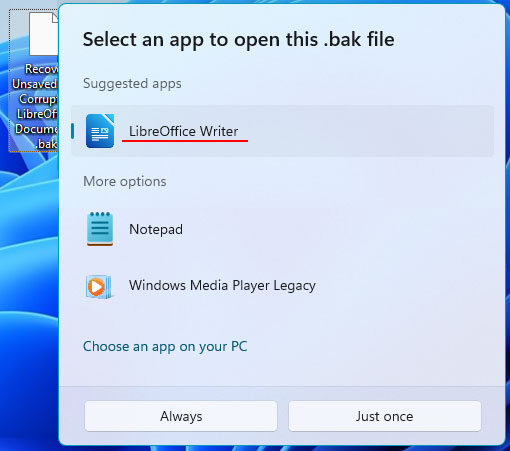
After opening the backup copy, save it as a regular LibreOffice document.
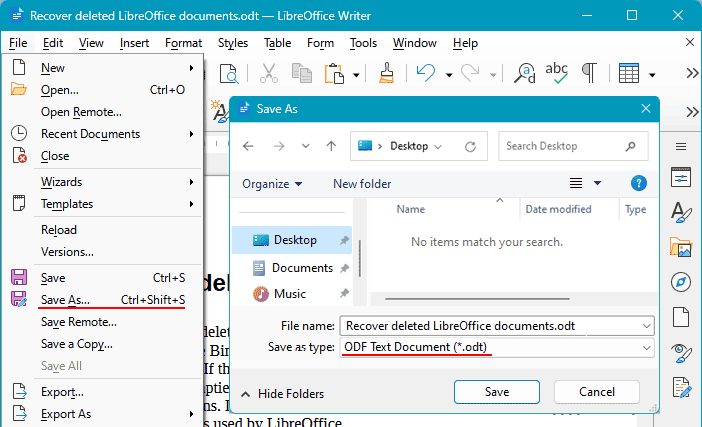
This is how LibreOffice can recover ODT, ODS, ODP, ODG, and other application formats in case of document corruption. However, such recovery is only possible if the backup function is enabled. But what if the document is corrupted and the backup function was not enabled?
Inserting a Corrupted Writer Document into a New Document
You can try to fix a corrupted Writer text document by inserting it into a new document as text from a file. Create a new document. In the “Insert” menu, select “Text from File.”
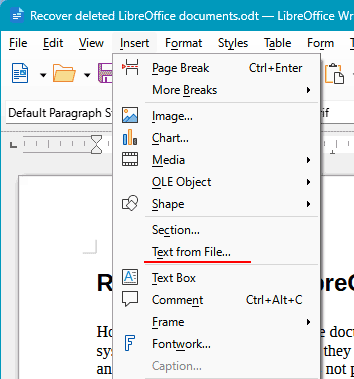
Then select the corrupted LibreOffice Writer text document.
Converting a LibreOffice Document to Other Formats
You can try to extract valuable content from a corrupted document by converting it to another format. There are many free online services for converting documents between various formats.
Search for a query like “Convert ODT,” i.e., a Writer text document. Visit a conversion service website. If it’s a text document, try converting it first to text formats like HTML, DOCX, PDF, etc. If this doesn’t work, then try converting it to other formats.
Converting a LibreOffice Document to a ZIP Archive
Another way to extract valuable content from a corrupted LibreOffice document is to convert the document to a ZIP archive and extract the raw data in an XML file. This solution is for Writer text files and possibly Calc spreadsheets, where important text or numerical values are present.
To do this, you need to ensure that file names are displayed with their extensions in the file manager. In Windows Explorer, this is not enabled by default.
To enable it, in Windows Explorer, click “View → Show” and check “File name extensions.”
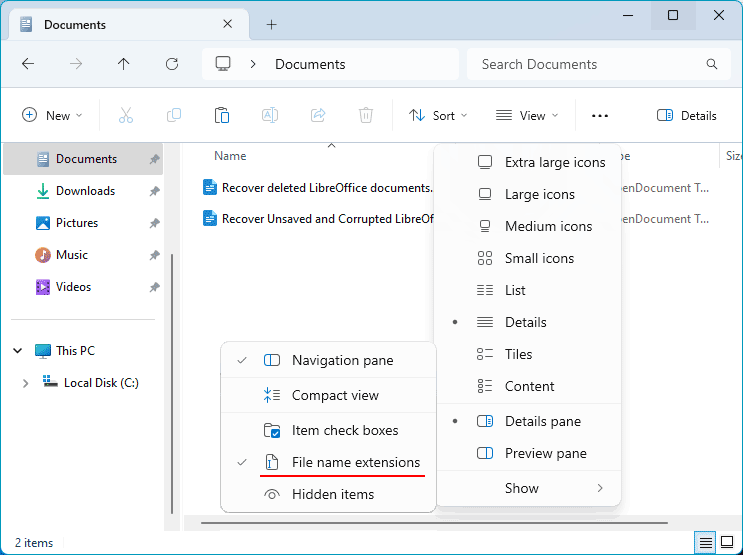
Next, press F2 to rename the corrupted LibreOffice document. Remove the original ODT or ODS extension and replace it with ZIP.
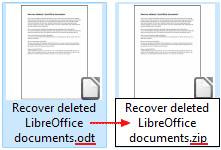
Extract the ZIP archive.
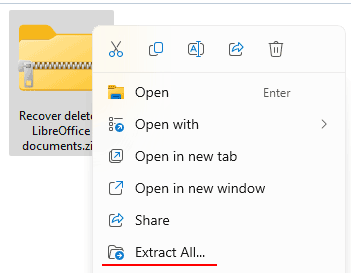
In the extracted files, look for the content.xml file. Open it. You can use a simple text editor like Windows Notepad, but it’s better to use a browser.
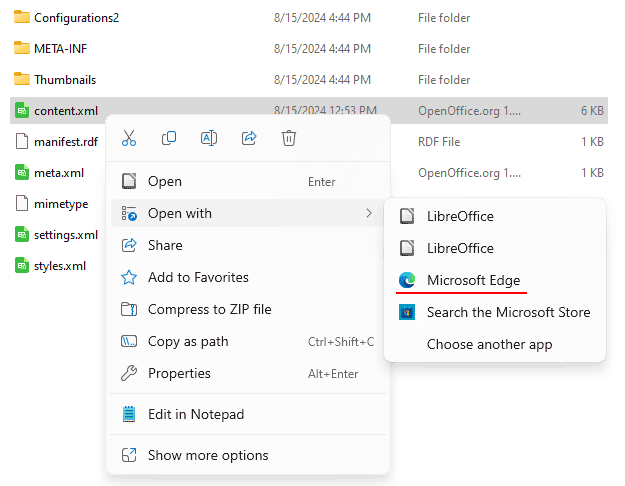
While data in a text editor will be presented chaotically, in a browser, they will be somewhat organized. Look for important text or numerical data among the markup codes and copy them.
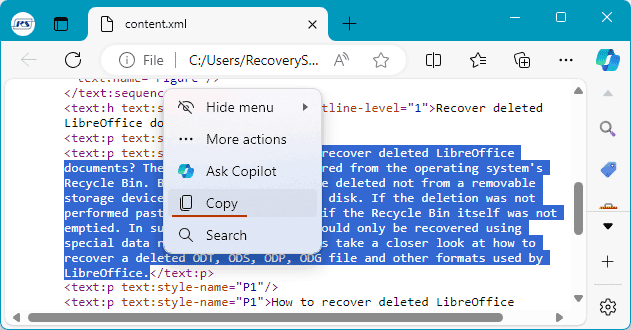
How to Recover Deleted LibreOffice Documents
A related issue to recovering unsaved and corrupted LibreOffice documents is how to recover deleted documents from this office suite. For detailed information on this topic, refer to the blog article “Recovering Deleted LibreOffice Documents“.