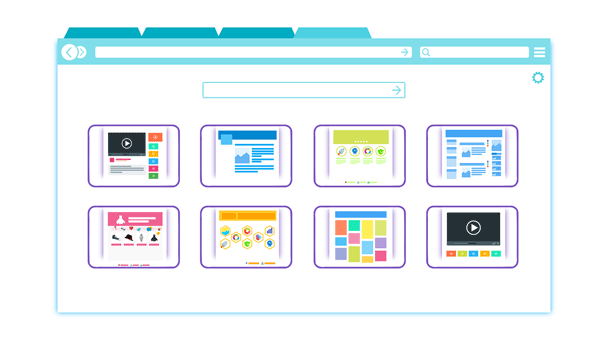Did you accidentally delete an important bookmark and want to restore it? Maybe you have cleared your Google browsing history and need to get back to a site with important information you visited before? In this article, we will describe in detail how to Recover Google Chrome Bookmarks and History.
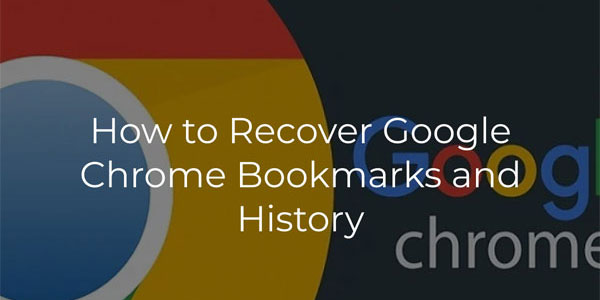
Contents
- How to recover deleted Google Chrome bookmarks and history using the Sync feature?
- How to recover bookmarks using a Google Chrome bookmark backup file?
- Using RS Browser Forensics to recover deleted Google Chrome history and bookmarks
Before you start, it’s highly recommended to keep a backup copy of your bookmarks in case something goes wrong: to do this, open the “Settings” (three dots in the upper right corner) in Chrome, select “Bookmarks” and click “Bookmark manager“, then select the menu again, and choose “Export bookmarks“.
How to recover deleted Google Chrome bookmarks and history using the Sync feature?
In case you’ve deleted the bookmarks you like in Google Chrome in any way, you can try to recover them using the device synchronization feature.
This method also allows you to recover your browsing history after it has been deleted.
If you’re using Chrome on your computer and your smartphone, and you have syncing enabled with your Google Account, and you accidentally deleted an important bookmark or cleared your browsing history on one of your devices, you can recover your data.
The main thing is to keep your lost data on at least one device.
When you connect the device with the lost data to the Internet and launch a browser on it, all changes will be synchronized (i.e. bookmarks will be deleted on it as well).
However, until this happens, you can use the bookmarks there for recovering.
Depending on the situation, the procedure may be as follows.
Step 1: Without starting Chrome, turn off the Internet on the second device without letting it sync.
Step 2: Launch Chrome on this device without Internet access and open the “Bookmarks Manager“. To do this, press the key combination “Ctrl + Shift + O” (or select “Bookmarks” – “Bookmarks Manager” from the menu).
Step 3: In the Bookmarks Manager, click the menu button (three dots in the upper right corner) and select “Export Bookmarks“. Specify the place where the bookmarks will be saved.
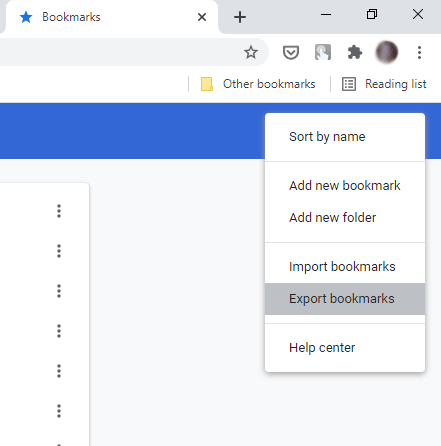
Step 4: Copy the saved file to the first computer (where the bookmarks disappeared), open Bookmark Manager, and choose “Import Bookmarks” in the menu. Import the file from step 3.
If the first or second device is a smartphone or tablet then:
Step 1: On the device with untouched bookmarks, just in case, turn off the Internet (if it’s a phone, both cellular and Wi-Fi). After that, you can open Chrome without the Internet and see if the bookmarks you deleted on the original device are still there. If so, you can continue.
Step 2: On the device where the bookmarks disappeared, go to:
https://chrome.google.com/sync
Step 3: On that page, click the “Clear Data” button and confirm the action by clicking “OK“. It will delete the bookmarks and other data from the Chrome servers (but then we will be able to restore them from the “untouched” device).
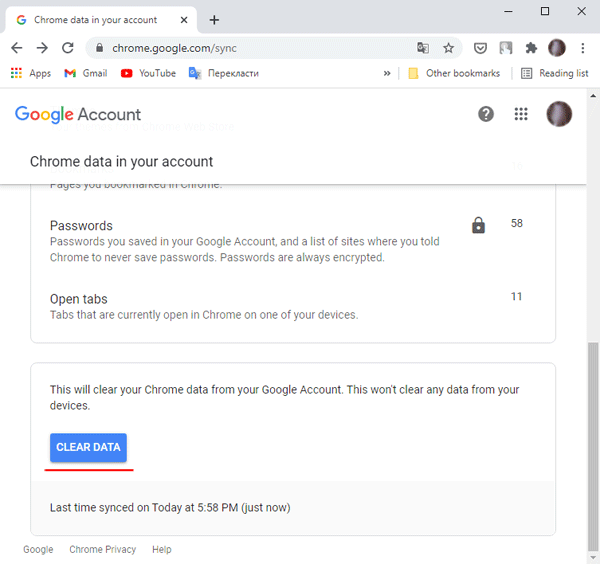
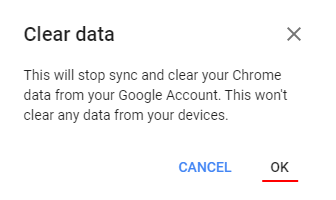
Step 4: After the data is deleted on the Google server, turn on the Internet on the second device with the saved bookmarks and launch Chrome browser. If necessary, log in to enable synchronization (usually not required) and wait for synchronization to complete (may take a few minutes). If syncing doesn’t complete, in your Chrome preferences, turn off syncing and then turn it back on.
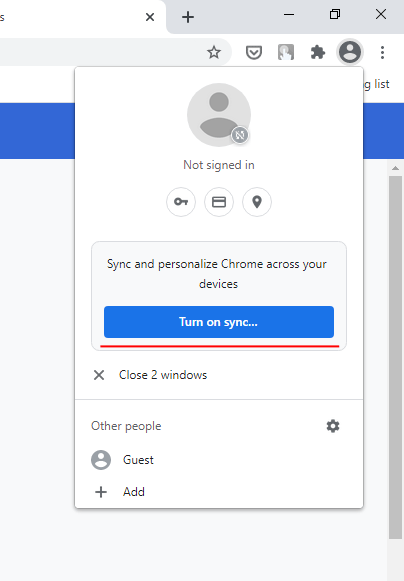
As a result, your bookmarks from the second device will be placed on Google’s servers, and then synchronized with Google Chrome browser on the device where they were lost.
How to recover bookmarks using a Google Chrome bookmark backup file?
When Google Chrome is running, it automatically creates a backup file of your bookmarks that you can use to restore them.
It is usually located in a hidden folder at:
C:\Windows\Users\User_Name\AppData\Local\Google\Chrome\User Data\Default
So first you need to enable viewing hidden folders and files in Windows Explorer. To do this, you should:
Step 1: Right-click on “Start“, and select “Search“
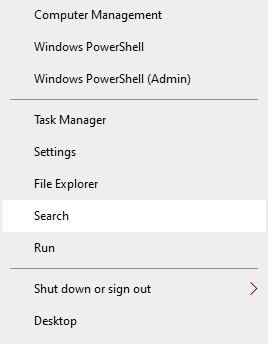
Step 2: In the search window that appears, type “Control Panel” and press “Enter“
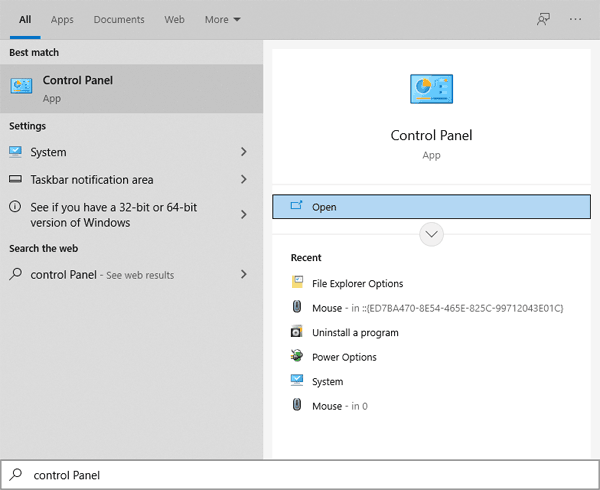
Step 3: Change the display mode to “Large Icons”
Step 4: Click on “File Explorer Options“
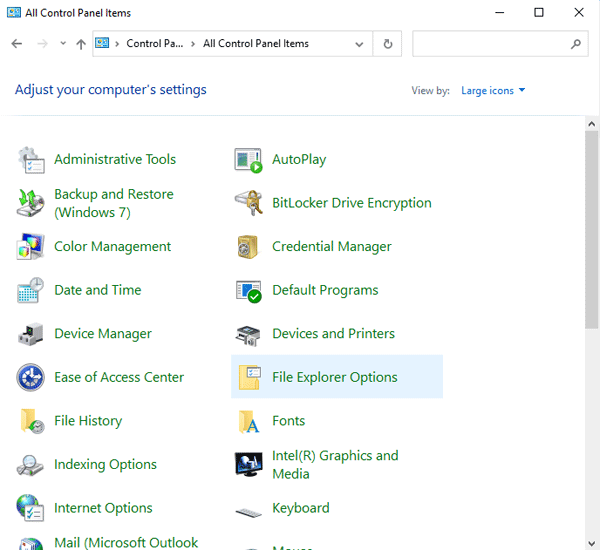
Step 5: Check the “Show hidden files, folders, and drives” radio button
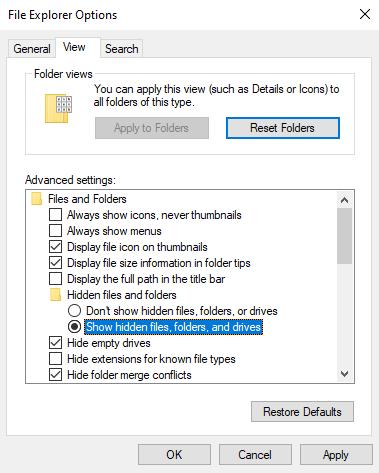
Now your explorer will display hidden files and folders, including the bookmark backup file. You can safely proceed to restore the deleted bookmarks. To do this, follow these steps:
Step 1: Go to
C:\Windows\Users\User_Name\AppData\Local\Google\Chrome\User Data\Default
In this folder, find two files: “Bookmarks” and “Bookmarks.bak
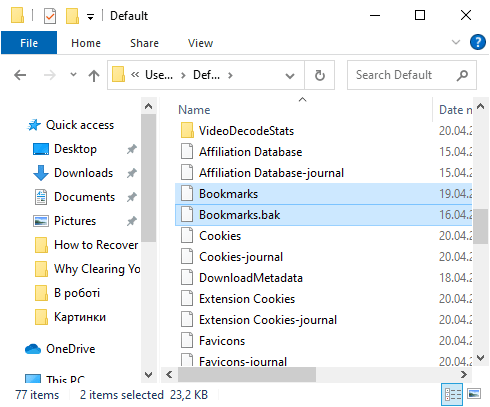
Step 2: Close Google Chrome if it is running. After that, move the “Bookmarks” file into a different location.
Step 3: Rename the “Bookmarks.bak” file to just “Bookmarks“.
After these steps, Chrome will load the bookmarks from the backup file. However, you cannot predict (except for the date and size of the backup file) whether the bookmarks you lost will be there.
Using RS Browser Forensics to recover deleted Google Chrome history and bookmarks
As you can see from the previous two paragraphs of this article – it is possible to recover deleted tabs and Google Chrome history, though not very quickly and conveniently.
Besides, if you want to recover only a part of history (for example, you want to recover browsing history for a certain period), you will have to use third-party software.
We tried a lot of programs to recover Google Chrome tabs and history and decided on RS Browser Forensics. The thing is that the program is easy to use, does not require a high computer resource, and has an intuitive interface – so it can be used even by inexperienced users.
Among the other things, RS Browser Forensics allows you to restore the history for a specific period. It is also worth noting that RS Browser Forensics allows you to restore deleted bookmarks and browsing history not only for Google Chrome, but also Mozilla Firefox, Opera, etc.
In addition to browsing history and bookmarks, you can also recover lost passwordswith RS Browser Forensics, something that other analogs cannot boast of.
We purposely cleared the Google Chrome browsing history, and will try to restore it.
Let’s take a closer look at the process of recovering deleted bookmarks and browsing history:
Step 1: Download and install RS Browser Forensics on your computer following the installation wizard tips. After that, launch the program.
Step 2: The main window of the program will open. Click the “System Analysis” button
Step 3: The analysis of your browsers for recoverable data will begin. Once it’s finished, select the user for whom you want to restore your Google Chrome bookmarks and history.
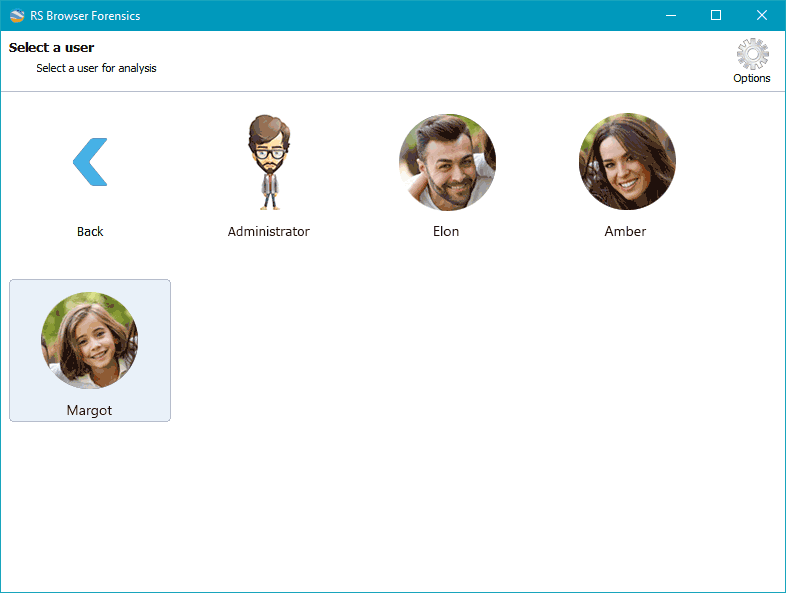
Step 4: In this step, choose the browser for which you want to recover your history and bookmarks. In our case we were talking about Google Chrome.
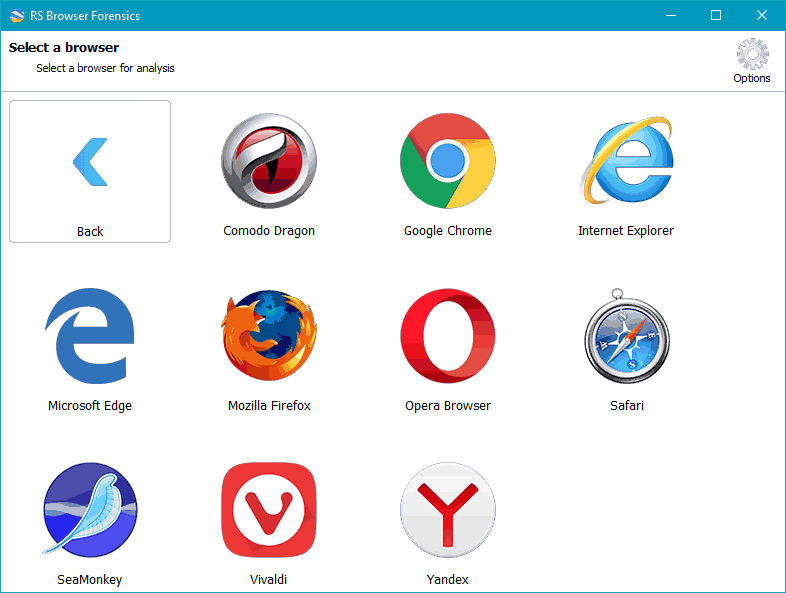
Step 5: The data analysis of the selected browser begins. When it is finished, you will see the browsing history. In the left column, you can see the types of data that can be retrieved. It can include bookmarks, browsing history, passwords, downloads, images, files, and addresses.
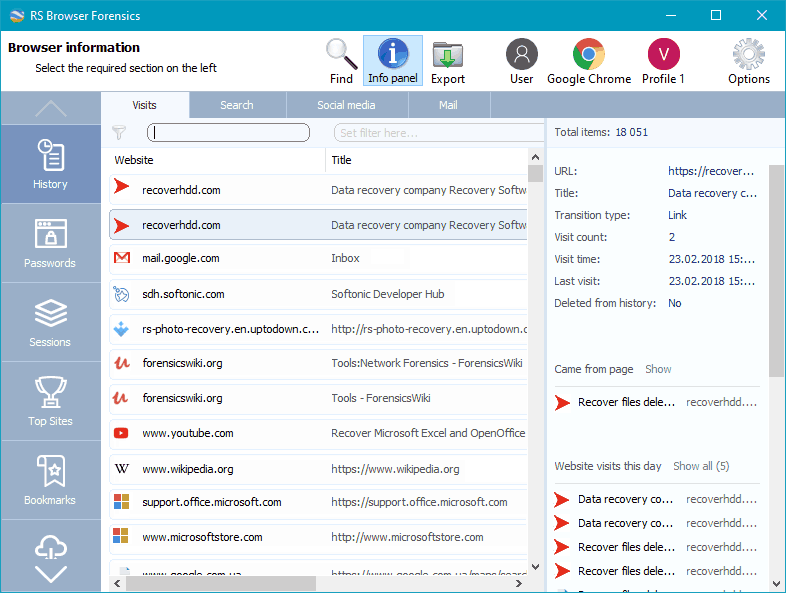
Select the record you are interested in and right-click on it. A context menu opens in front of you, where you can select three options:
- Open URL – allows you to open the site you were viewing at the specified time;
- Export — allows you to restore all sections or selected sections;
- Sort by — provides a convenient way to sort the data;
We will choose the second option to export the session.
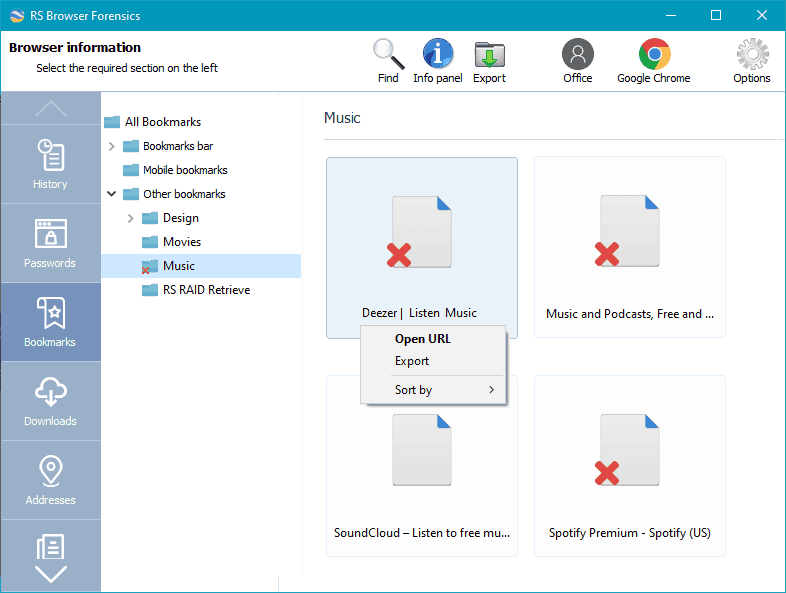
Step 6: We want to restore only Bookmarks in our example, so we choose “Selected section (Bookmarks)” and click “Next“
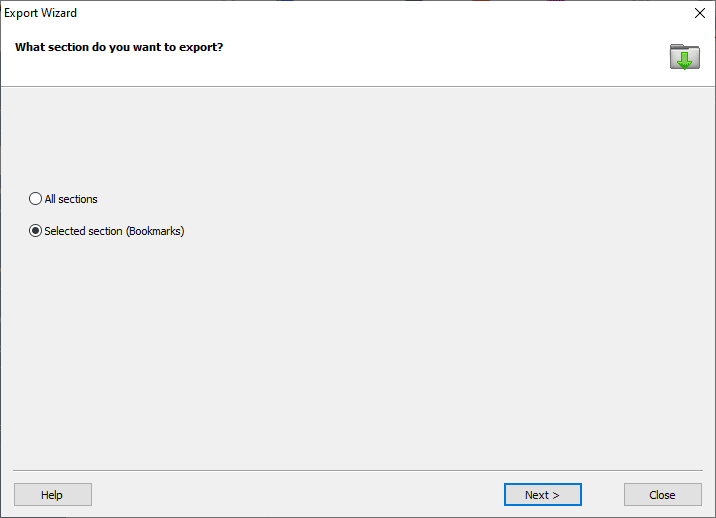
After that, you need to specify the location where the browsing history will be exported and the data format. The program supports exporting history in Excel, HTML, and PDF formats. Select the desired one and click “Next“
The data recovery process will start and usually takes a few minutes. Once it’s finished, your browsing history will be available in the specified path.
Recovering bookmarks and other types of data is done similarly to our example.
As you can see, the process of restoring Google Chrome bookmarks and browsing history is simple and convenient. You don’t have to search for hidden files on your computer, rename them, etc. Just install the application and follow the program’s tips.