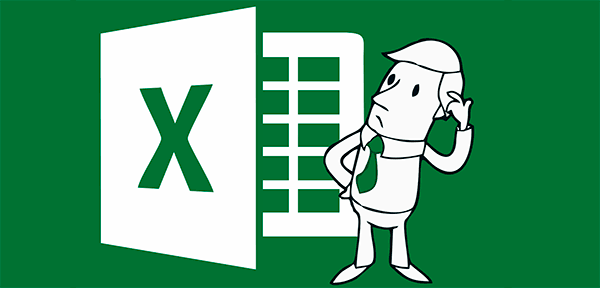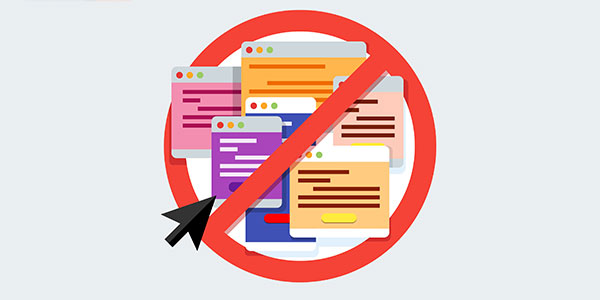Today we will talk about the reasons and basic methods for eliminating “A disk read error occurred” or “BOOTMGR is Missing” errors that may happen while running Windows 10.
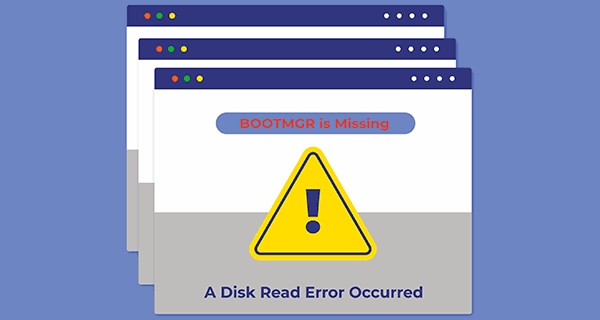
Contents
- Reasons for errors and their solutions.
- Recovering a Disc Boot Record (MBR).
- Fixing the "BOOTMGR is Missing" error
- Data recovery
The Windows operating system has a system of alerting the user about failures with the help of error messages, shown when various malfunctions occur. With the error text, the user can significantly narrow down the troubleshooting process and quickly fix a failed program or component that does not work correctly.
The following will describe the causes and solutions for “A disk read error occurred” or “BOOTMGR is Missing” errors that occur due to problems with the hard disk, BIOS, system corruption by virus software, and other issues.
Reasons for errors and their solutions.
As you can see from the name “A disk read error occurred”, the reason for the error was one of the connected drives. It can be either a flash drive or a disk drive, or the main hard drive.

To fix the problem and establish the cause of the problem, proceed as follows:
- Disable all flash drives and other external drives..
- Make sure the system only starts up with the HDD connected.
- Check that the connectors in the system unit are connected correctly (dust and loose wires may cause the system problems).
- See if the system detects the HDD in the BIOS.
- Connect a malfunctioning HDD to another computer (necessary to ensure that the motherboard, power supply and other components affecting startup are functioning correctly)..
- Defragment the failed HDD on the other computer.
After checking and correcting physical problems with the drive, the root of the error is the HDD itself. Most often, the hard drive may work incorrectly due to the following issues:
- File system errors caused by incorrect computer shutdown or partition reassignment.
- Errors or damage to the drive’s boot record.
- Incorrect functioning after updating or changing the BIOS.
Recovering a Disc Boot Record (MBR).
To correct hard disk errors, you should recover the Master Boot Record (MBR):
Step 1: Boot from a bootable flash drive or Windows installation disc and click “Next”
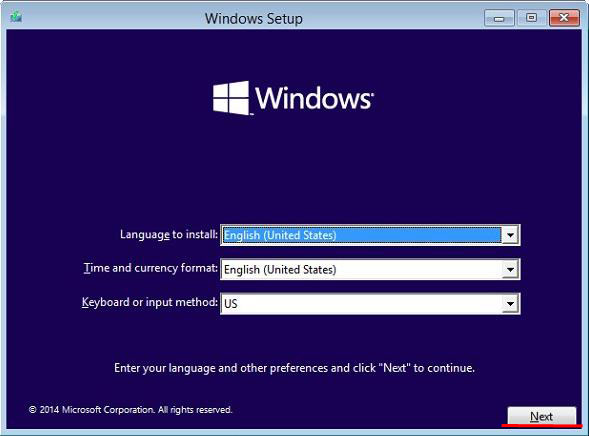
Step 2. In the system language selection screen, click “Repair your computer”
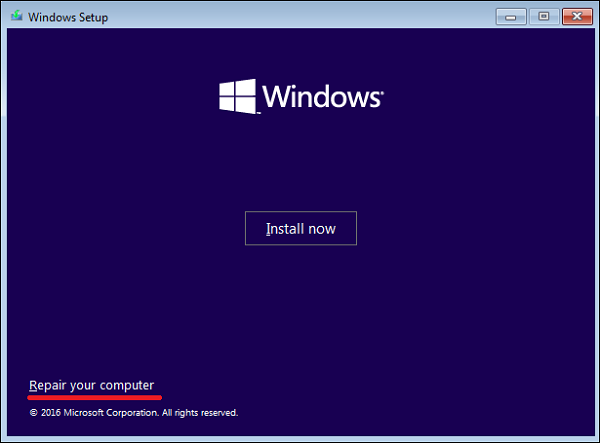
Step 3: In the system recovery window, select “Troubleshoot”.
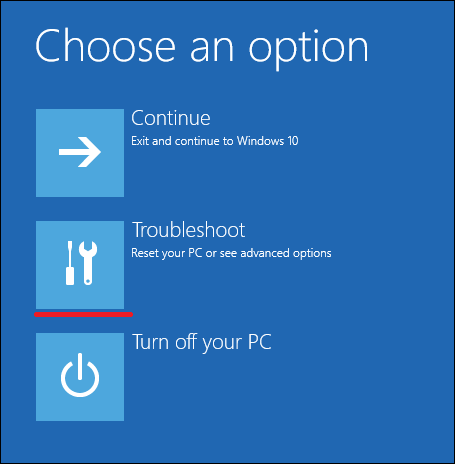
Step 4: Go to the “Advanced options” item and open the “Command Prompt”
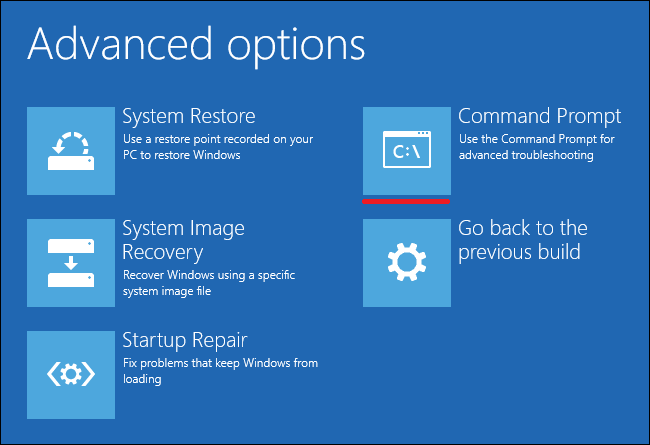
Step 5: In the opened command prompt window, you should enter two commands:
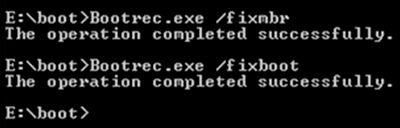
bootrec /fixmbr – to overwrite the boot record;
bootrec /fixboot – to overwrite the boot sector;
After restoring the boot record, your computer should start without any errors.
Fixing the “BOOTMGR is Missing” error
The “BOOTMGR is Missing” error occurs in Windows 7 and 8 users if the boot records are corrupted.
It can be fixed in the same way as above.
Step 1: Boot from a bootable flash drive or installation disc and click “Next” after selecting languages. In the next window choose the “Repair ypur computer”
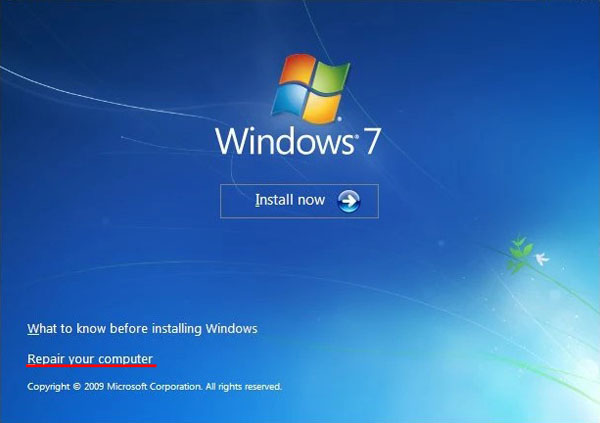
Step 2: Press “No” and “Cancel” on all subsequent windows.
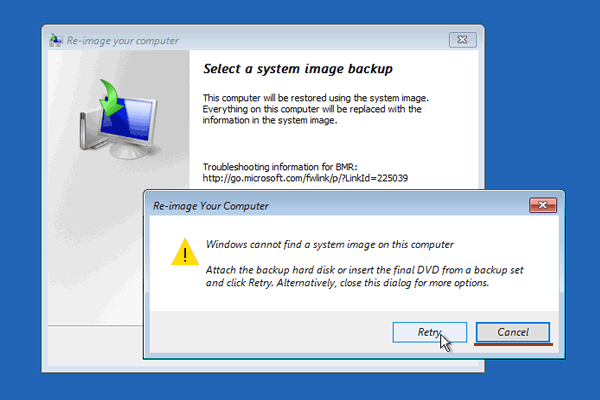
Step 3: Go to the “System Recovery Options” window and choose the “Command Prompt” item.
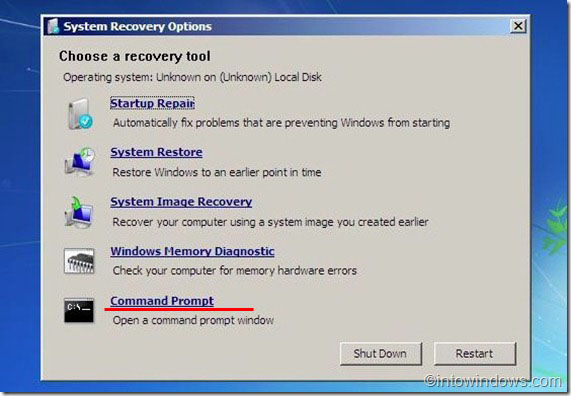
Step 4: You need to enter two commands in the command prompt:
- bootrec.exe /FixMbr
- bootrec.exe /FixBoot
If they prove ineffective, at the next boot, go to the command prompt and enter bcdboot.exe c:\windows (where c – is your system disk).
After you have completed any of the above steps, we strongly recommend you to check your hard drive using special utilities. You can find out how to check and fix your hard drive in the article How to check and fix your hard drive with the free Victoria program.
Data recovery
Incorrect functioning, frequent errors, and other problems with the components responsible for the data storage may cause their loss. Losing important files and documents is an annoying nuisance that should be fixed immediately. To solve this problem effectively, it is recommended to use a specialized data recovery program RS Partition Recovery,that can quickly return all deleted or formatted photos, documents, media files, and other important information. RS Partition Recovery has advanced features that allow you to perform a multi-level disk check, identifying all files deleted even long ago. Together with RS Partition Recovery you can not worry about the safety of the files on your computer.