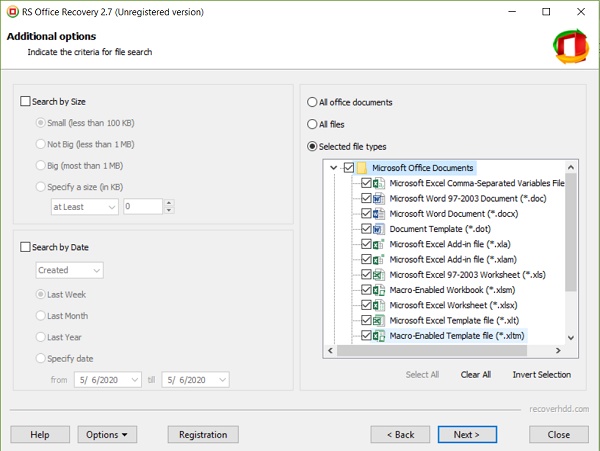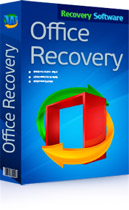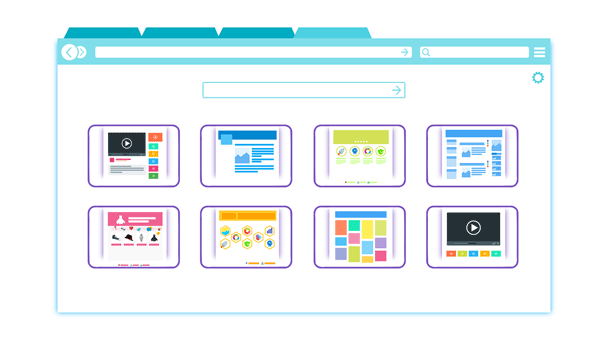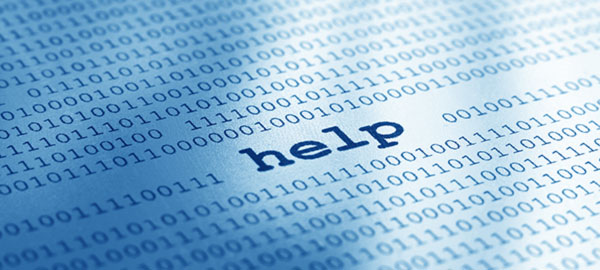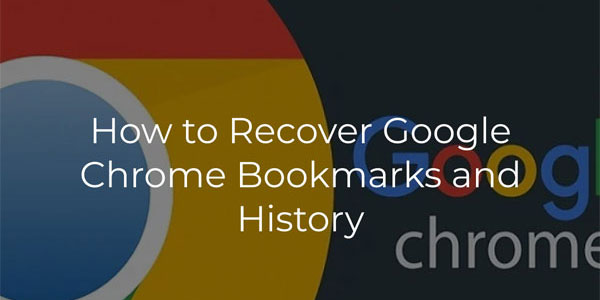The Microsoft Excel file was not saved or overwritten with an empty document? It’s no problem, because it can be quickly restored with built-in tools or using specialized programs.
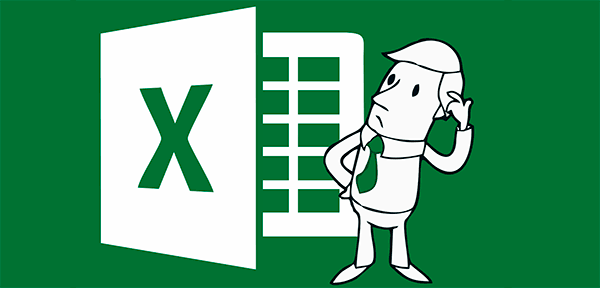
Contents
- Restore unsaved files with built-in tools
- Recovering overwritten files
- How do I set up "OneDrive" cloud storage in Microsoft Excel?
- What to do if an Excel file was accidentally deleted?
Microsoft Excel is one of the components of the Microsoft Office suite. This software pack is very popular among users because its functionality allows them to perform many actions, such as creating electronic documents, tables, presentations, databases, etc. Microsoft Office is often used to work or create important files that store valuable information.
Unfortunately, Microsoft Office, like the operating system itself, can cause failures and errors. When such circumstances occur, the current files on which work was done disappear without a trace, forcing the user to do all the work again. Below we will consider the main ways of recovering lost files, and also give an example of how to correctly configure a program that will be able to ensure data security in case of unexpected errors.
Restore unsaved files with built-in tools
Microsoft Excel developers anticipated the possible loss of data due to power problems and system errors. Therefore, AutoSave and AutoRecover functions were built into the package functionality. The principle of these functions is to automatically save the current version of the document every five, ten, or more minutes. Automatically saved files can always be restored when you open the program.
To set up the auto save function, you have to:
Step 1: Run Microsoft Excel and go to the “File” tab.
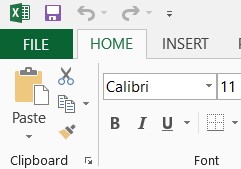
Step 2: In the menu that opens, drop to the bottom of the left menu and select “Options”
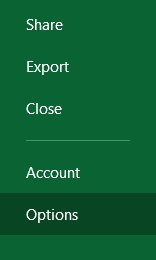
Step 3: Select “Save” and in the menu that opens, check the boxes next to “Save AutoRecover information every” and “Save Latest Auto Saved Version”. Besides, here you can choose the interval of saving, as well as the place where the data for file recovery will be stored.
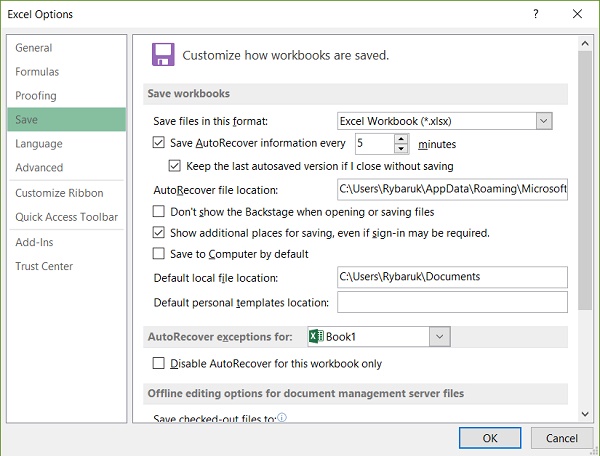
After setting up autosave, files can be restored when Microsoft Excel is launched by going to the “Open” tab, selecting “Recent Workbooks” and “Recover Unsaved Workbooks”
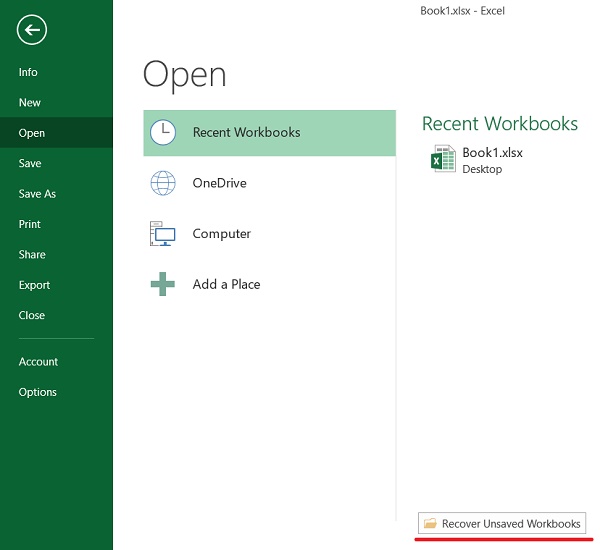
Recovering overwritten files
In addition to restoring autosaved data, Microsoft Excel has a feature to restore previous versions of the document. This is very convenient because using this feature you can accidentally delete a part of the table or save an empty page.
To use the function to restore overwritten data, you should:
Open the “File” section, go to “Info” and select “Versions”. In the window that will open, you should choose the required version of the file.
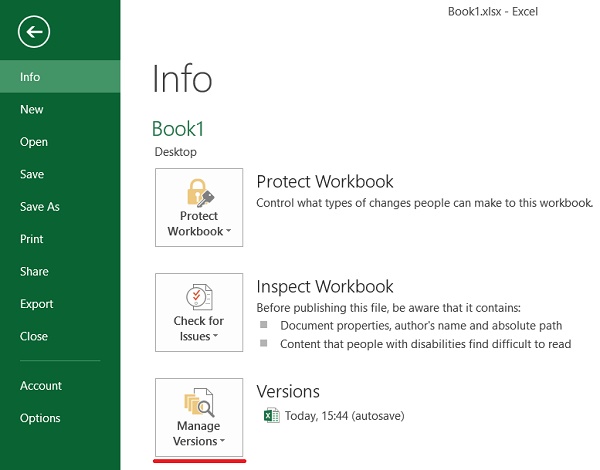
How do I set up “OneDrive” cloud storage in Microsoft Excel?
The OneDrive cloud storage is closely linked to the Microsoft Office pack, allowing you to store backups of data on a server on your network. It prevents unsaved information from being lost, as well as files that could be deleted by viruses, software crashes, or accidental formatting. Besides, the OneDrive storage functionality allows you to edit and save copies when multiple users work together.
To set up cloud storage at home, you need:
Step 1: Go to the official OneDrive website and register. Go to your cloud storage via MS Excel. Just enter your storage account data by clicking the “Sing In” button in the upper right corner of MS Excel.
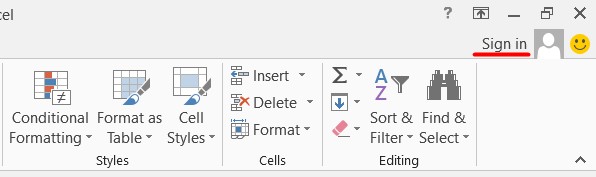
Step 2: Save the current document to cloud storage. To do this, select “File”, “Save as”, “One Drive”.
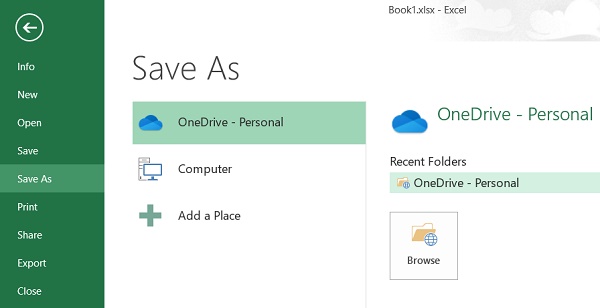
Step 3: Go to “OneDrive” with any browser and find the place where the file was saved via MS Excel. To find previous versions of the file you need to right-click on it and select “Version history”.
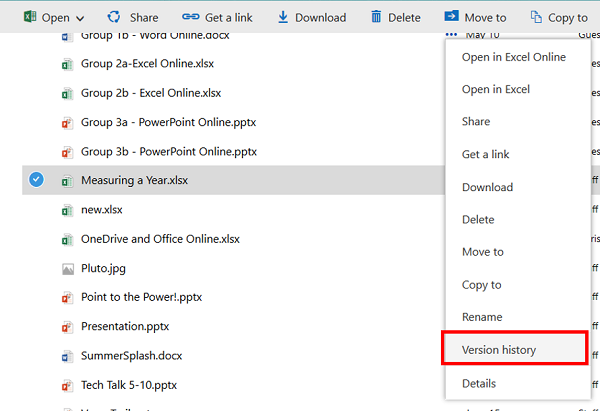
In the window that opens, the user can restore or download previous versions of the file.
What to do if an Excel file was accidentally deleted?
The previous methods allow you to recover Excel files if you forgot to save them or accidentally saved the wrong changes. But what to do if you accidentally deleted a file thinking it was no longer needed and suddenly it turned out to contain important information or you accidentally formatted the drive where the desired Excel file was stored?
In such a situation, the standard features will not help, but there is a working solution.
Download and install RS Office Recovery
Recover Microsoft Excel and OpenOffice Spreadsheets
RS Office Recovery will allow you to recover a lost Excel file in just a few minutes. You will need to make a few clicks of the mouse thanks to the built-in file recovery wizard.
It is worth mentioning that RS Office Recovery recovers not only Excel files, but the entire Microsoft Office suite.