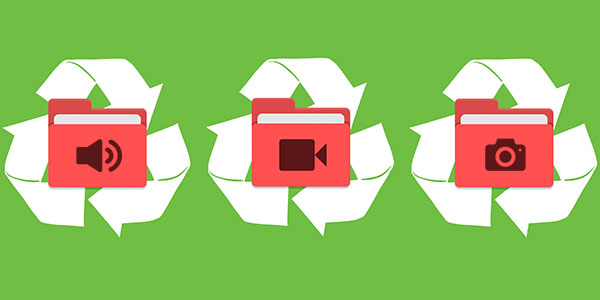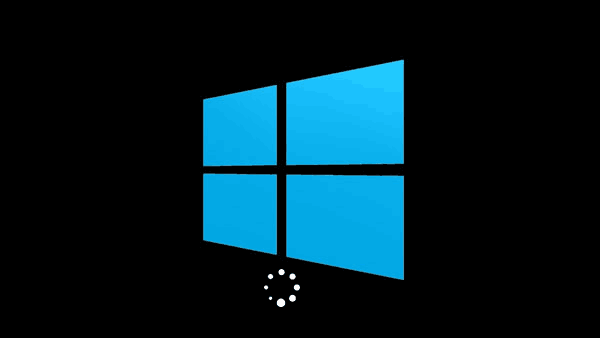Built-in Windows Lock system prevents you from viewing files and documents downloaded from the Internet? Here are the main ways to disable such locks.
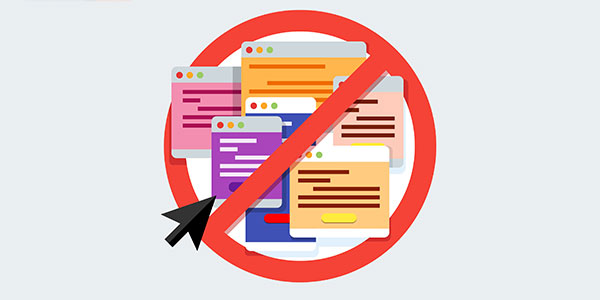
Contents
- Disabling secure browsing in Microsoft Office.
- Disabling blocking with the group policy editor.
- Disabling the blocking using the registry editor.
Built-in Windows security features, such as locks for downloaded files, alerts, and other rather intrusive notifications that require constant confirmation from the user, significantly interfere with the comfort of using the system, as well as spending extra time on themselves.
It should be noted that such a security system allows you to avoid infecting your computer with malicious programs. Still, the actuality of such protection immediately raises doubts after installing high-quality antivirus software. It is because antivirus programs check the data when downloading or starting, minimizing the chances of infecting the system. Simultaneously, the file locking function will always display windows with warnings that require confirmation with a select button.
A typical example of obsessive blocking is “Protected View”, which is automatically activated for all office documents and files downloaded from the web.
The lock window looks like this:
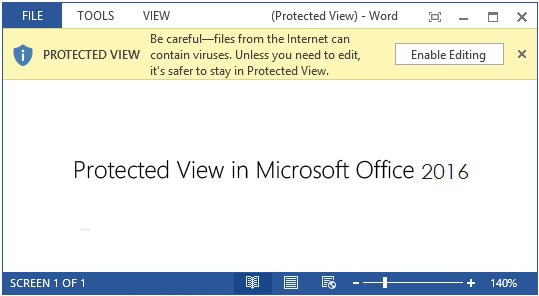
Important: Protected Viewing is a built-in security feature that allows you to view potentially malicious files and prevents the spread of infection to other data. It is recommended to disable these features if you are sure that your downloaded files or antivirus software is safe.
In addition to useless messages, the secure browsing feature can damage documents by distorting some characters or making it unreadable. These problems are often faced by users of old versions of Microsoft office suite.
Fortunately, any Windows user can manually disable some annoying security features.
Locking downloaded files is one of the functions that can be disabled in Windows. Besides, there is a large set of similar functions, disabling them will help speed up the work and improve Windows’s usability. We recommend you read the article “Functions that can be disabled in Windows 10” to learn about it.
Disabling secure browsing in Microsoft Office.
The Microsoft Office functionality allows you to leave a general lock for downloaded files from the Internet, but simultaneously to disable the protected viewing mode using the internal settings of the office suite components.
Below you will see how to disable the function through MS Office internal security settings.
Step 1: In an open MS Word or any other office pack program, select “File” (located in the upper left corner) and in the opened menu, go to “Options”
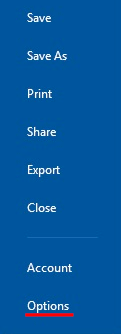
Step 2: In the window that opens, go to the “Trust Center” and in the right window click the “Trust Center Settings…” button.
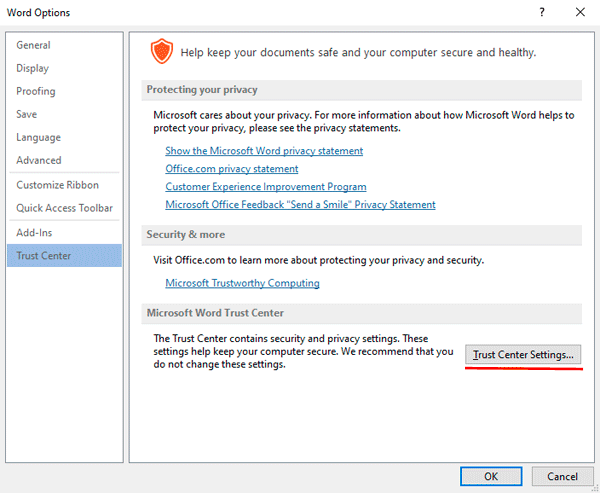
Step 3: In the next window, select “Protected View” and the menu on the right remove the checkmarks from the required items. To completely disable notifications, remove all the checkboxes and confirm the action with the “OK” button.
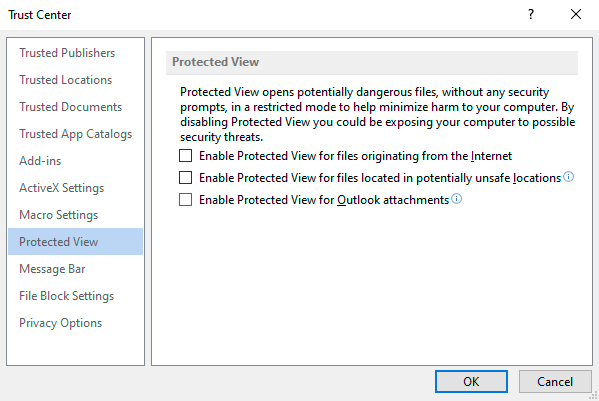
After restarting the program, the changes will take effect. Similar features are also available in other Microsoft Office programs.
Disabling blocking with the group policy editor.
The Group Policy Editor feature allows you to fight against many pop-ups and alerts of the operating system. You can also altogether disable locks for downloaded files using the editor. Note that to work with the Group Policy Editor, a user must have administrator rights.
To disable it, you need to:
Step 1: Right-click on “Start”, select “Run” and in the opened window enter the command “gpedit.msc”, confirm the command by pressing “OK”.
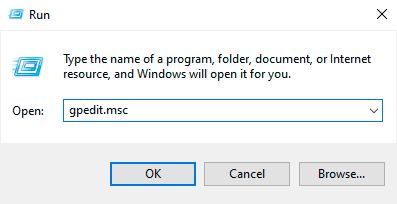
Step 2: In the window that opens, go to “User Configuration”, “Administrative Templates”, “Windows Components”, “Attachment Manager”. In the window on the right, find the item “Do not preserve zone information in file attachments” and double left-click on it.
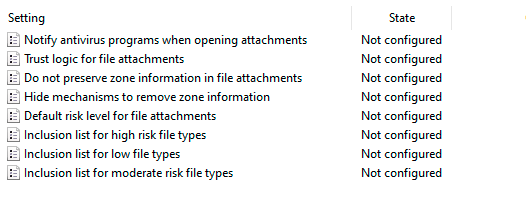
Step 3: While in the settings menu, select the “Enabled” item and confirm the action with the “Apply” button.
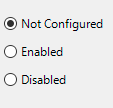
Step 4: Besides, you can manually specify the types of files that will not be blocked by the protection system. To do this, find the “Inclusions list for low-risk file types” item along the same path, double-click on it with the left mouse button, and select the “Enabled” item in the window that opens, and then specify the required file types in the “Options” window. In our case, the blocking will bypass .doc;.gif;.jpeg. Do not forget to confirm the action with the “Apply” button.
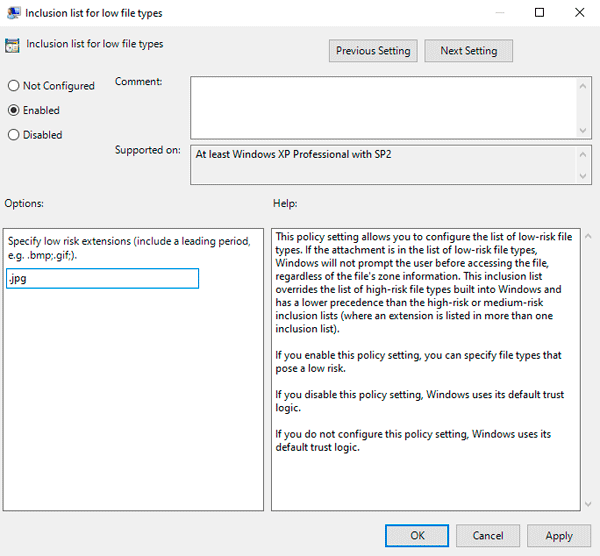
After rebooting the operating system, intrusive messages, secure browsing, and other blocking of downloaded files will no longer bother.
If, for some reason, this method proved to be ineffective, you should use the registry editor to disable the lockout.
Disabling the blocking using the registry editor.
The way to disable blocking of downloaded files through the Registry Editor will be suitable for those who have older versions of Windows, where the Group Policy Editor function has not yet been implemented.
To do this, you need to follow these steps:
Step 1: Right-click on “Start” and select “Run”. In the opened window, enter the command “regedit” and confirm the action by clicking “OK”
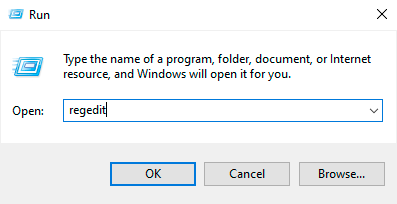
Step 2: go to “ComputerHKEY_CURRENT_USERSoftwareMicrosoftWindowsCurrentVersionPoliciesAttachments” in the window on the right, right-click on the space, open “Create” and select “DWORD 32-bit” option. Rename the newly created parameter to “SaveZoneInformation”
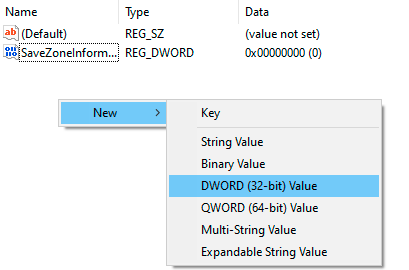
Step 3: Now, just double-click on a parameter and set its value to 1, and confirm the action with the “OK” button.
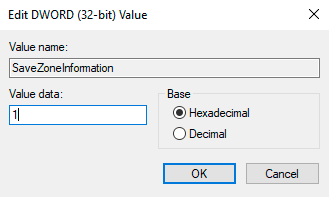
Similarly to the previous method, you cannot altogether disable the downloaded files blocker and add exceptions for particular files.
Go to “ComputerHKEY_CURRENT_USERSoftwareMicrosoftWindowsCurrentVersionPoliciesAssociations” and create a string parameter in the window on the right.
You can do this by right-clicking on the empty and choosing “Create” and “String parameter” in the menu that opens. Assign the parameter name “LowRiskFileTypes”
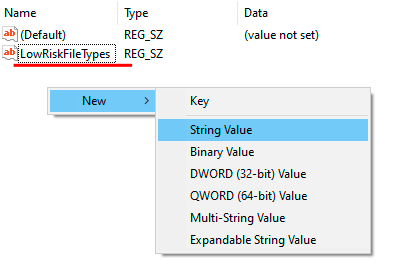
Double left-click on the newly created parameter and in the opened window under the “Value:” column prescribe the necessary file extensions. In our case, it is .doc; .gif; .jpeg. After performing the specified actions, you should confirm the editing with the “OK” button.
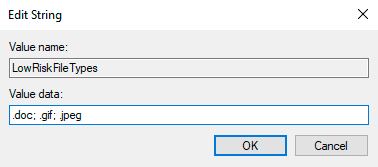
For the changes to take effect, you must restart your computer.