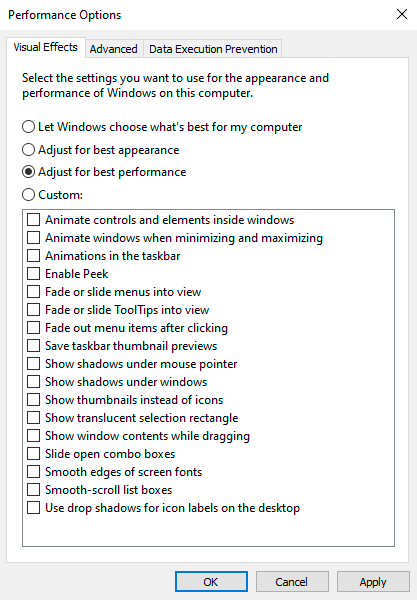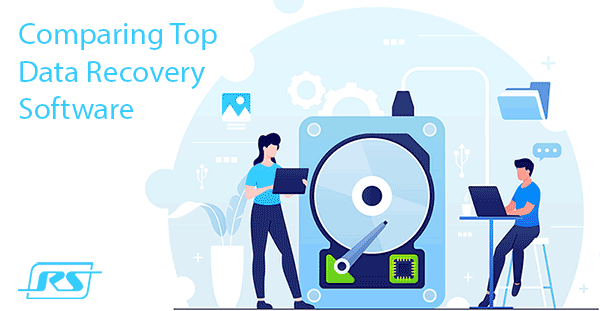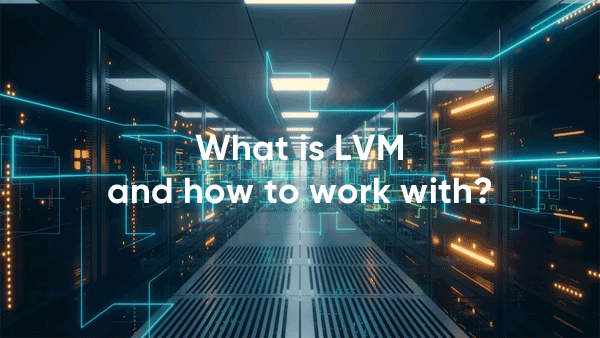Disabling some Windows 10 features and services will increase FPS in games, speed up programs, and demanding applications. Below is a list of features and services that you can disable.
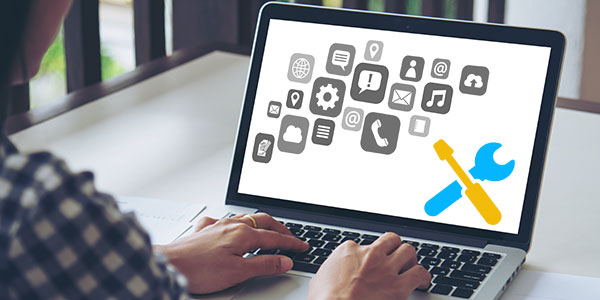
Contents
- Invoking a list of services.
- A list of services that can be disabled.
- File update function
- Deactivates notifications from third-party software.
- Disabling the Cortana function
- Background applications
- Disabling synchronization settings
- Disabling the notification function
- Offers in the Start menu
- Turn off the lock screen
- Turn off design effects
The Windows 10 operating system is packed with various additional features and utilities that enhance the user’s experience with the system. Unfortunately, every application or program running in the background slows down the operating system partially, loads the processor, RAM, and other PC components.
Each of their functions loads a small part of resources, but the sum of all running applications can significantly slow down the work. It is especially true for owners of old PCs and weak notebooks.
Below you will find the built-in OS functions that can be switched off, and the load is reduced.
Invoking a list of services.
First, you should look at the list of operating system services. It can be done as follows:
Step 1: Right-click on the “Start” button and select “Computer Management”
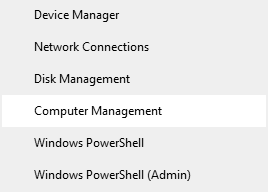
Step 2: In the window that opens, select “Services and Applications” and select “Services”
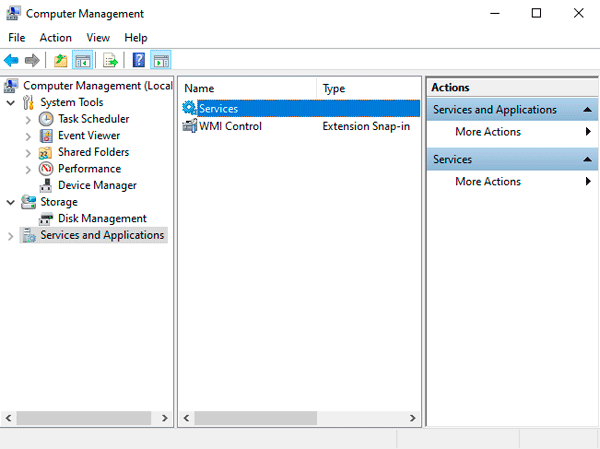
You can also call up the list of services by opening the “Run” window (using the Win+R key combination to call) and entering the services.msc command.
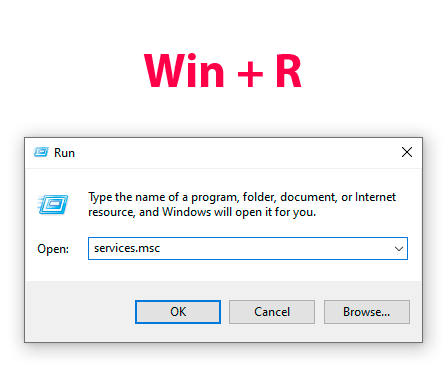
The window that opens will show all services and programs in the system.
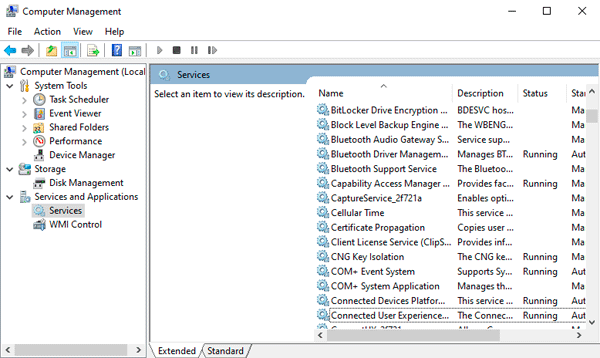
To disable any service, you need to double-left-click on it, and in the opened window, click on the “Startup type” tab and select “Disable”. After that, you should press the “Apply” button to confirm the changes made.
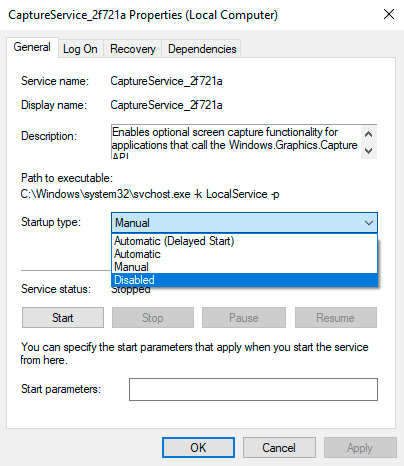
Keep in mind that disabling some services can affect system performance and stability, so you strongly recommend that you create a Windows recovery point before you shut down. In this way, you can keep yourself safe and restore the operating system to its previous state at any time.
A list of services that can be disabled.
Below, you will find services that can be disabled without any significant impact on the OS’s stability and operation.
- Dmwappushservice – function for telemetry data.
- Superfetch – service for HDD, can be disabled if only SSDs are installed in the computer.
- Machine Debug Manager – this utility is intended for programmers.
- NVIDIA Stereoscopic 3D and Streamer Service – the first one is a stereoscopic 3D image service, the second one is designed for NVIDIA Shield image strips.
- Группировка сетевых участников – a feature required for a peer-to-peer network to work correctly. If the local network is not used, you can safely turn it off.
- Computer Browser – a service for the local network.
- Windows Firewall – built-in protection for the OS. You can disable it if third party antiviruses and firewalls are used.
- Network Member ID Manager – a service for working in a local network.
- Secondary login – service required for multiple logins to an account from one PC. If you use one account, you can safely turn it off.
- CD burner service – disconnect if there is no CD drive.
- Windows Biometric Service – a special service designed to log on using fingerprints and other biometric data. You can disable it if biometric logon methods are not used.
- Windows Search is a rather demanding service for searching files and folders by name in Windows. You can disable it if the search is not used.
- Remote Desktop Server Setup – a feature that extends the capabilities of your local network.
- Home Group Listener – required for working in a home group.
- Tablet Input Service – a service required to work with a graphics tablet.
- Bluetooth support service – a function for wireless devices. You can turn off the Bluetooth connection if you are not using Bluetooth.
- Fax – can be disabled if there is no.
- Hyper-V Services – the entire Hyper-V service packet is designed to work with virtual machines. If they are not in use, you can disable all services called Hyper-V.
File update function
When you have finished disabling unnecessary services, you should start disabling functions. This integrated approach will improve overall performance and offload the processor.
Windows 10 developers have implemented a fast OS file update feature that works similarly to torrents.
It means that Windows updates can be downloaded not only from Microsoft’s official website, but also from third-party PCs that have already been updated. This feature is useful for a quick system update, but at the same time, after the update, the user’s computer becomes a handout, i.e., it starts downloading the file stream for other users. It should also be understood that any possibility to download anything from the computer is a weak point in the system security that can be used by third parties.
To disable the file update function, you must perform the following steps:
Step 1: Right-click on the “Start” button and select “Settings”
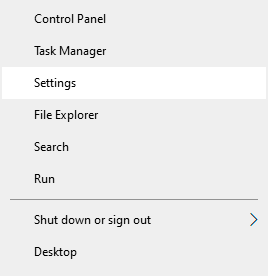
Step 2: At the bottom of the list, open “Updates and security”
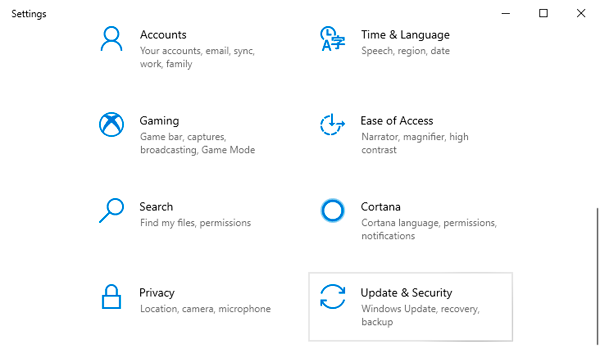
Step 3: Scroll to the middle of the “Windows Update Center” item and select “Advanced options”
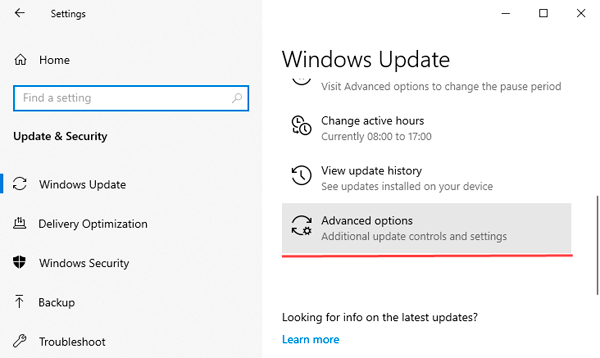
Step 4. Scroll down the window and select “Delivery Optimization”
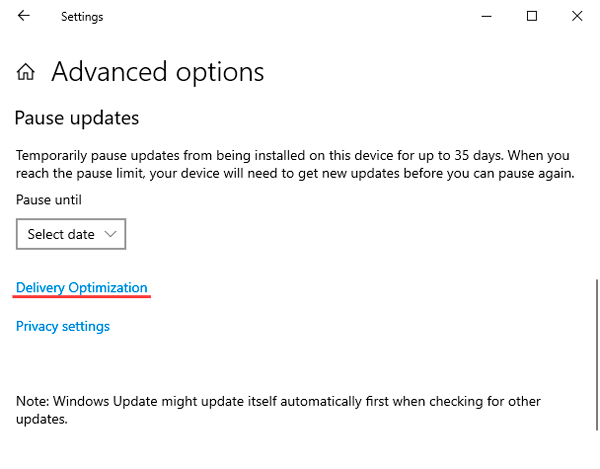
Step 5: Disable downloading from other computers in the corresponding item.
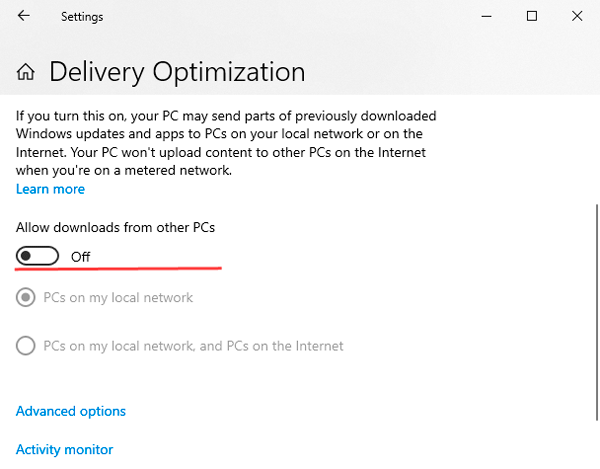
Deactivates notifications from third-party software.
In Windows 10, every user can receive notifications from third-party applications whose targeted ads are automatically created based on account queries. You should follow the steps to disable tracking and ad messages:
Step 1: From the settings menu, go to “Privacy”
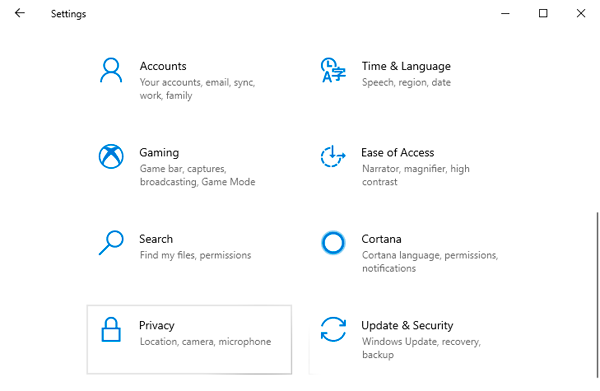
Step 2: In the “Privacy” item we disable the first parameter, as shown in the screenshot.
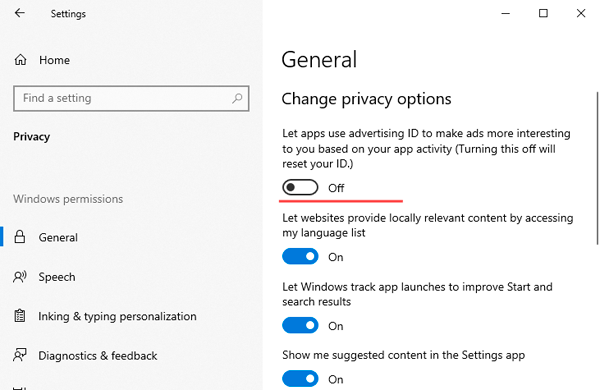
Disabling the Cortana function
The “Cortana” function is an English speaking Windows voice assistant (direct analog of the “Siri” system on Apple devices). Some functions of this software is designed to collect and analyze information about the user. Data are collected based on queries and various actions performed (recording audio tracks, creating pictures, etc.). You can disable it in the following way:
In the “Settings” window, select the “Privacy” item, go to the “Speech” section and disable it.
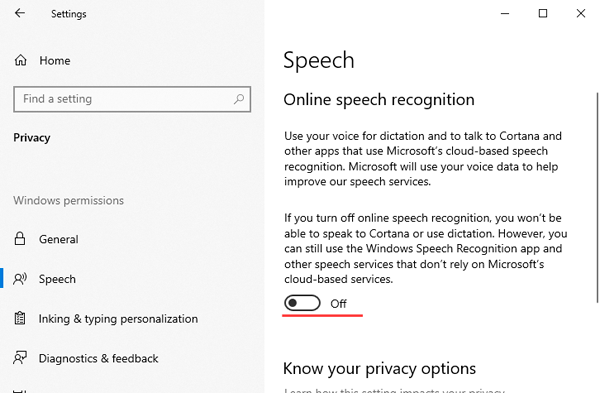
Background applications
The OS background application can significantly slow down your computer, so you should turn off those that are not needed.
To do this, in the “Privacy” section, we search for the “Background apps” item and disable them. In this menu, you can also selectively disable unnecessary applications and leave the required ones.
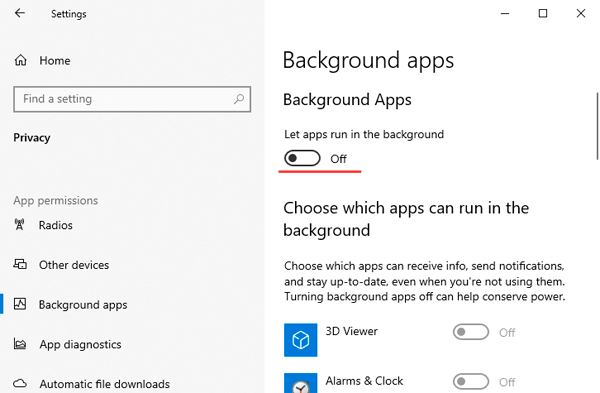
Disabling synchronization settings
Synchronization is a convenient feature of Windows 10, which binds different devices (PC, smartphone, tablet) when logging in from a single account. For example, it allows you to view your smartphone’s browser history on your computer, synchronize data in the cloud, etc.
If the user does not need it, it should be disabled:
In the “Settings” menu, select “Accounts” and “Sync your settings”. You can disable the synchronization in the window on the right.
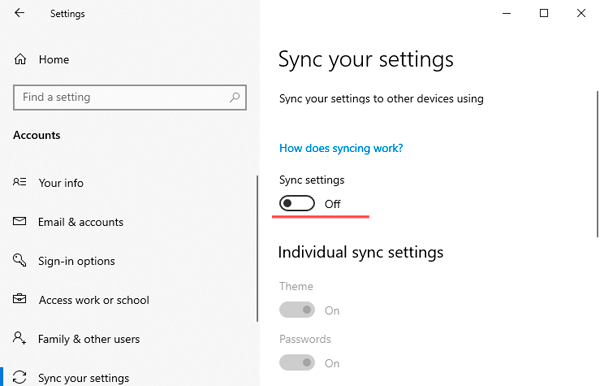
If the user only needs to synchronize certain parameters, they can also be selected in this window.
Disabling the notification function
Windows 10 notifications help beginners understand the interface and notify them of the installation of unwanted or potentially dangerous software. This feature requires PC resources, so advanced users can easily do without it.
To disable notifications, go to the “Settings” menu and do the following:
Step 1: In the “Settings” menu, select the “System” option.
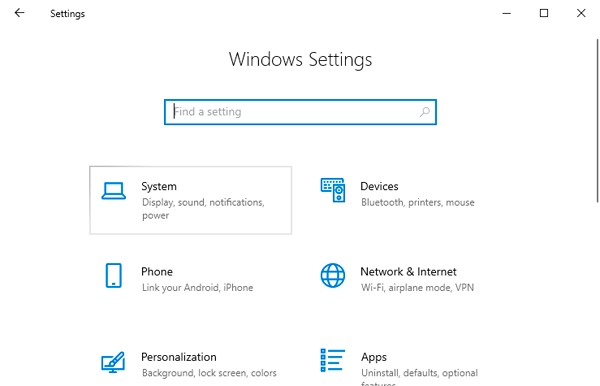
Step 2: Select “Notifications and actions”, then scroll to “Get tips, hints…” and uncheck it.
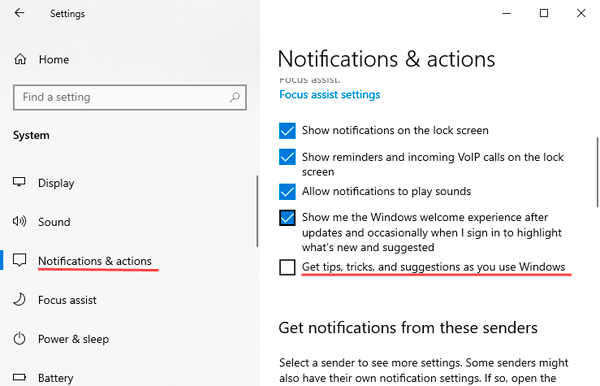
Offers in the Start menu
Products from the Windows Store can sometimes be advertised in the “Start” menu. To remove unnecessary messages and disable the annoying feature:
Step 1: Go to the “Settings” menu and select “Personalization”
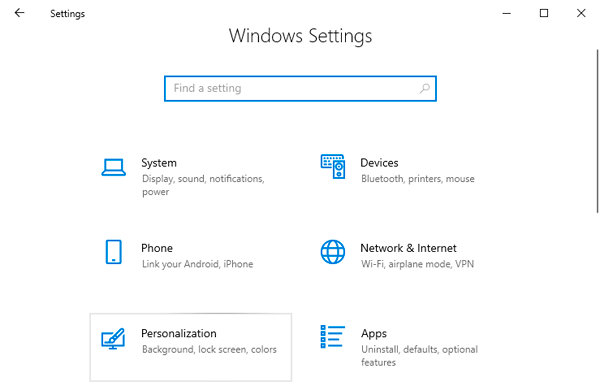
Step 2: Go to “Start” and disable “Show suggestions occasionally in Start”
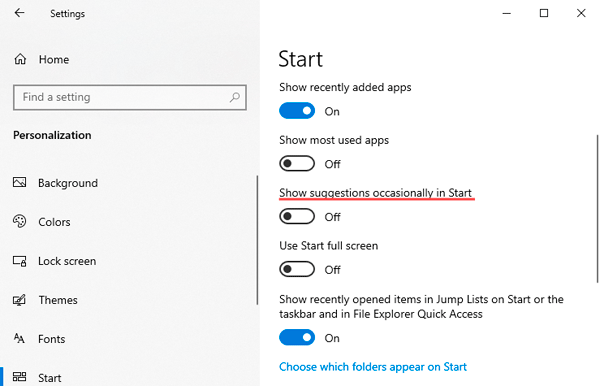
Turn off the lock screen
The lock screen is a useful feature on smartphones and tablets, but on a desktop or notebook, it is not. To turn it off, you should:
Step 1: Right-click on the “Start” button and select “Run”. In the opened window, you should enter regedit – the registry editor.
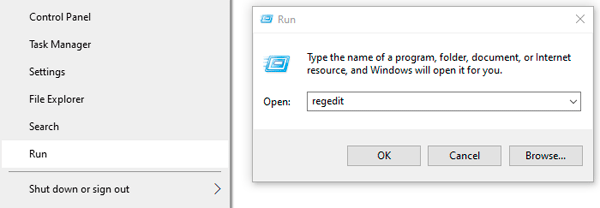
Step 2: In the registry editor, go to HKEY_LOCAL_MACHINE\SOFTWARE\Policies\Microsoft\Windows and find the folder “Personalization”. In some cases, it is missing, so you need to create it manually. To do this, create a new partition by right-clicking on the Windows folder and selecting the appropriate item.
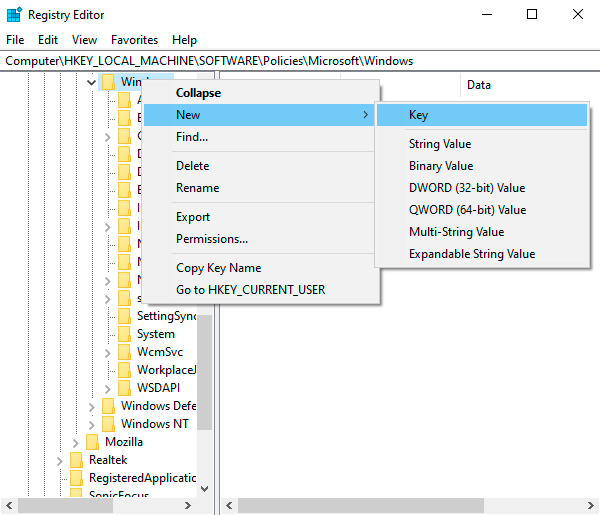
Step 3: Created partition we named Personalization, open it and right-click on the space in the window on the right. In the menu that opens, select “DWORD (32 bits) parameter”. This parameter is always 32 bits, regardless of the user’s system.
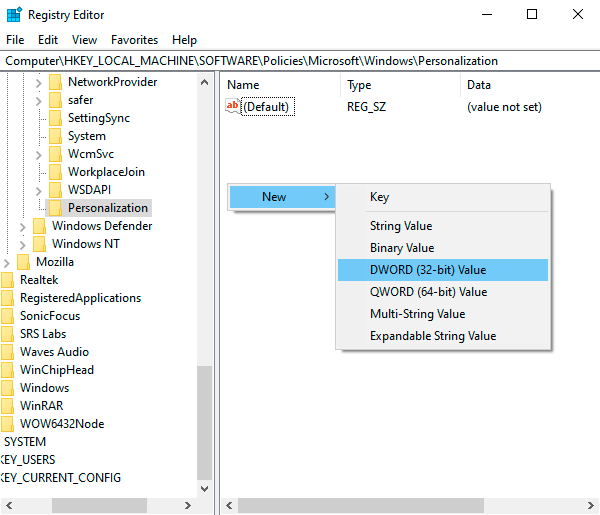
Step 4: Assign the new parameter the name “NoLockScreen”
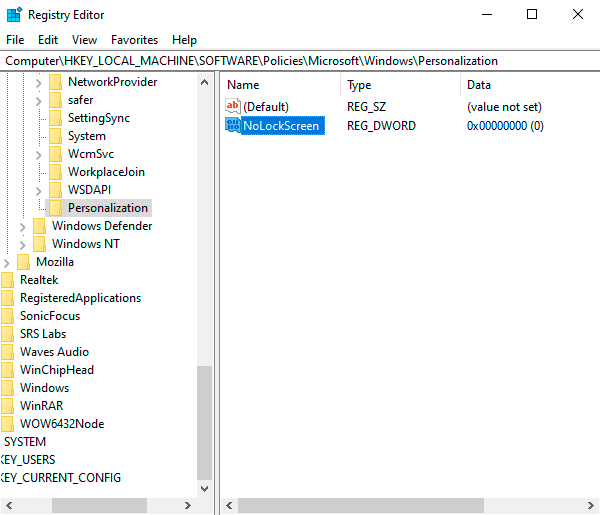
Step 5: Click on a parameter with the right mouse button, select “Modify” item and in the window that opens replace zero with one.
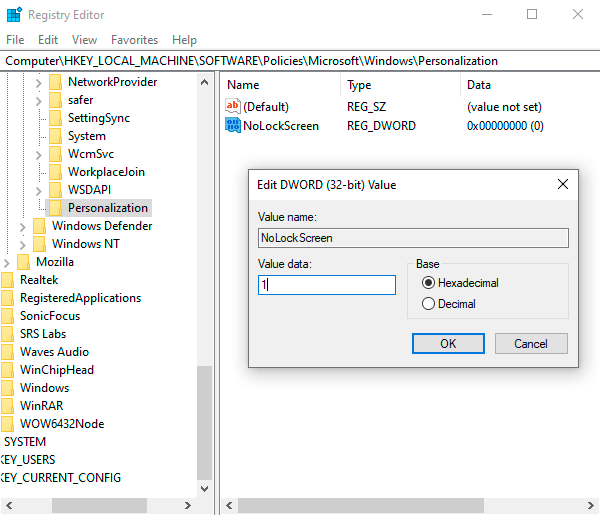
After the computer restarts, the lock screen will be disabled.
Turn off design effects
Each detail of the design of windows and OS buttons requires certain resources from computer components. To offload the system, you can resort to disabling some visual effects, which will have a positive impact on performance.
Step 1: Open the “Control Panel” by right-clicking on the “Start” button. In the opened window, set the mode of displaying “Small icons” and go to the item “System”.
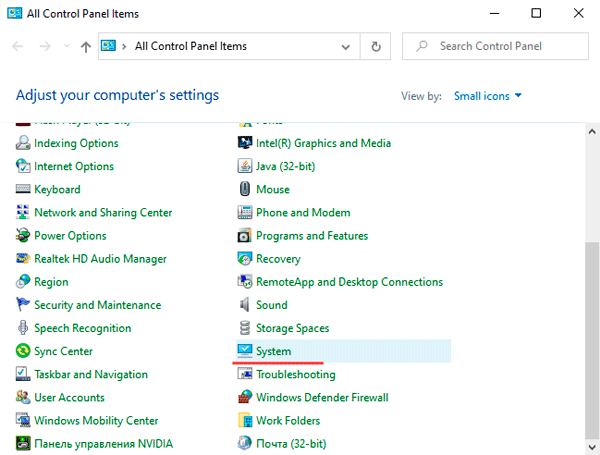
Step 2: In the window that opens, choose “Advanced system settings”
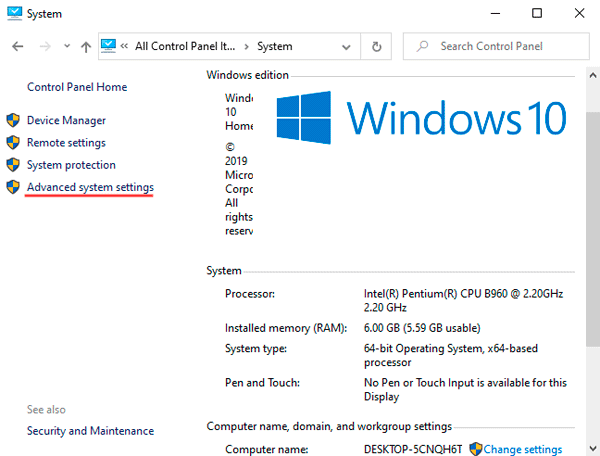
Step 3: Choose the “Advanced” tab and in the “Performance” field press the “Options” button.
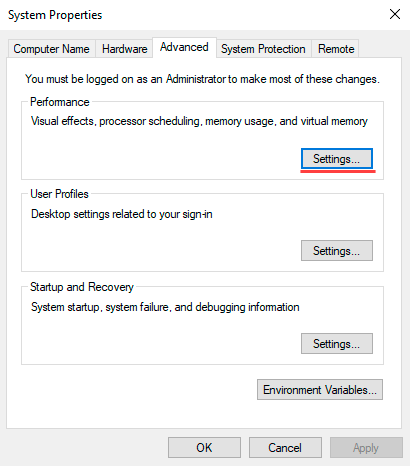
Step 4: In the window that opens, you can remove unnecessary effects and thus unload the system.