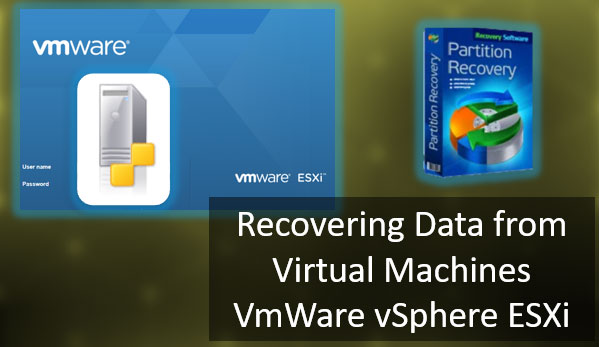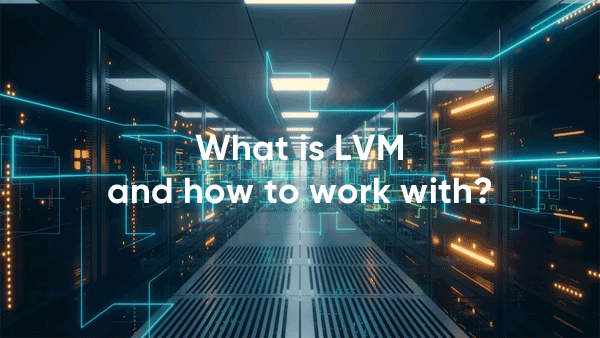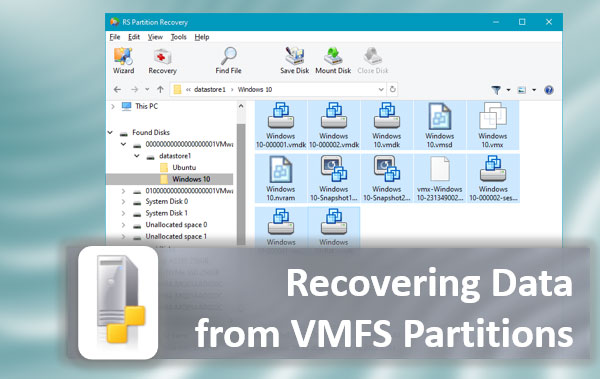Today we will look at the causes and methods of fixing the “Windows detected a hard disk problem” error that leads to critical system problems.
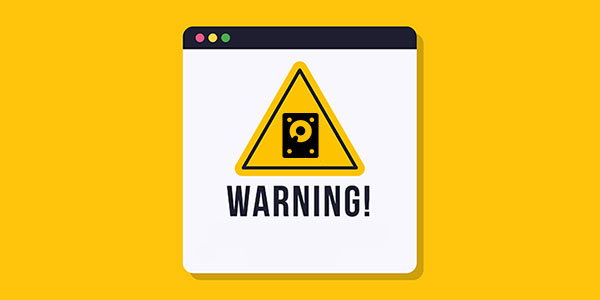
Contents
- Possible causes of error.
- How do I fix the "Windows has detected hard disk problem" error?
- Checking your drive using chkdsk.
- Assessment of the state of the drive
- Checking and fixing system files.
- 6. How do I remove the "Windows detected a hard drive problem" error message?
- What should I do if my files are lost as a result of the error?
The “Windows detected hard disk problem” error is a serious enough signal to indicate that the system or hard disk is malfunctioning. This error can occur with some frequency, which significantly reduces the convenience of your computer. Also, the error may result in a “dead” hang-up of the PC, a blue screen, or other problems.
If the user sees such an error at least once, you should immediately protect yourself and back up all important information to another drive. If nothing is at hand, you should upload the backups to any cloud service. These precautions are because the error indicates a possible hard drive failure.
Possible causes of error.
The “Windows detected a hard disk problem” error can be caused by a whole list of reasons, which includes:
- Physical failure of HDD or SSD.
- Logical problems with file system, partitions, boot record.
- Problems with operating system registry.
- Effects of viruses and malicious software.
- Incorrect “overclocking” of computer components.
- Malfunction of components.
- Overloaded system with demanding programs and other utilities.
- Problems with system files responsible for hard drive operation.
How do I fix the “Windows has detected hard disk problem” error?
Regardless of the cause of the error, be sure to make backup copies of valuable information, after which you can proceed to various manipulations that can solve the problem.
Do not reboot your computer when an error occurs, as the system may not start up next time! It is worth noting that, in some cases, the error may occur when the hard drive is heavily worn or malfunctioning. In this case, the error can only be fixed by replacing the drive with a new one.
Checking your drive using chkdsk.
Since the error may be caused by a problem hard drive, the first thing to do is to check the drive with the built-in chkdsk utility
For its activation, it is necessary:
Step 1: Right-click on “Start” and select “Windows PowerShell (Admin)” or “Command Prompt (Admin)”
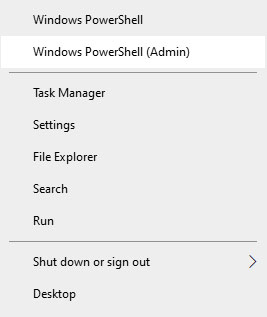
Step 2: In the window that opens, type the command “chkdsk C: /f” and Enter (there can be any other drive instead of the C drive. If you have one drive installed and it is partitioned, you should run a check for all individual partitions). In some cases, the system will ask you to confirm the action with Y.
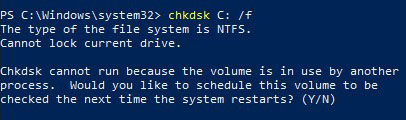
Once these actions are performed, the system will automatically check the drive and try to correct the problem.
You can learn more about chkdsk command in the article “CHKDSK command”.
Assessment of the state of the drive
To eliminate the problem with the drive, you should use the drive evaluation utilities. To do this, you should obtain and analyze the SMART readings yourself. Verification and interpretations are often performed using third-party software.
One of the most popular utilities is the Victoria drive inspection utility. In the article “How to test and fix a hard drive using the free program Victoria” you can find a detailed description of the program, as well as ways to fix errors, remove bad sectors, and other manipulations that will restore the drive to work.
Checking and fixing system files.
Perhaps the cause of the error lies in system files whose incorrect operation causes problems.
To check and fix this, you should also open a command prompt like the first method and type “sfc /scannow”
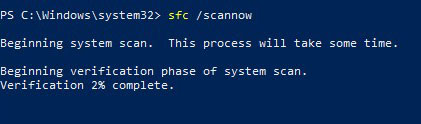
Checking system files can take considerable time. The result will be available after checking, so we recommend that you carefully read the text that the sfc utility will produce. If the check text finds out that the program cannot recover some files, it may indicate a severe logical problem or a system failure.
An example of a message after the check, where system files work correctly:
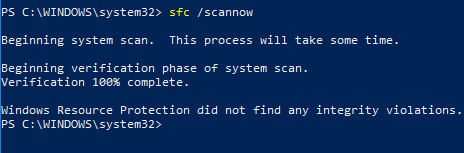
If you have a message that the correction is impossible, then the best way out is to reinstall the operating system.
6. How do I remove the “Windows detected a hard drive problem” error message?
If the cause of the error was a failed hard drive with poor SMART performance, you could get rid of the error, but you should understand that this action is not a fix for the problem, but masks it.
Also, keep in mind that a drive with a masked error message can fail at any time, so we recommend you not store important information on this drive or back up your data.
Also, keep in mind that a drive with a masked error message can fail at any time, so we recommend you not store important information on this drive or back up your data.
Step 1: Right-click on “Start”, select “Run”, enter “gpedit.msc” and click “OK” in the window that opens.
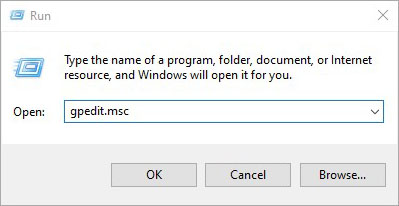
Step 2: Go to “Computer Configuration”, “Administrative Templates”, “System”, “Diagnostics”, “Disk Diagnostic”. In the last directory, you should find the section “Disk Diagnostic. Configure a custom alert text” and double-click on it.
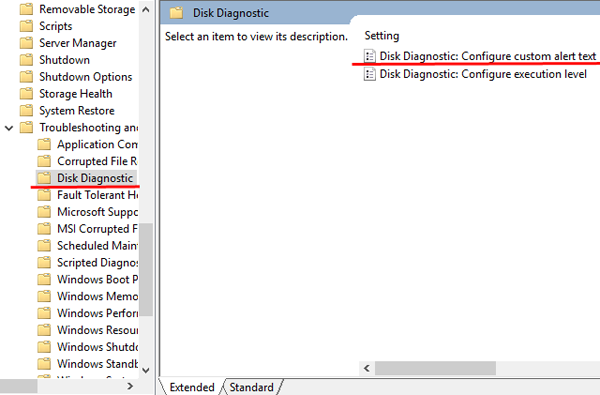
Step 3: In the opened window select “Disabled” and confirm the action with the “Apply” button.
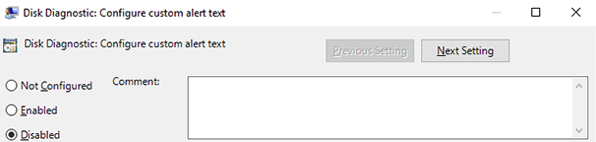
After that, the notification will no longer be displayed by the system.
What should I do if my files are lost as a result of the error?
Hard disk drive problems are a frequent cause of loss of valuable information stored on your computer, so any messages with hard drive errors should be taken seriously. We strongly recommend backing up important files if you suspect that the drive is faulty. Strange sounds, slow operation, errors, “dead hangs” when copying or reading information are all just a small fraction of the symptoms indicating an imminent failure.
If, during the work, you notice that some important data has disappeared or has not been saved, we recommend you to use a special utility to recover data from problem RS Partition Recovery hard drives.
This program will be able to return all data possible for recovery, even in the most difficult cases. RS Partition Recovery does not require any powerful computer resources to work quickly, so the program can perfectly recover any files, even on office systems and weak netbooks. Note that RS Partition Recovery can recover data after formatting, accidental deletion, problems with the physical or software state of the drive, destruction by viruses, etc.
Besides, RS Partition Recovery is perfect for recovering files from flash drives, HDDs and SSDs on hard drives, memory cards, and any other media. It allows you to get the broadest possible range of applications for a variety of situations.