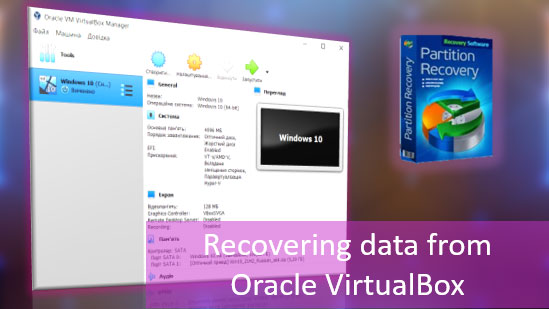In this article, we will find out what Windows system files are, how to find them, and what to do if the system files are lost or damaged.
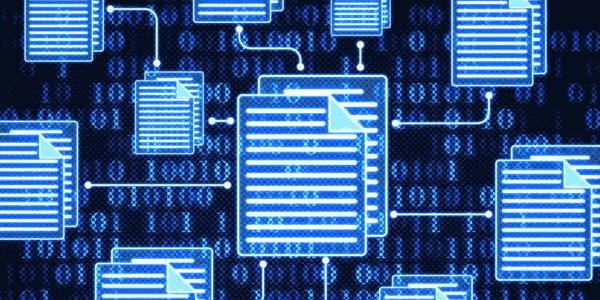
Contents
- What are Windows system files and why are they needed?
- Where are the Windows system files located?
- How can I view the Windows system files?
- What should do I do if my system files are deleted or damaged?
- What to do if important data is lost due to damaged system files?
What are Windows system files and why are they needed?
Windows system files are files necessary for the normal functioning of the operating system, its interaction with the user, and the normal operation of peripheral devices.
Any operating system consists of many system files. That is why changing or removing them may affect the performance of the operating system, make the computer very slow or cause critical failures.
Besides, drivers are also system files that exchange information between the operating system and all connected devices. For example, if you uninstall the driver for your graphics card, it will stop working correctly.
System files also include various configuration and .dll files, as well as various Windows registry files.
System files are often changed automatically during system updates or application installations, but as a rule, it is better not to touch them yourself. However, sometimes the user has to go into the system folders to achieve certain goals.
For example, if a user accidentally deleted his favorite tab in Google Chrome – he can restore it using the Google Chrome tabs backup file, but it is located in a folder with other system files, accordingly — he needs to be able to work with Windows system files, so that while restoring the tab the user did not delete files necessary for the operating system.
Where are the Windows system files located?
System files are usually located in specific folders, which are identified as system folders. They are created during the Windows installation process. To prevent accidental deletion, a lot of the system files are hidden by default. They also do not appear in searches.
By default, only a few folders are visible on the system drive: “Documents and Settings“, “Program Files“, and “WINDOWS“. These are the three main folders where the system files are stored. However, if you enter them, you will not see all the system files.
Besides, there are also the “System Volume Information” folder and the “RECYCLER” folder. These folders are created by the system while you are using the computer. By default, they are hidden too, and therefore you will not see them on the system disk.
Let’s take a closer look at what data is stored in each of these folders.
The “Documents and Settings” folder contains the profiles (various data and settings) of the users working with the system. Each user has his folder. The directories “All Users“, “Default User“, “LocalService“, “NetworkService” and “Administrator” are created by Windows itself. They exist regardless of whether you have added users with these names or not. The “Administrator” folder stores the files and settings necessary for working under the built-in Administrator account.
The “Windows” folder contains most system files, especially in subfolders such as “/System32” and “/SysWOW64”. This folder also contains all operating system settings, utility programs, drivers, etc. The contents of this folder must not be changed in any way. Many manuals and reference books write %SystemRoot% instead of “WINDOWS” folder (it is the same).
The “System Volume Information” folder is hidden by default. The Windows 10 system recovery program creates a registry copy inside it. That is, the system restore point directories are stored here, sorted by creation date. Windows do not allow you to view the contents of the System Volume Information directory in the usual way. The size of this folder depends on the amount of disk space the system reserves for restore points. If you do not want this folder to take up much disk space, you can disable the system restore feature. You can read about how to do this in the article “How to use the Restore Points n Windows“
Besides, system files can be stored in many other places on your computer. For example, the root folder of your system drive (C:\) contains system files such as a swap file and a hibernation file.
How can I view the Windows system files?
Although system files are hidden by default in Windows, it is quite easy to enable their display in Explorer.
Just be aware that deleting, moving, editing, or renaming these files can cause unexpected problems. Our advice is to leave the system files hidden. If you have to work with system files, then display them, perform the necessary actions, and then hide them again when you’re done.
To enable the display of hidden files in Windows 10 explorer follows:
Step 1: Open “This PC” (or any other folder), then select the “View” tab, click on “Options” and select “Change folder and search options“
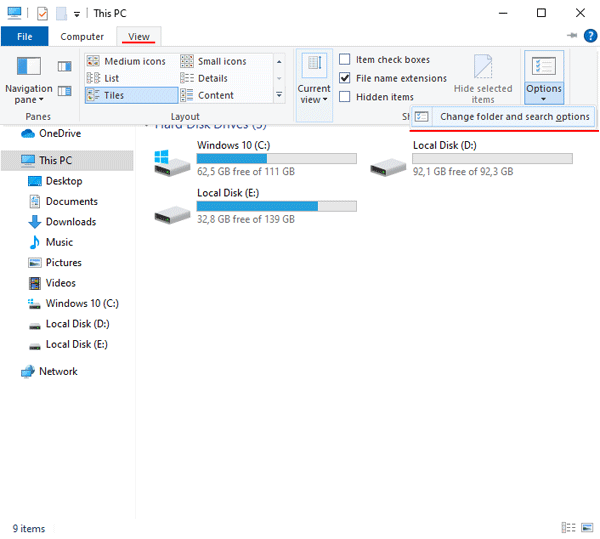
Step 2: In the window that appears, select the “View” tab and uncheck “Hide protected operating system files (Recommended)“
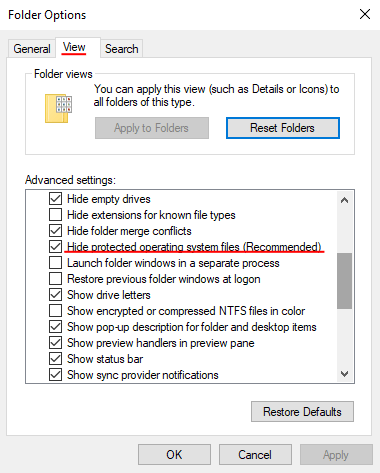
You will now be able to see the hidden system files. Note that the icons for system files look dimmer than those for non-system files to indicate their importance.
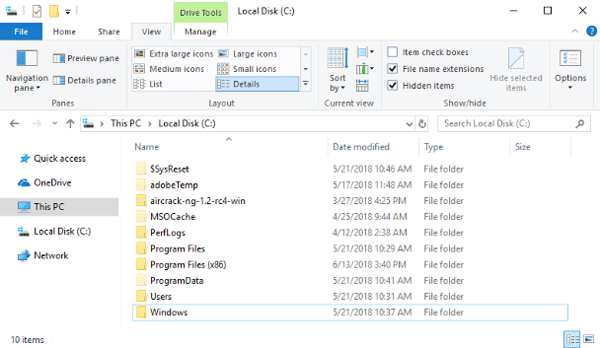
What should do I do if my system files are deleted or damaged?
It often happens when the system disk begins to run out of free space, and many users start searching on the Internet to find out which system files can be deleted. However, we strongly advise against deleting, modifying, or moving system files as this may cause unexpected consequences depending on what files are being modified. For example, after deleting system files the user may experience some applications failing to start (or crashing during their working), a blue screen error, or even Windows refusing to start.
If you want to get more free space on your system disk, read “8 Ways to Free Up Space on the System Disk“
If you suspect damage or missing system files, several built-in system tools can help.
First, try the System File Checker (SFC), which is designed to fix problems with damaged Windows system files.
The SFC scans your computer for Windows system files, for damage, or any other changes. If it finds a file that has been modified, it will automatically replace it with the correct version.
To learn how to check your system for damaged system files, read “How to Recover and Verify the Integrity of Windows System Files (SFC and DISM)”
If all attempts to fix your system files fail, you can always update or restore your computer to its default state. You can read about how to do this in the article “How Can I Reset Windows 10 To Factory Settings“
This option should only be used as a last resort. All your files will be saved, but any applications downloaded after the checkpoint will be deleted.
What to do if important data is lost due to damaged system files?
It often happens that users lose important data that was stored on the system disk due to damaged Windows system files. It can be caused either by using the “Fresh Start” feature to reinstall the operating system or by a complete reinstallation of the operating system if none of the methods worked.
Whatever the reason for data loss, it is important not to take hasty action, as this can only worsen the situation. The best thing to do right away is to use the professional data recovery tool RS Partition Recovery. The program uses advanced data recovery algorithms, which increase the chances of success several times.
It is also worth noting that RS Partition Recovery supports All modern file systems, and thanks to the intuitive interface it perfectly suits both inexperienced users and professionals.
To recover lost information you should:
Step 1. Install and launch the RS Partition Recovery.

All-in-one data recovery software
Step 2. Select the drive or partition from which you want to recover data.

Step 3. Choose the type of analysis.

Fast scan you should use in case the file was lost recently. The program will scan the drive quickly and show the files available for recovery.
The Full analysis function allows you to find lost data, after formatting, disc resizing, or file structure corruption (RAW).
Step 4. Preview and select the files to recover it.

Step 5. Add the files you want to save to the "Restore list" or select the entire partition and click Recovery.


It should be noted that it is best to save the recovered file to an external hard drive or USB flash drive.
We would also like to say that RS Partition Recovery is not demanding on the resources of your computer – therefore it can be used on office laptops and weak PCs.