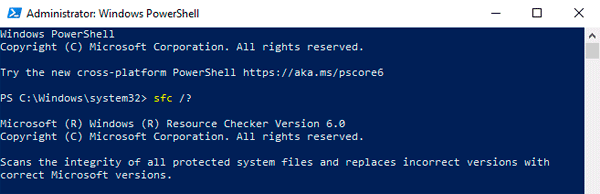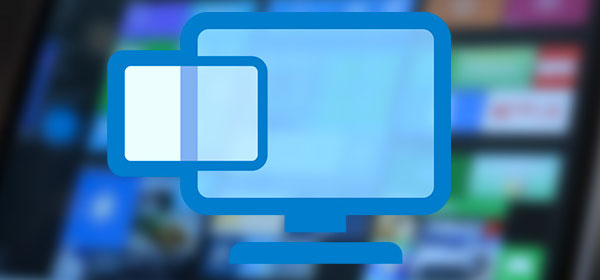The command prompt is an essential Windows component with which you can fix certain problems, improve system performance, test important components, and learn more about the OS. A list and application of the most useful commands can be found below.

Contents
- How to find the command line in Windows 10/8.1/8/7
- Useful commands in the command prompt.
- IP address and list of network connections?
- Clearing the DNS cache.
- A list of processes and their closing.
- Checking the disk for errors
- Cipher -- Data encryption and volume partition cleaning
- Driver information
- System data validation and recovery
The command prompt is a handy tool that can quickly launch a desired program or a built-in system application. Some important commands cannot be executed outside the command prompt, so any Windows user will have to work with it sooner or later. Useful commands examples will be provided to show you how the command prompt works.
How to find the command line in Windows 10/8.1/8/7
Command prompt access can be done in various ways provided by the system. In different Windows versions, access to the command prompt may slightly change its location so that examples will be given for the most popular versions of the operating system.
The fastest way to access the command prompt is to enter through the “Start” button.
Right-click on the “Start” button and look for “Command Prompt” and “Command Prompt (Admin)”. In some versions of Windows, the command prompt can be replaced by a Windows PowerShell add-in that extends the regular command prompt’s capabilities.
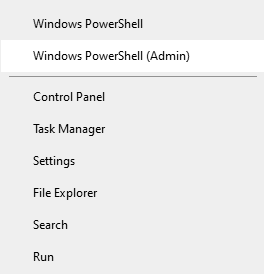
Another way to start a command prompt is to call it through the “Run” function. To call “Run”, press the Win+R key combination and enter the cmd command. Please note that in this case, the command prompt will be launched in the normal mode, not as an administrator.
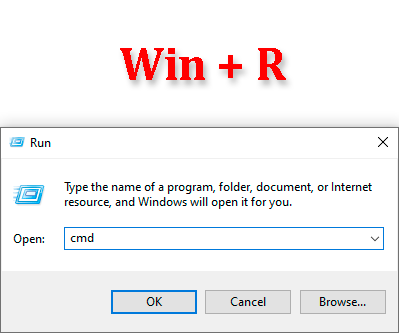
The other way to call the command prompt is to call it through a “Start” search.
To do this, go to the search and type “cmd” or “command prompt” (even if you enter an incomplete phrase, the desired option will be displayed), and then select the preferred option by right-clicking on the found icon.
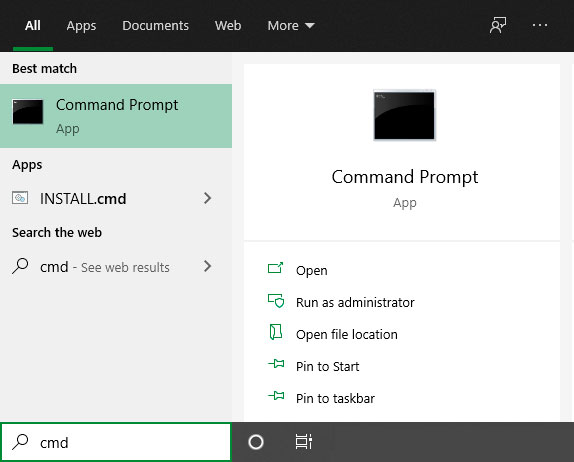
This method is perfect for Windows 8 and 8.1 users, where you should perform similar steps in the search box.
To find the command prompt in Windows 7, just go to the Start menu, select “Accessories”, where you also need to run the utility as administrator.
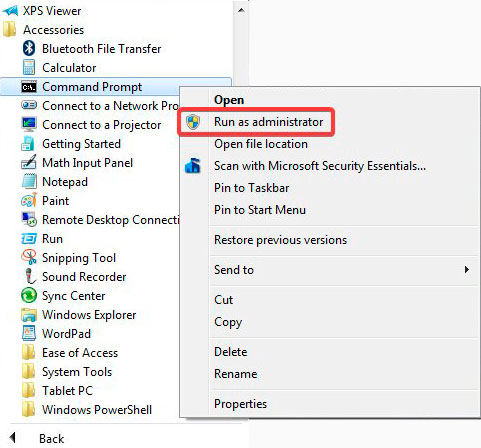
Useful commands in the command prompt.
With the command prompt, the user can perform almost any action that can be done through the standard Windows interface. For example, by entering the control command, you can quickly call up the control panel, and the msinfo32 command will open a page with detailed information about the system.
It is also possible to run programs through a command prompt (for example, you can enter the command notepad, which will call the calculator), and do many other things. There are whole command collections on the web, where you can find out all the commands with a detailed description of each function. Below you will find a list of the most useful commands to which you should pay particular attention.
IP address and list of network connections?
IP address is important information that is useful to know when working in a web. You may need the address when connecting to other users, acting as a server, or in many other cases.
To find out this information, enter “ipconfig” in the command prompt and confirm the action by pressing Enter.
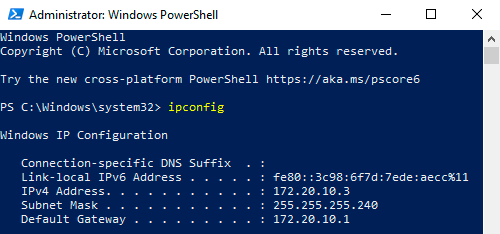
You can enter “ipconfig /all” to display additional data.
Clearing the DNS cache.
DNS cache is a kind of journal where all visits to Internet resources are recorded. From the DNS cache, you can partially restore the deleted browser history and remember important sites. Sometimes there are so many entries that the cache needs to be cleaned.
To do this, use the command prompt and the command “ipconfig /flushdns”

A list of processes and their closing.
The tasklist and taskkill commands are intended to view the list of processes and their emergency ending. Let’s look at each of them individually.
If you enter the tasklist command, you will see the list of current tasks, the amount of memory used by the process, and the PID.
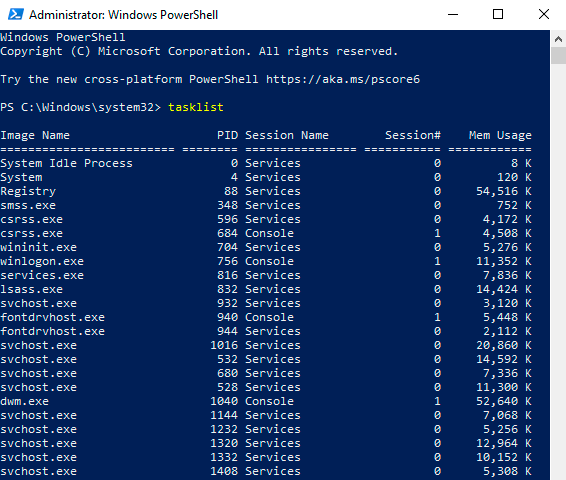
By knowing the PID of the required process, you can forced end it with the taskkill command. For example, to finish the Photoshop program, in our case, you should specify taskkill /PID 9248
Checking the disk for errors
The chkdsk command is used to call the built-in utility designed to check the disk and fix its errors. This program can be launched automatically during an emergency reboot or computer shutdown.
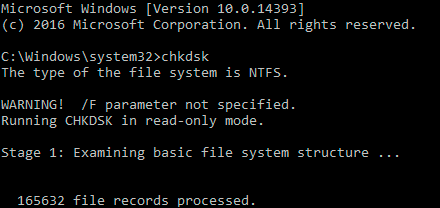
Cipher — Data encryption and volume partition cleaning
The next useful command is Cipher – a particular utility with which you can encrypt and decrypt data and clean up the free disk space (clean up the empty disk space, which may have records of deleted files).
To open the utility, just enter the phrase “Cipher” in the command prompt, and then the built-in Windows encryptor will start. To clean up the data, use the command “cipher /w:D:” (where D is the desired disk).
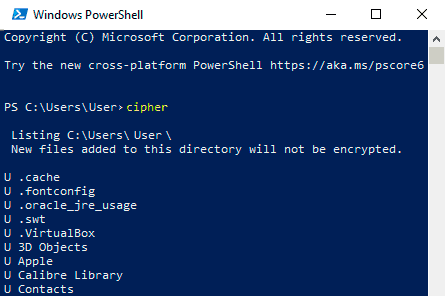
Driver information
Removal and reinstalling of out-of-date drivers may take a long time if you do not use the built-in driverquery utility, which shows the entire list of installed drivers with installation dates. By entering the driverquery in the command prompt, detailed information about all drivers will be shown.
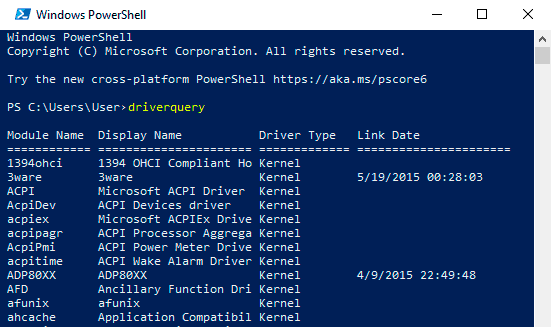
System data validation and recovery
The Sfc (System File Checker) utility is a useful tool for fixing problems with missing or modified system files, which are important for stable Windows functioning. To run the utility, you need to enter “sfc” in the command prompt with administrator rights. More information about using this command can be found in the article «How to restore and check Windows system files integrity»