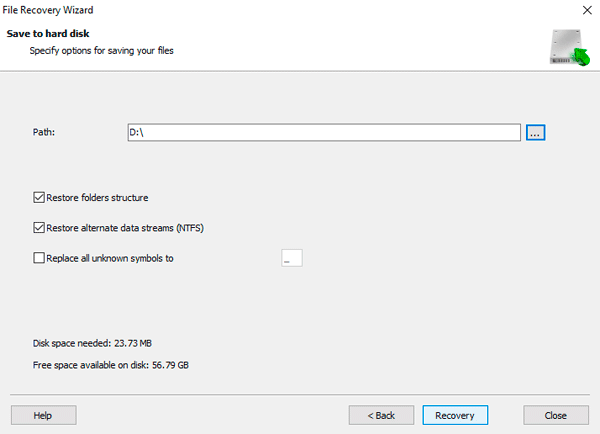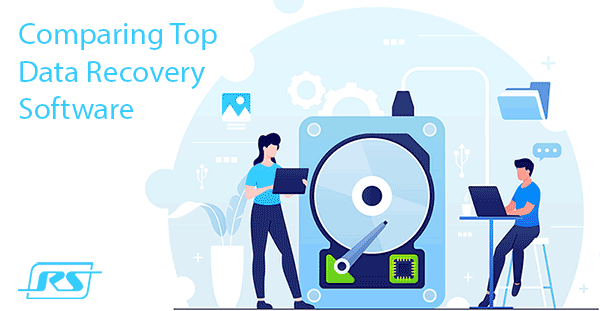What is disk space, and why do I need it? What are its functions and benefits? How can I create disk space on my PC by myself, and how can I combine several different drives into a virtual logical partition? Answers to these questions can be found below.

Contents
- Requirements for creating and peculiarities of disk space functioning.
- How to start work with disk space?
- How to create disk space in Windows 7?
- Recovering data from disk space.
“Disk Space” is a quite useful feature that allows you to combine several different hard drives regardless of their type (SDD, HDD and external) into a single group with advanced security settings.
Such a group is called a pool, and advanced security settings include the ability to automatically create multiple copies of files, which significantly increases information storage reliability.
For example, if one of the disks included in the pool stops working (all data on it will become unreadable), then using the disk space function, the user will be able to quickly access duplicated information, which will avoid complete loss of valuable files.
Requirements for creating and peculiarities of disk space functioning.
To work with disk space, the user must have Windows 8 or 10 installed, as in earlier versions of the OS, developers have not yet added disk space.
Besides, disk space is created from several (more than one) drives. It can be either two different HDD hard drives or one HDD and SSD disk. Disk spaces can also be created from an external hard drive that is connected via USB and a built-in one that can be connected using a standard SATA cable.
If the user meets all conditions for creating a disk pool, he can create three types of disk space, which differ in functions, security, and some other characteristics:
Simple spaces – this disk space type has the highest possible performance, speed, and size. At the same time, Simple spaces do not provide adequate protection for information because there is no automatic backup function. Simple spaces are perfect for storing a large number of temporary files, such as drafts of large video files, temporary data, and other information.
Mirror spaces – have all the advantages of the previous type, which are complemented by the automatic function of creating backup files. This type provides high efficiency and security of valuable information storage. Even if one of the disks fails, the mirror space files will remain available on a functioning drive where the mirrored information is located. This type should be used to store important data.
Besides, the mirrored disk space supports the ReFS file system, which also serves as a security guard (automatic file integrity support) when storing important data. If there are five separate drives, the user can create a “three-way mirror” – three backups of the stored information, ensuring data safety in case of failure of two drives at once.
Disk spaces with parity control – have lower write and read speeds, but offer advanced security features by backing up files in the spaces and duplicating the parity information. The result is a high storage security level, but these disk spaces will require three or more drives to work. It should be noted that the lower speed can be balanced out when storing important archives with multimedia files.
For more information about disk space types, we recommend you to read the article “RAID: what is it, RAID types and how to use it“.
How to start work with disk space?
To start working with disk space, you should connect all the necessary drives to the computer and make sure that they work correctly. To learn how to perform a complete analysis of the state of your hard drive, we recommend you familiarize yourself with the process in the article “How to test and fix a hard drive using the free program Victoria“.
Important: To create disk space, you need to use drives that do not store files, because during the space creation process, the drives will be formatted, and all data will be deleted. It is better to use new drives that have not yet been written to create disk space.
To create disk space, you need to:
Step 1: Left-click on the Search icon (magnifying glass image near the Start button) and type the phrase “Control Panel”, then go directly to the “Control Panel“
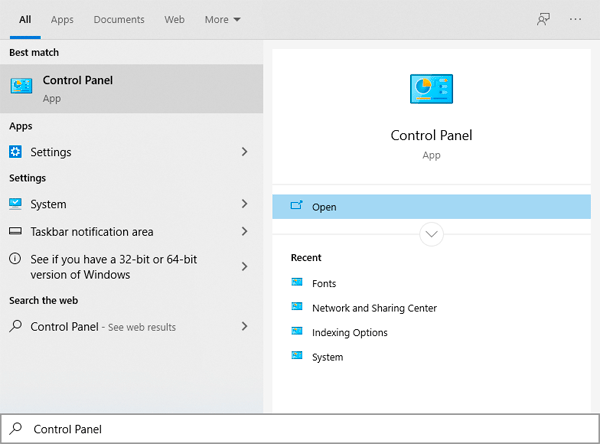
Step 2: In the window that opens, select the “Large Icons” view mode and go to the “Storage Spaces” item.
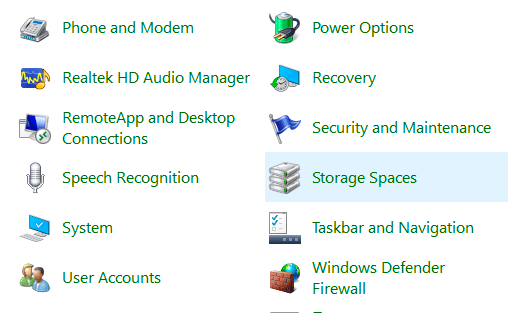
Step 3: Click on the “Create a new pool…” link in the window that opens.
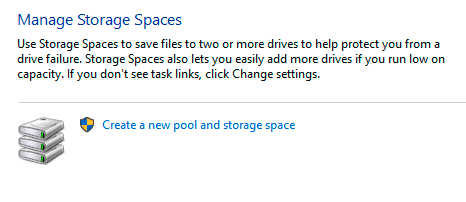
Step 4: The window will show all installed disks that are suitable for creating disk space. If this window displays an error “No disks available”, it means that the system does not detect disks or the computer does not have enough drives to create disk space. To continue, tick the required disks and click on the button “Create pool”
Important: When creating a pool, all data from the disks will be formatted!
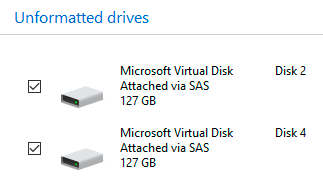
Step 5: In the next window, select the settings for the future disk space. In the “Name” column, you can specify the future name of the new partition. Below you can select the partition letter. In the “File system” column, you can set the required NTFS or REFS file system.
It is recommended to use NTFS to create a simple disk space, and REFS will be the best choice for mirrored and parity disk space, as this file system has increased security and resistance to drive failures.
In the “Reciliency Type” item, you should select the disk space mode. We wrote above about each of them in detail. Information about the modes is also available right in the setup window under the “i” symbol.
According to the selected working mode in the “Size(maximum)” column, the system automatically sets the maximum allowed disk space size. The user can change this size and set it more if, in the future, it is planned to expand the disk space by adding new drives.
After completing the settings, click the “Create disk space” button, after which an irrecoverable formatting and partition creation process will start.
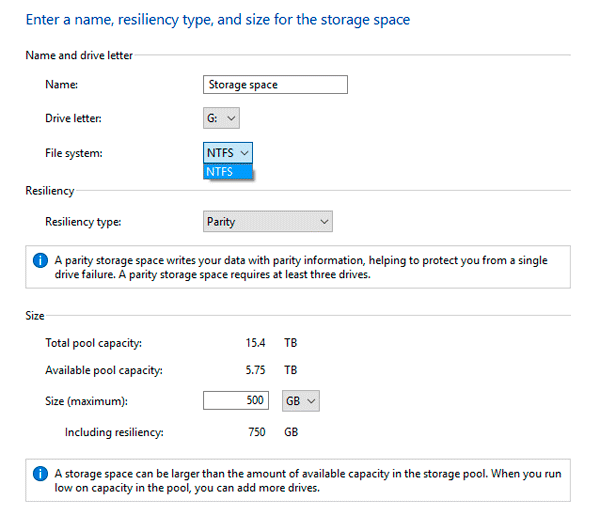
The created disk space will be displayed in the “This PC” directory. Such partition will have all the functions that a regular disk partition has so you can do any manipulations with it.
Besides, such a disk can be encrypted with the built-in BitLocker encryptor. You can find more information in the article “Encrypting files and folders in Windows“.
After creating disk space in the corresponding item in the control panel, you can find the advanced settings for the new partition. Here you will be able to rename the partition, create a new disk space, add or remove a physical drive from the space.
Removal of a specific disk space is available if you expand “Physical disks” at the window’s bottom. The “Delete” item is also available in the menu. This function will completely remove disk space.
Important! Disk space uninstalling will destroy all data on the drives!
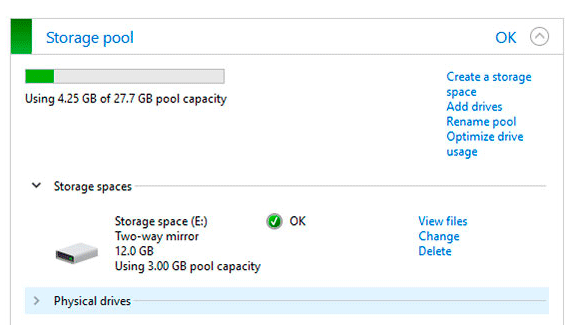
How to create disk space in Windows 7?
Although the disk space feature has been released since Windows 8, users of the Windows 7 also have the ability to create space through the Disk Management menu.
It should be noted that in the 7th version of Windows implemented almost the same possibilities of working modes as in the disk space of new versions of the OS. To create disk space, you will need to meet the conditions: two or more unallocated disks. If you have already created partitions from disks, you just need to delete them in the Disk Management menu.
To create disk space in Windows 7 is necessary:
Step 1: Open the “Run” window using the Win+R key combination and type the command “diskmgmt.msc”. Confirm “OK”
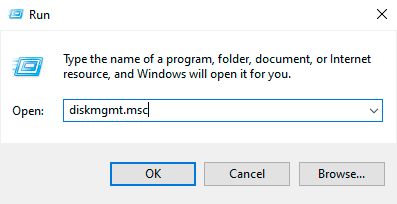
Step 2: in the disk management menu, find the unallocated disk you need and right-click on it. In the context menu, the creation options will be available:
New Simple volume – creates an ordinary logical partition.
New spanned volume – combines several disks into a logical partition with high performance, but without the advantages of disk spac.
New stripped volume — is a partition with a striping function, which greatly improves media usage efficiency. This mode is similar to RAID-0, which also has no file protection function (if one drive fails, all information will be lost).
New Mirrored volume — is the same as mirror space with all its advantages (file duplication) and disadvantages.
New RAID-5 volume — is an averaged mode with the advantages of alternating and mirror volumes.
In our case, we will choose to create a mirror volume.
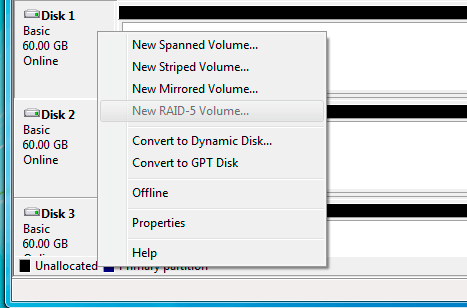
Step 3: After selecting the working mode, a special wizard will open, where all the settings will be clearly demonstrated. In the first window, click “Next”, and then you will be taken to the disk setup menu. You should select the required disk in the left part of the window, which will be added to the selected one. Confirm the action by clicking “Add” and “Next”.
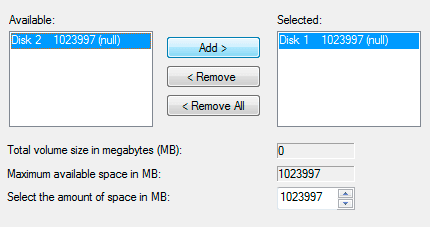
Step 4: In the next window, similar to creating disk space in Windows 10, you should specify a drive letter and name. Click “Next” when finished.
The disk space is ready for use.
Recovering data from disk space.
Disk spaces (except for mirrored disk spaces) are quite complex elements, from which it is rarely possible to normally recover data using standard file recovery utilities. It is due to the complex structure and other technologies of information storage. Simultaneously, mirrored disk space allows you to return information if the media is damaged quickly.
For this purpose, we recommend using a special utility for data restoring RS Partition Recovery. This program allows you to recover data from formatted effectively, deleted, or otherwise modified media of any type, which allows you to apply the program to a variety of situations successfully.
For example, the data recovery from disk space should be mentioned, which was deleted through disk space management. In this case, the disk space partition will not be displayed in the Explorer, but with the help of RS Partition Recovery you can perform a deep scan of the drives which were involved in the disk space.
It is enough for that:
Step 1: Run RS Partition Recovery program, find the necessary physical disk in the left column and left-click on it. In the opened window, confirm the full analysis by clicking the “Next” button.
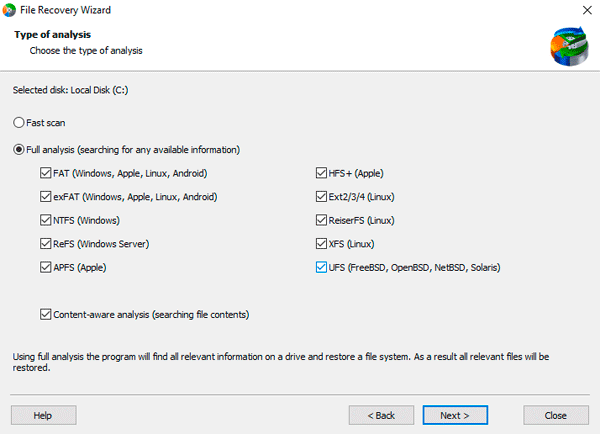
Step 2: After the scan is complete, just go to the disk and find your files in the desired folder. In some situations files may be located in the “Deleted and Found” folders. Once the file has been found, just select it and click on the “Recovery” button.
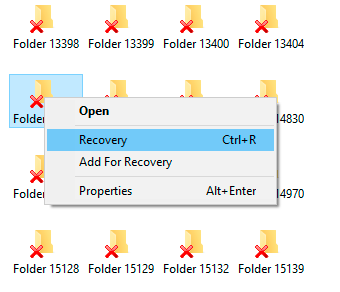
Step 3: In the window that opens, select the path where you want to restore the lost information. Important: Data recovery should be performed on a third-party drive or flash drive to avoid overwriting. For this purpose, RS Partition Recovery can upload a file to the server, writing it to an optical and hard drive, or saving it to an external drive. Choose the necessary option and restore data using the “Recovery” button.