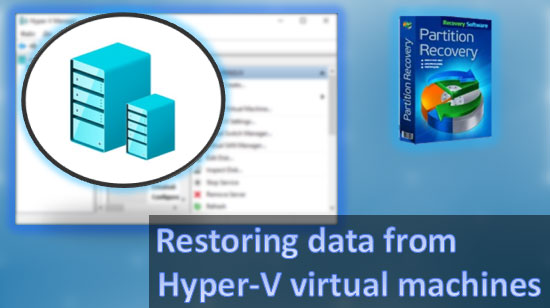In the modern world, SSDs are becoming more and more popular because of their extremely high data transfer rate. However, when working with SSDs, just as with a hard drive, you need to be able to analyze its state so that you do not lose important data. SSD drives support SMART disk analysis technology. In this article, we will look at how to check the health of your SSD drive based on SMART data.

Thanks to the compact size of SSDs and the highest read and write speeds, they have gained nationwide popularity. By simply installing a budget SSD, you can speed up your computer’s performance several times over. However, users who use their computer for work or store important data are increasingly asking themselves, “How many times can SSDs be rewritten?”, “How do I anticipate an SSD drive’s impending failure?”
The answer to the first question is relatively simple. Usually, SSD manufacturers expect about 3000-5000 rewrite cycles per memory block. Thus it turns out that having an SSD drive with a capacity of 100 GB, you can write to it 300 000 GB. Of course in reality this figure is a little less, but it is enough for several years of productive work.
The answer to the second question is a bit more complicated. To predict when your SSD will fail, you need to be able to analyze the different parameters of your drive. And that’s where S.M.A.R.T. technology comes in.
What is SMART technology?
SMART (Self-Monitoring, Analysis, and Reporting Technology) was developed long before SSDs. Originally developed for hard disk drives, it has been adapted over time to include SSDs. The technology is a tool that will collect and store information about the health of your SSD to proactively warn you about serious errors, potential SSD failure, and critical data loss. This technology will be a very valuable tool for analyzing the health of your SSD drive if you can interpret the data correctly.
Read more about what SMART technology is and its parameters for HDD disks in this article.
Unfortunately, there is no universally accepted standard for what exactly the SMART attribute could describe a specific physical property of the disk. Therefore it is necessary to be able to correctly interpret the data obtained for each of the storage technologies. That is, the data obtained for the HDD disk will mean a completely different thing than the same data for the SSD disk.
There are a lot of free (and conventionally free) third-party utilities that allow you to receive SMART data from the disk and provide it to the user to prevent the drive from failing soon.
However, you should not rely 100% on SMART data, because when working with an SSD drive, even the manufacturer of the drive matters. The point is that if the third-party software developers have not consulted the manufacturer of your SSD drive about the correct SMART attributes, you may receive incorrect data, which can lead to the loss of important data. Therefore, at the slightest hint of SSD drive failure, take care to back up all important data right away.
As for NVMe drives, the situation is similar to that of regular SSDs, since NVMe is only a protocol for faster data transfer between the motherboard and the drive, while the data storage technology itself is unchanged.
SMART data for SSD drive
SMART technology has many attributes that you can use to gather information about the health of your drive. We will take a look at the most important ones that you should pay attention to first.
Attribute 202 (CA): Percent Lifetime Used
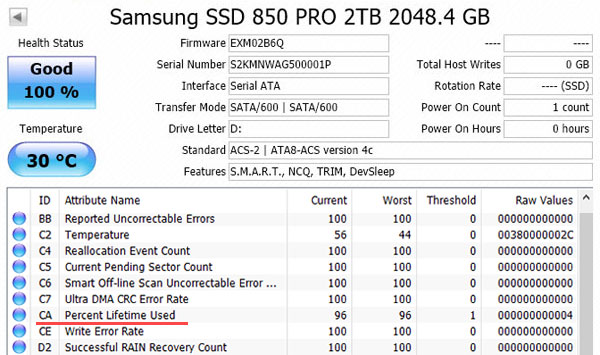
As you can see from the name of the attribute – it shows how much of the predicted lifetime you have already used at this point. Immediately after purchasing the SSD, attribute 202 will show a value of “0” (meaning that at the moment you have used 0% of the maximum lifetime of your drive). Over time, this value will increase and when you reach the end of the manufacturer’s stated lifetime, the 202 attribute will show 100%.
Of course, reaching 100% of your SSD’s projected lifetime does not mean that your SSD will immediately stop working. It just says that the user should be ready to replace the SSD drive soon and that the user is strongly advised to take care of the security of important data so that in case of failure the data will not be lost.
If we are talking about the lifetime of the device NAND-flash – then it is worth talking about such a characteristic as data retention.
Data retention is the length of time that your drive will safely store your data when not powered on and successfully retrieve it when you need it. When an SSD or other NAND-flash device is new – it can keep your data without power for several years, but as the drive wears out – the data retention period begins to diminish.
Therefore, the 202 attribute data can also be used to analyze data retention. For example, when your SSD drive is 50% worn out — it is recommended that you turn on your computer at least once every six months. It will ensure that the data on your drive does not disappear due to a lack of power.
For SSDs with no power and a temperature of 30 °C (86 °F), safe data retention for one year is the norm. This is considered sufficient time for the user to be able to store and retrieve their data successfully.
Therefore, until the 202 attribute reaches 100%, your data on the SSD is guaranteed to be safe for one year. After passing the 100% mark, the data retention time will start to gradually decrease – the first — half a year, then — three months, then — a month, and eventually, your SSD will no longer retain data if it is not powered on at all and will become unusable. Modern SSD firmware takes this factor into account and as the drive ages, it tries to eliminate this problem through background data maintenance, replacement of degraded data blocks with built-in spare ones, adaptive reading parameters, etc.
However, in practice, this does not eliminate the problem but allows to slightly extend the life of the SSD drive. That is why it is worth considering the values of attribute 202 for data persistence analysis as well.
The data from attribute 202 allows answering the question: “What is SSD wear percentage?”
But, to get complete information about the condition of your SSD it is worth checking the data in other attributes and analyze all received data.
Attribute 5: Reallocated Sector Count
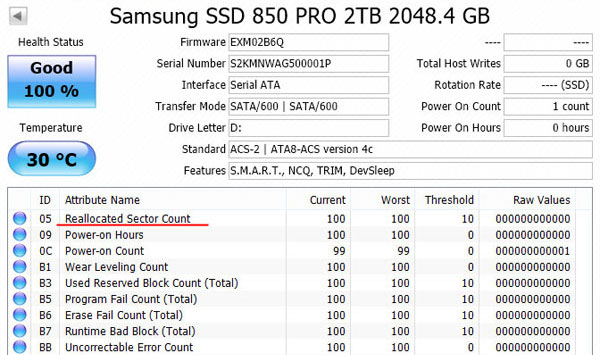
Your SSD consists of memory blocks that have a certain lifecycle. However, often some of them fail sooner than expected. That is why every NAND-flash device has a built-in continuous NAND block quality evaluation feature. This function analyzes the state of the memory blocks and removes from service those blocks that are unsuitable for further use. There may be different reasons for this. For example, the firmware cannot erase a block while deleting or moving data.
To check the number of failed memory blocks, just check the value of SMART attribute 5. The higher the value, the more memory blocks have failed and therefore the lower the health level of your SSD.
Attribute 180 (B3): Used Reserved Block Count
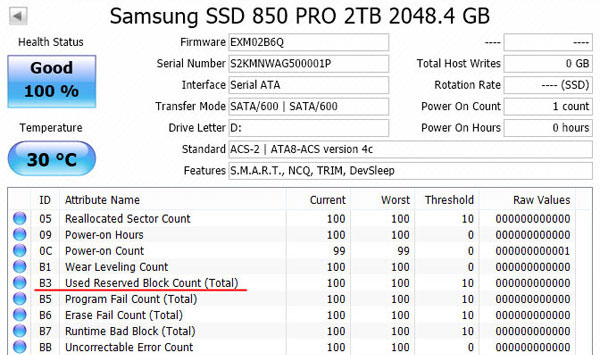
This attribute displays the number of additional blocks that can be used to replace the failed blocks. This parameter depends on what NAND architecture is used in your drive, what firmware architecture is installed in your drive, and the capacity of the SSD drive. Typically, the attribute 180 value starts at 1,000 blocks.
As the number of failed blocks increases, this value decreases (because the failed block has been replaced with a spare), and therefore the lower this value is, the worse your drive is.
When attribute 180 reaches “0”, the firmware will switch your SSD to “Read Only” status. That means you can no longer write new information to the disk, but at the same time, you will be able to safely read the information from the drive to save it elsewhere and thus prevent the loss of important data.
In some cases, the value of this attribute is displayed as a percentage (as in the screenshot). When you just bought your SSD drive — the value will be 100% and will start to decrease over time.
Attribute 210 (D2): Successful RAIN Recovery Count
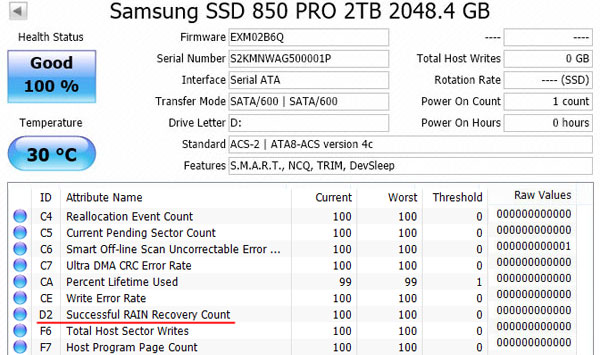
The other useful feature whose main task is to prevent the loss of important user data. Redundant Array of Independent NAND (RAIN) closely resembles RAID technology, but all processes take place within a single drive, invisible to the user. This feature is also used to increase the longevity of an SSD drive.
Usually, RAIN events are rare, but frequent occurrences will severely decrease the SSD’s performance. The point is that using RAIN redundancy to prevent data loss consumes some I/O bandwidth.
Therefore, if RAIN events have become frequent, it is a clear signal that it is time to replace your SSD because it is no longer able to store information and is therefore constantly trying to recover it using RAIN technology.
Attribute 174 (AE): Unexpected Power Loss Count (Unsafe Shutdowns Count on PCIe SSDs)
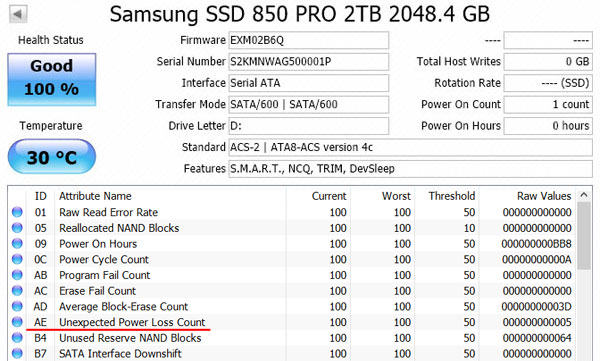
When the user clicks the “Start” button, selects “Power” and clicks “Shut Down“, the system sends a signal to your SSD that warns it that the power will soon be turned off. By doing this, the system gives the SSD some time to complete all disk operations. Once this is done, the drive also sends a signal to the system that all is good and the power can be turned off. The computer then shuts down the power.
However, often the situation is just the opposite. This is especially true for PCs that are working without an uninterruptible power supply. That is if a power outage occurs while working with data on the SSD – this can lead not only to the loss of the file that was written but also to the SSD’s failure.
Usually, the SSD can fix this situation (it may take a little longer to boot up the operating system after such a failure), but frequent power outages will affect the lifetime of your drive in one way or another.
Therefore, even though the 174 attribute is for informational purposes only, it may be a clear indication that the drive has been neglected and may discourage the user from purchasing such a used drive. Also, the 174 attribute may signal that the drive connection cable is damaged or alert the user to problems with the power supply.
Attribute 194 (C2): Enclosure Temperature (Device Temperature on PCIe)
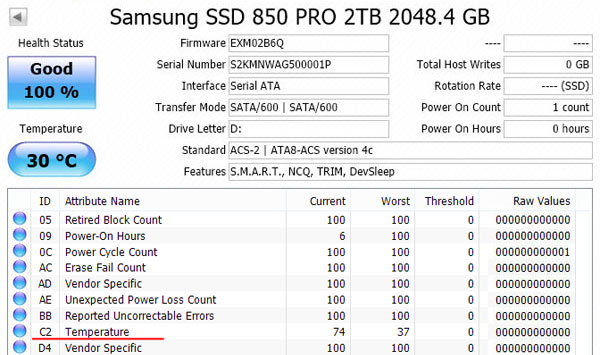
A lot of software for SMART data collection allows you to view the working temperature of the SSD and record an error on the 194 attribute if it exceeds the allowable range. The normal working temperature is typically between 0°C and 70°C (32°F and 158°F). If your drive is above 70 °C, your computer’s cooling system should be examined immediately as it can cause data loss. In addition, if your drive fails – even if it’s under warranty – it will be voided, as manufacturers consider operating temperatures outside the norm to be a breach of warranty terms.
Among other things, a rise in working temperature above 65°C may be the cause of other problems with your computer. Therefore, attribute 194 should not be neglected.
What to do if important data is missing from the SSD drive?
Although SSDs are extremely fast, they are not as reliable as ordinary hard drives. Therefore, it is not uncommon for users to lose important data that was stored on an SSD drive. Even SMART data collection and analysis does not always prevent the loss of important information.
That is why if important files have disappeared from your drive, you should immediately use RS Partition Recovery — professional software for data recovering.
The program allows to recover information after accidental deletion, formatting the drive, damage of disk file structure etc.
RS Partition Recovery supports ALL modern file systems, so it makes it possible to recover information from practically any disk, whether it is a flash drive, an SSD drive or a classic hard drive.
To recover a lost file you should:
Step 1. Install and launch the RS Partition Recovery.

All-in-one data recovery software
Step 2. Select the drive or partition from which you want to recover data.

Step 3. Choose the type of analysis.

Fast scan you should use in case the file was lost recently. The program will scan the drive quickly and show the files available for recovery.
The Full analysis function allows you to find lost data, after formatting, disc resizing, or file structure corruption (RAW).
Step 4. Preview and select the files to recover it.

Step 5. Add the files you want to save to the "Restore list" or select the entire partition and click Recovery.


It should be noted that it is best to save the recovered file to an external hard drive or USB flash drive.