In this article, we will discuss, what to do if the operating system suggests initializing a hard disk or SSD drive that has been previously used and on which important data are stored.
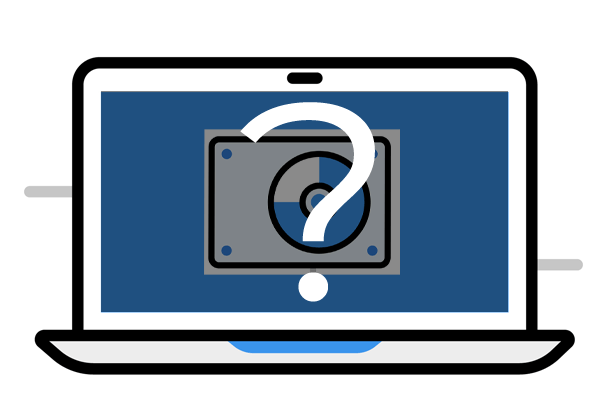
Contents
- What is the HDD (SSD) initialization in Windows?
- "Disk Unknown, Not Initialized" -- causes of the error?
- How to fix the "Disk Unknown, Not Initialized" error?
- How to recover important data?
What is the HDD (SSD) initialization in Windows?
Once a new disk has been connected to your computer, Windows may require you to initialize this drive.
Disk initialization is the procedure of preparing the disk for the operating system. That is, during the disk initialization, Windows determines the working parameters of the drive, the placement of the zero block, defining methods of working with software and hardware components, and the method of data distribution. It also analyzes (or creates a new one) the boot record table and then writes the volume, file system, and drive letter. That is initializing a drive is a process that involves sub-processes required to prepare the drive for normal functioning in the operating system.
Windows do not always offer to initialize new drives. Much depends on the manufacturer — on how they have configured the drive to work in the system. For example, some manufacturers pre-partition the drive. So the user can work with it immediately after connection. In other cases, the user receives a completely “blank” drive and must configure all settings himself. Most often Windows requires an initialization procedure for such disks.
“Disk Unknown, Not Initialized” — causes of the error?
We have already figured out that the initialization process is the first preparation of a new disk for working in the OS, but what if Windows cannot initialize a disk that has already been used and has some information?
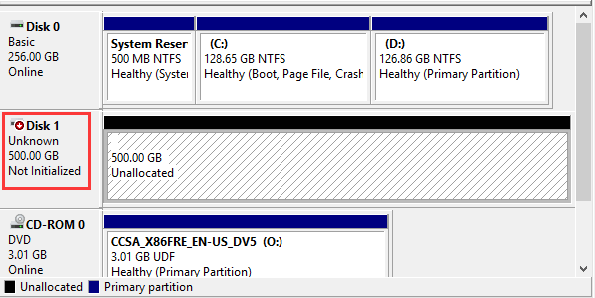
The first thing to say is that if Windows prompts you to initialize the disk where important information is stored – do not do this under any circumstances, since all data on the disk will be destroyed.
Among the main reasons for the “Disk Unknown, Not Initialized” error are the following:
- Operating system malfunctions – sometimes due to malfunctions in its work, Windows may not understand how to correctly work with the disk. It can be solved by simply rebooting the computer;
- Broken connection cables – the presence of damage, or a loose cable will also usually cause the “Disk Unknown, Not Initialized” error. It is most common after computer maintenance (dusting, etc.), as the technician may have accidentally hit the cable or accidentally damage it. Conduct a thorough inspection of the problem drive’s connection cable;
- Physical Problems – listen for any unusual noises the drive may be making, such as unclear clicking, cracking, etc… If they are — it is most likely a physical problem. In this situation, it is best to take the drive to a service center. It is especially true if in addition to incomprehensible sounds there is an error ” The request could not be performed because of an i/o device error“. These two symptoms almost certainly mean that the drive is physically broken. The most common is for external hard drives, which are more susceptible to physical abuse due to their mobility.
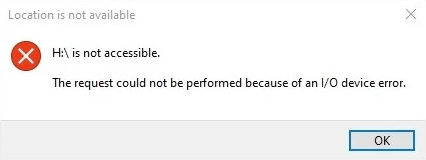
- The presence of malware and virus software – often viruses block or corrupt the files necessary for the hard drive to work properly. Scan your computer for viruses. Antiviruses usually allow you to scan individual drives, whether they show up in Explorer or not. You can read about how to check your computer for malware in the article “How to check your computer for viruses?“
- Disk logical errors can also cause disk initialization failures. Scan the disk for errors – this can be done even if the disk is not displayed in Explorer by using either standard Windows tools or third-party software. You can read about how to do it in the article “How to check and fix hard disk errors“
- Installing new or additional drivers and other software that affect disk operations in any way is one more reason for a hard disk initialization error. Try restoring your system from the last restore point, as it’s not uncommon for hard drive initialization problems to start after the next Windows update. You can read about how to roll back Windows in the article: “Windows restore points – what is it and how to use?“
- Windows version does not support GPT boot record – often after installing an operating system different from the one used before, initialization problems occur. It is especially true when older versions of Windows was installed, as it does not always know how to work with GPT correctly. This gives you two options: you can either convert GPT to MBR, in which case part of the hard disk capacity will be unavailable (conversion process is described in detail in the article “How to convert GPT to MBR?“), or refuse from the old version of Windows in favor of the newer one
- The GPT boot record is damaged making it impossible to initialize and boot the disc. The recovery process for a damaged GPT boot record is described in the artice “How to repair a damaged GPT boot record?“
- Broken drive connection port can also cause a hard disk initialization error. Try using a different USB or SATA port, as the initialization error may be caused not only by a defective connection port but also by its malfunction. Such a situation is also often observed after servicing the computer and installing updates and other software.

- ACHI mode is not enabled in the BIOS – this is relevant for SSD drives. For example, if you borrowed an SSD drive with valuable information, but ACHI mode is not enabled in your computer, the system may not understand how to work with it and show the “Unknown, Not Initialized” error.
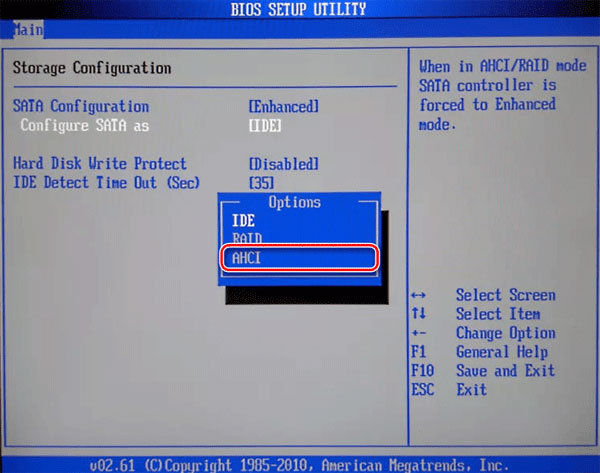
- Disk letter not assigned – sometimes there are situations when the operating system does not assign a drive letter, causing it to fail to initialize. If you notice that the drive letter you need is missing in the Disk Management utility — assign it manually.
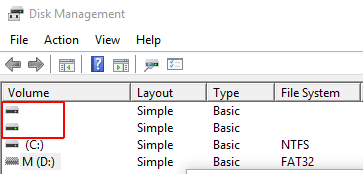
All of the above causes are the most common, but in fact, there are many more. Therefore, first, try to exclude the factors described above, and if none of them is the cause (for example, does not fit the symptoms) – use the next paragraph, which describes how to fix the “Disk Unknown, Not Initialized” error.
How to fix the “Disk Unknown, Not Initialized” error?
If your operating system cannot initialize the hard or SSD disk, you observe the error “Unknown, Not Initialized” but you are 100% sure that it is not a physical disk failure – you can fix the initialization error. The principle of fixing the initialization error is as follows: first, the disk is initialized and then the data is restored. Let’s start by initializing the hard disk or SSD disk. To do so, follow a few simple steps:
Step 1: Right-click on “Start” and select “Run“
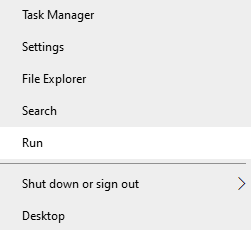
Step 2: In the window that appears, type the command “diskmgmt.msc” and click “OK“
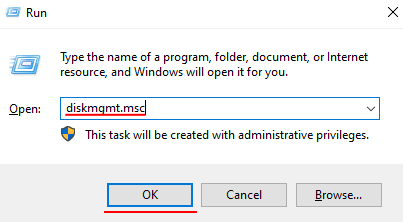
Step 3: In the window that appears, right-click on the desired drive, and select “Initialize Disk“
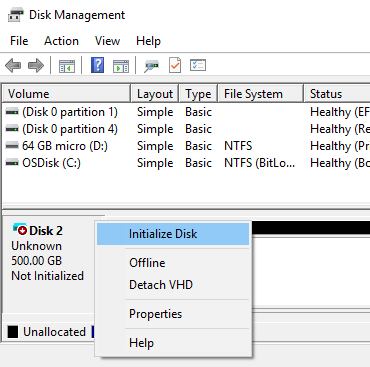
Step 4: In the window that appears, select the type of partition table on the disk. If you are using a drive smaller than 2 TB – choose MBR, if you have a drive larger than 2 TB – select GPT.
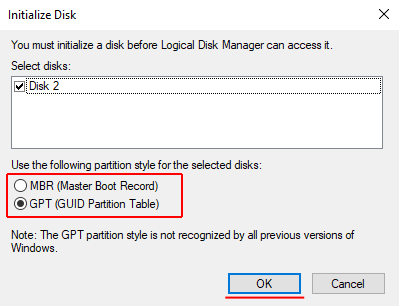
Your disk will now appear in “Disk Management” as an unallocated disk.
Step 5: Right-click on the disk you are initializing and choose “New Simple Volume“
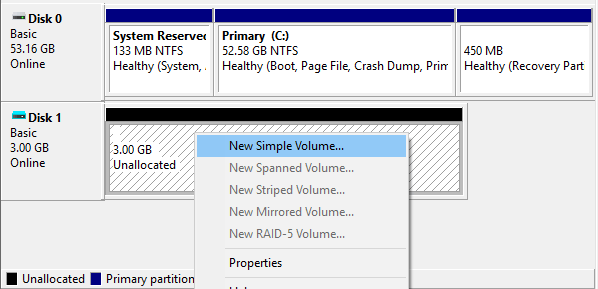
Step 6: The Simple Volume Wizard opens. Click “Next” and then specify the size of the future volume. By default, the system will set the maximum possible size for your new volume. So just click “Next“
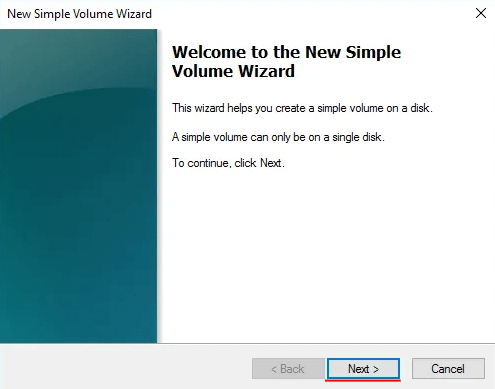
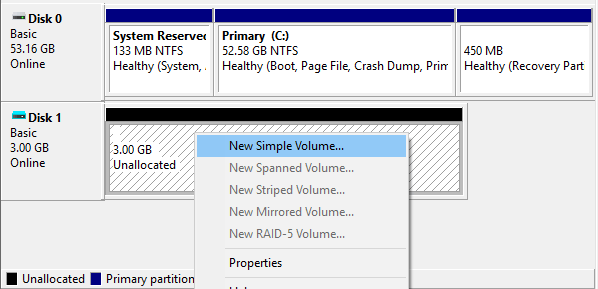
Step 7: At this point, you need to assign a drive letter. Select a letter from the list and click “Next” again
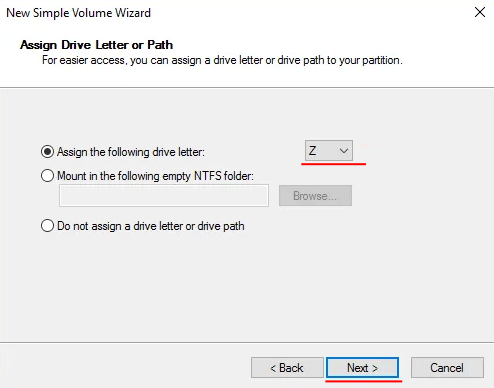
Step 8: Select the desired file system type (preferably NTFS). Be sure to check the “Quick Format” box and click “Next“
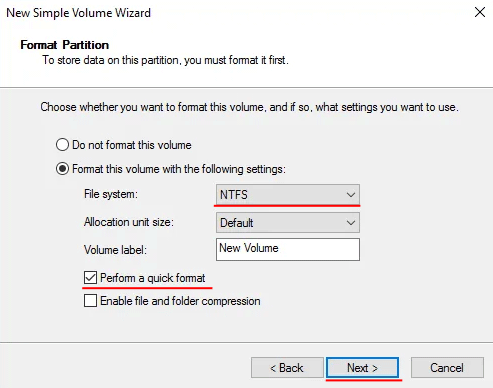
Step 9: Check if everything is set up correctly and click “Finish“
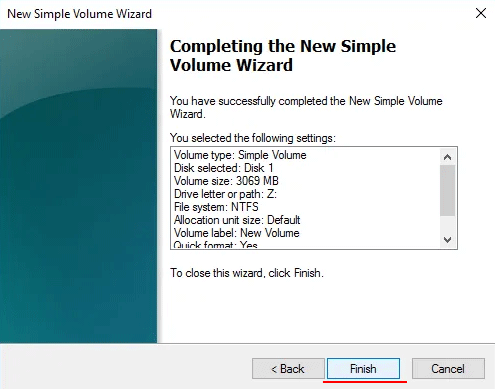
After clicking “Finish“, your disk will be initialized and fully ready for use. It will still appear in Windows Explorer as before, but you will not see any data on it.
Important: do not perform any manipulations with the just-initialized disk to avoid the overwriting possibility.
Now, when the disk has been initialized, you can proceed with data recovery.
How to recover important data?
If you encounter the smallest problem with your hard drive, you should immediately consider moving your data to a safe location. Even if the problem is seemingly minor, it can be a harbinger of more serious drive failures.
Even if your drive doesn’t show up in Windows Explorer or your operating system’s file manager – you can still recover important data. Use RS Partition Recovery program.

All-in-one data recovery software
This program will also recover your data after the initialization of the disk.
The sooner you use the program, the better for you. The point is that when the data disappears – it still physically remains on the disk. The operating system just does not “see” them. At the same time, it has no problem overwriting an important file with other data, if it sees fit. Unfortunately, it is impossible to foresee the moment of overwriting due to too many factors affecting the distribution of information on the disk.
That is why the sooner you use RS Partition Recovery, the higher the probability of successful recovery will be.
RS Partition Recovery supports ALL modern file systems. Thanks to it you will be able to recover lost files regardless of the type of computer and operating system the drive was used on.
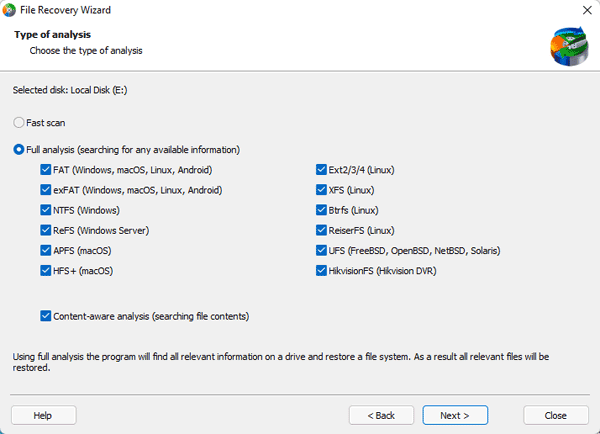
Thanks to the intuitive interface, the information recovery process is very simple and convenient. You can recover important data with a few clicks of your mouse.
We can’t forget to mention the Deep Disk Scan mode, which allows you to recover the files that were lost months ago.








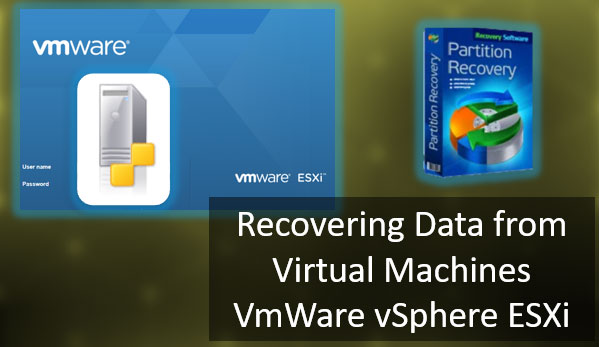
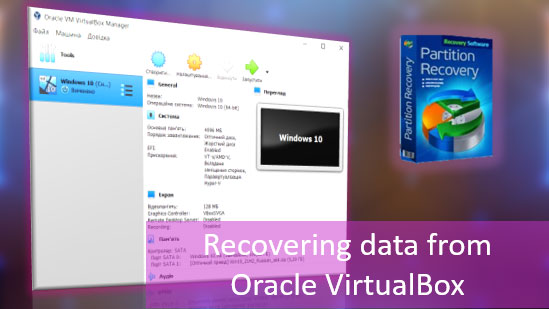

Will this recovery method work for a SATA hard drive? Accidental power loss caused the old PC SATA internal hard drive to crash.