Need to partition HDDs and SSD hard drives? Below we will find the best ways and options for partitioning already installed Windows operating system.

Contents
- Preparing your drive for partitioning
- How do I partition my hard drive with Windows?
- Partitioning the drive in a clean Windows installation
- How to merge hard disk partitions?
Partitioning the hard drive is a convenient feature that most users use. It is because only one HDD or SSD can be split into two parts, one of which will be used to store files and work the operating system (system disk C), and the other to store personal information, applications, games and other data (usually this partition is called “Local disk D”). This partition improves the operation and performance of the system, and also makes it possible not to find the necessary data among the whole mass of system folders needed for the functioning of Windows.
Preparing your drive for partitioning
To effectively partition a drive, you should prepare the drive for defragmenting. This feature will allow you to compress the current drive as much as possible to free up space for a new volume.
To perform defragmentation, you should:
Step 1: Go to the “This PC” directory and right-click on the desired disk, and then select “Properties”
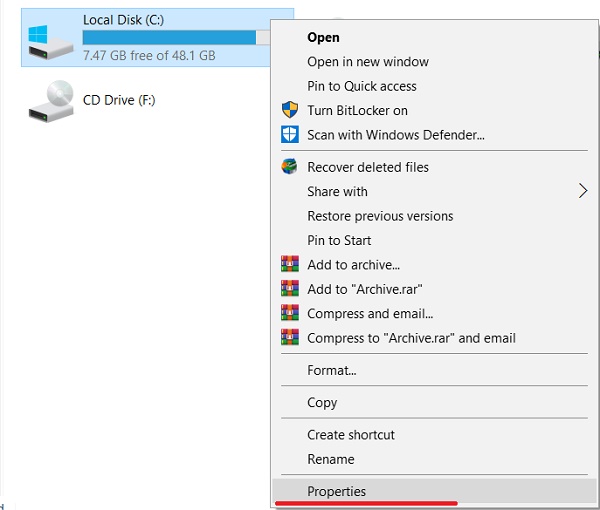
Step 2: In the menu that opens, go to “Tools” and click on the “Optimize” button.
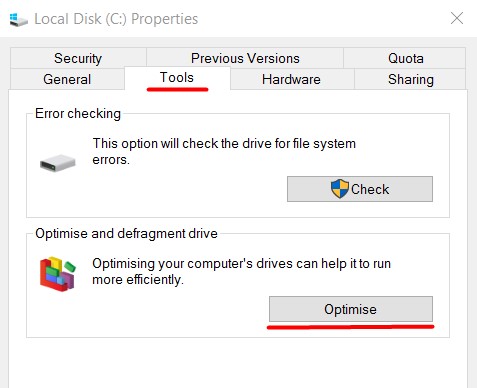
After you have completed the disk optimization process, you can start creating new volumes and partitioning the disk. It is worth noting that you must have administrator rights to work with the drive.
How do I partition my hard drive with Windows?
If you already have a Windows operating system installed on your computer, you can partition your hard drive directly from a running operating system without using any third-party software.
To perform the partitioning, you need to follow the steps:
Step 1: Right-click on the “Start” button and select “Disk Management”
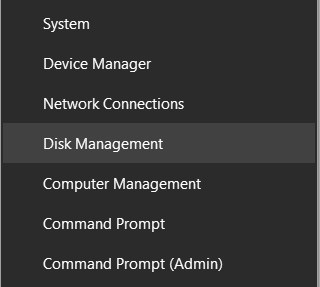
Step 2: In the “Disk Management” window, find the disk to be split and right-click on it. In the opened list of functions, select “Shrink volume…”
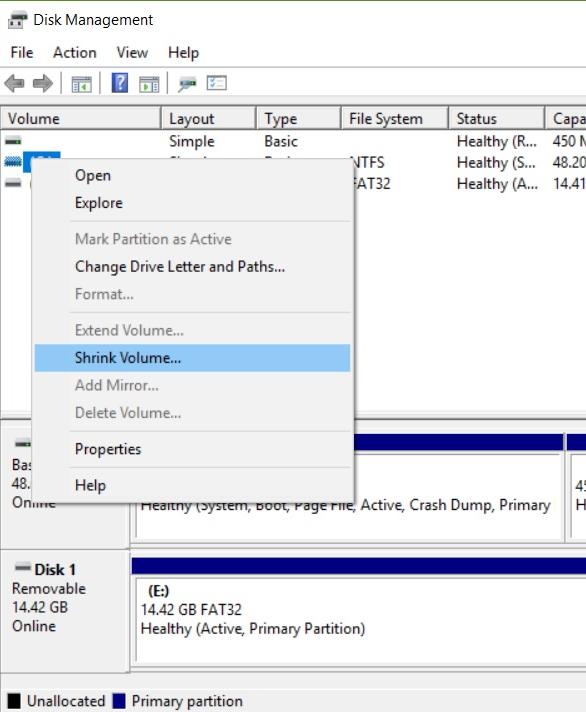
Step 3: The system will start to determine the possible volume to be shrinked, after which the window with the logical partition compression parameters will appear.
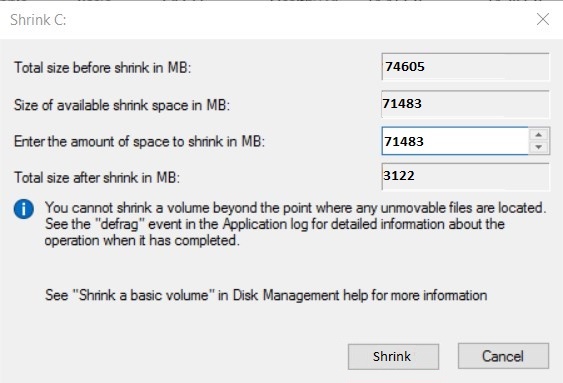
Step 4: In the “Enter the amount of space to shrink in MB” field, enter the size of the future disk. Important, the system automatically shrinks all the free space of the current disc, but we recommend reducing this value by 10-15 gigabytes. It is due to the fact that after standard shrinking there will be practically no space left on the system disc, which is necessary for correct system work, updates, programs, etc.
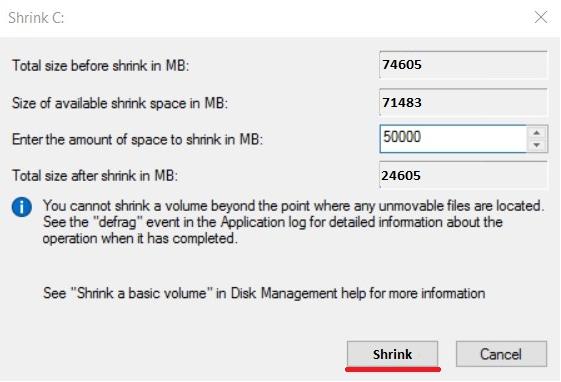
It should be noted that the window may contain several disks with sizes from 100 to 500 megabytes at once. These disks are used by the system to store files needed to start the system, so it is strictly not recommended to perform any manipulations with these volumes, as this may affect the performance of the bootloader. If you encounter a boot problem, we recommend that you read about the bootloader recovery process in the corresponding article.
Step 5: After performing the shrink process, a new volume will appear in the Disk Management window marked as unallocated space. To create a new disk from this space — right-click on the window and select “New Simple Volume”
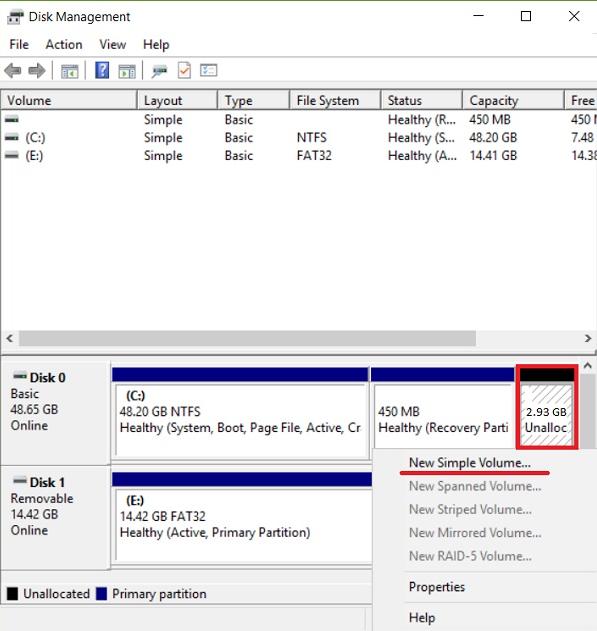
Step 6: In the window that opens, click the “Next” button twice, and then you will be taken to the window where you should select the letter of the future volume. Choose a letter and press the “Next” button.
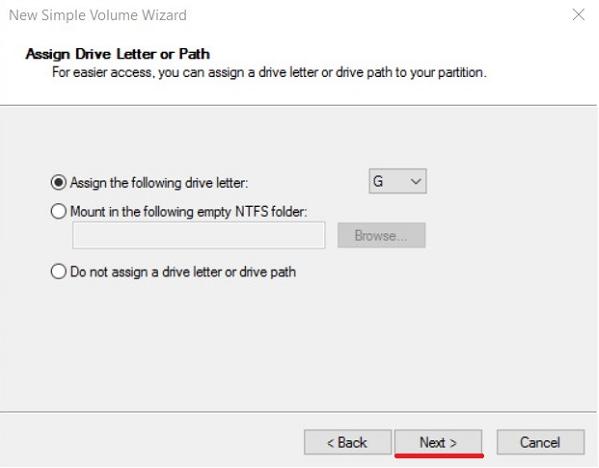
Step 7: In the next window, choose the disk file system and other settings. It should be noted that the most common file system for modern media is NTFS, which allows storing large files. Choose the file system and click on “Next”
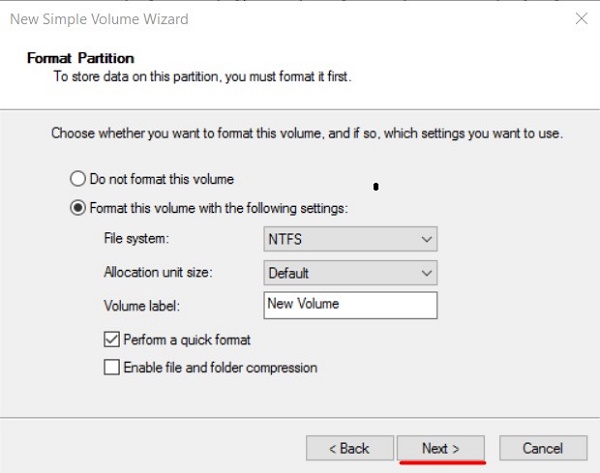
After you press the “Done” button a new logical volume with the specified parameters will be created. You will be able to find it in the “This PC” directory.
Partitioning the drive in a clean Windows installation
The drive can be partitioned when the operating system is cleanly installed. To do this, select “Custom: Install Windows only (advanced)” after the Windows activation window, as shown in the screenshot.
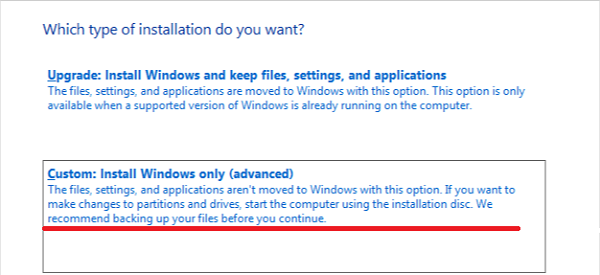
After that, a Disk Setup window will be shown where you can partition your HDD. There will be only one disc with unallocated space on the new media from which you can create multiple volumes. If you have already used a disk, there may be a different number of volumes on it. To return the drive to its current state, you will need to delete partitions by merging the drive into a single, unmarked space. Now select a disk with unallocated space and click on the “New” button.
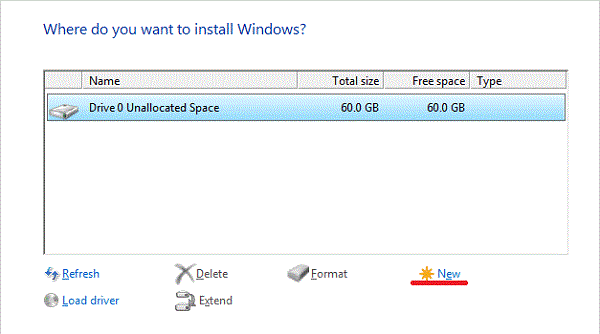
In the “Size” window, specify the size of the system disk. In our case, it will be equal to 40 gigabytes. We confirm the action with the button “Apply”
After that, the created volume, and also the place reserved by the system, will appear. The next volume can be created similarly to the previous one by clicking on the unallocated space, clicking on the “Create” item and choosing the necessary volume size.
Important: After creating new partitions when installing the OS, it is recommended to format new partitions for the correct display in the Explorer. Subsequent Windows installation may be performed in the normal mode.
How to merge hard disk partitions?
Once you’ve learned to partition your hard drive, you should know how to perform the reverse process – merging volumes into one. You can merge disks either during a clean Windows installation or directly from a running system.
Important: Be sure to back up important data and files before you merge your drive. The merging process involves formatting, which will surely remove all information from the drive. Also, the partitions on the same drive that you are merging should be in the same file system and located next to each other.
Step 1: Open the “Disk Management” menu by right-clicking on the “Start” button and selecting the appropriate item. In the opened window, you should find the discs to be merged. In our case, it will be disk F. Important: You cannot merge partitions reserved by the system for booting (as a rule, such partitions have the capacity from 100 to 500 megabytes).
Step 2: Right-click on volume F and select “Delete volume”. Confirm the action in the open window.
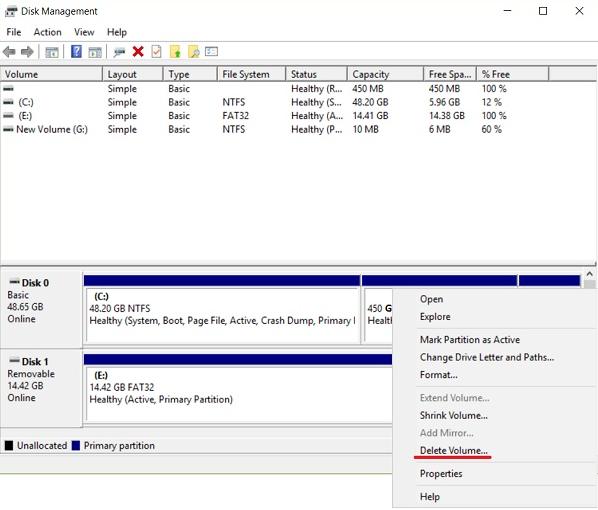
Step 3: After deleting the volume, right-click on the free partition again and select “Delete partition”
Step 4: After deleting a partition, you will see an unallocated area where you can expand your C disc. Right-click on Disc C, and select “Extend volume”
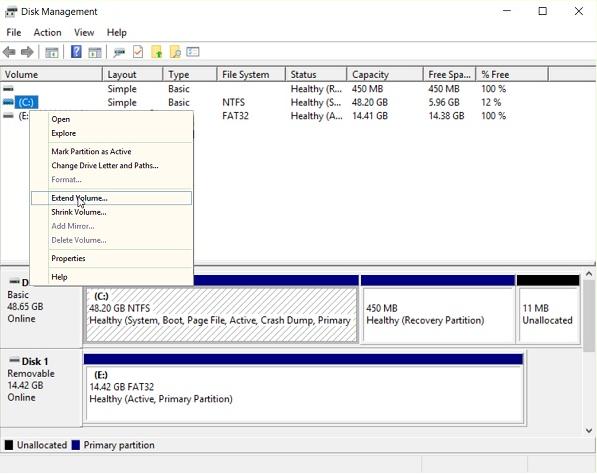
Step 5: In the window that will open, click “Next”, enter the necessary expansion size (by default, we choose the maximum possible one) and confirm the action by clicking “Next”
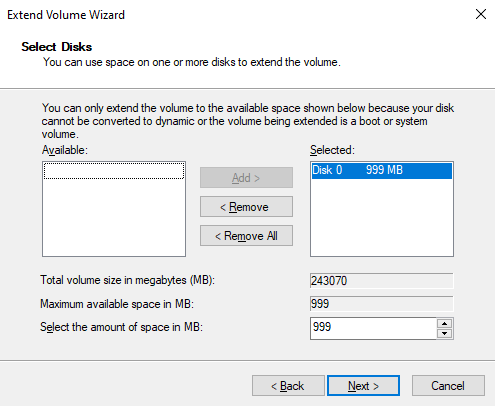
After that, the specified size will be added to disk C and the partition will be expanded.











I really appreciate this post. I’ve been looking all over for this! Thank goodness I found it. You have made my day! Thx again.
Thanks. Indeed you are very helpful.