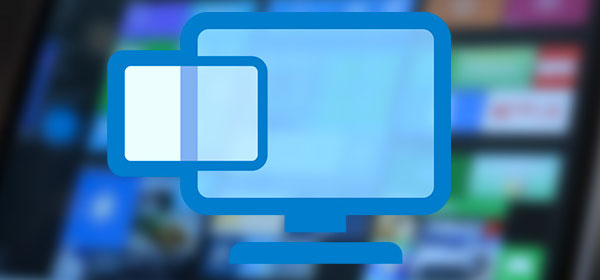Sometimes when working with a computer, an I/O error may occur within the hard drive. This error reports a problem with the hard disk drive or its software. In this article, we will explain what it is, what are the reasons for it, and how to fix it on your PC.
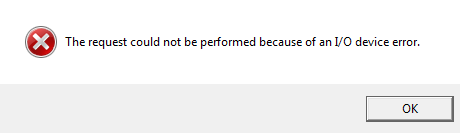
Contents
- What is an I/O error in my hard drive?
- What causes I/O errors?
- How do I fix the I/O error?
- What should I do if I lose important data?
A hard drive is a reasonably reliable device, but unfortunately, no one can give a 100% data security guarantee. Once you can open your hard drive, but if you try to enter or copy a folder, you will see “The request could not be performed because of an I/O device error”
It is worth noting that the problem may be in the software or the hardware of your personal computer or notebook. What to do in such cases, what you should know, and how to fix this error you will learn in this article…
What is an I/O error in my hard drive?
Errors of inputting the output from the device are quite common. They are often caused by hardware problems such as an incorrect cable, a failure of a storage device, or an incorrectly configured driver. Sometimes a logical failure may occur in the operating system when the hard drive is running, due to an incorrectly filled directory card. However, the error can also occur when the external hard drive is directly damaged.
There are several different ways to fix I/O device error. Most of these problems will not take you long to fix and are quite easy to implement.
Before you start correcting the I/O device error, you should reboot the operating system and then try working with the drive again. Often, this action is enough to fix the error that has occurred. However, if the error does not disappear, you can proceed as described below. After each action, check to see if the error problem has been fixed. If not, continue to the next method.
What causes I/O errors?
- Incorrect storage device connection
- Outdated mass storage driver
- The connected device is damaged or damaged
- The connection port is broken
- Drive letter conflict during device initialization
How do I fix the I/O error?
For the beginning, you need to perform a full diagnostic, identifying and checking for vulnerabilities that may cause an output input error.
Checking the connection cable
The first action you need to do is check the cable and attachment mechanisms for damage, faults, chips, or dirt. Unplug and then reconnect the cable connecting the drive with your computer. Check the cable connector for any dirt or broken connections. Perform such a check at both ends of the cable and then attempt to access the drive again.
If the cable does not work after reconnecting, you can use another cable and try again. If you are not sure that the cable works, connect it to another external device (in which you are entirely sure) and connect it to your system. If it works, you can be sure that the cable is not broken, and you may have a different reason for the error.
Changing connection port
If the initial test shows that the cause of the error is not in the cable, try to use an alternate port to connect the drive. You can try connecting the hard drive to a different port on your motherboard, or you can use the USB connector to plug it in. It would be best if you also made sure that the connectors on your motherboard are clean, as well as the USB connectors. If they are dusty or heavily soiled, you should clean them completely, trying not to damage the pins and then try again.
Updating drivers
Another basic fix for I/O device error is to up to date drivers in your system. The “Windows 10” operating system should automatically update all your drivers. The issue of constant updates was a harrowing moment for many users when Microsoft released the Windows 10 operating system. In theory, a system that updates drivers all the time should be error-free, and you should never have a driver problem with “Windows 10”.
However, in practice, the situation is a little different. Windows doesn’t always keep driver versions up to date, and sometimes a permanent driver update system just doesn’t work. In this case, you can be helped by programs of the third parties carrying out monitoring of the system on the presence of out-of-date drivers.
For example, you can use the «Driver Booster» application. Go to the developer’s website, download and install the program (in some cases, your permission will be required for your computer’s antivirus security system). Then scan your system for outdated drivers. To perform the scan, just start the program and click “Scan”.
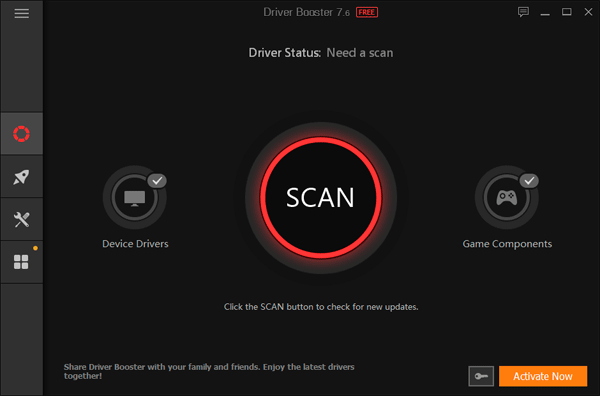
Do not be surprised if you find a large number of outdated versions based on the scan results. In many cases, the relevant applications and services are still working correctly. The scanning program just notifies you that the manufacturer has released a newer driver version, and it is available for download and installation. Find a driver for your device and update it, then try again using an external drive.
To update the hard disk drive controller driver manually, proceed as follows:
Step 1: Right-click on “Start” and select “Device Manager”
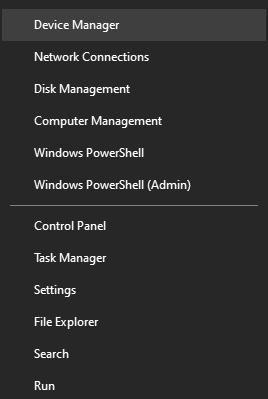
Step 2: In the Task Manager window, click on “Disk drives”, choose your hard drive, right-click on it and select “Update driver”
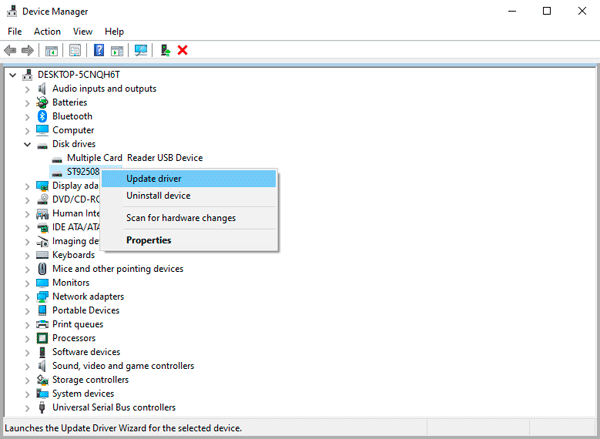
Step 3: Click “Search automatically for driver update” to find the driver in automatic mode.
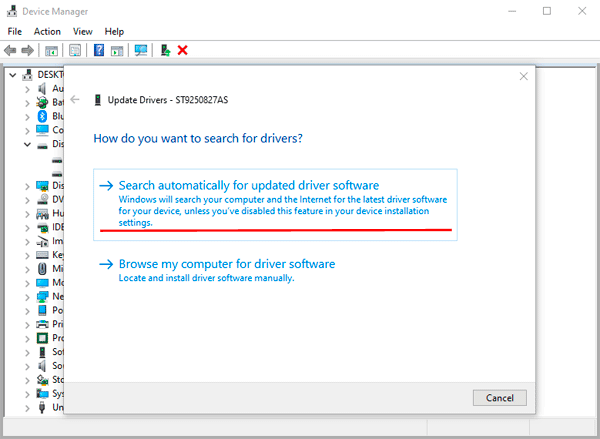
It is worth noting that it is best to use drivers that are offered by the hardware manufacturer, since it will always be the newest driver. So you can download the driver from the official website and in the driver update window choose “Browse my computer for this driver software”.
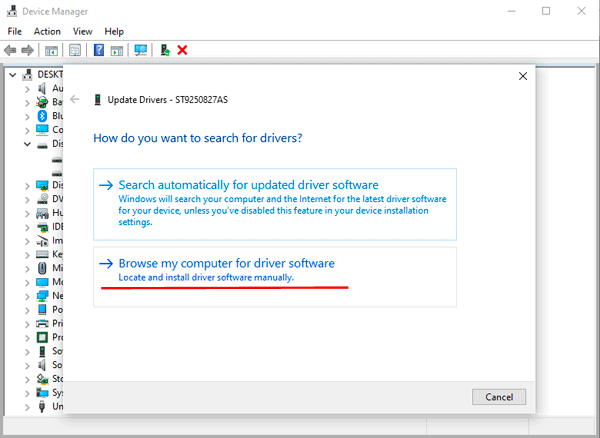
After that, specify the location of the downloaded driver and press “Next”
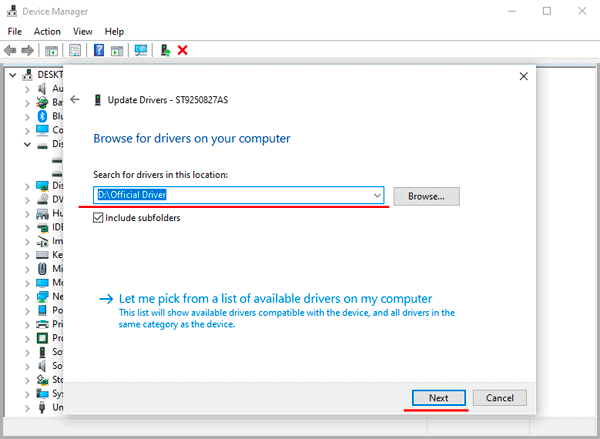
Once the update process is complete, you will see a message that the device driver update was successful. After that, we should try to work with the hard drive. If the error appears, it means something else.
Using built-in utility «CHKDSK»
Although input errors from the device are mostly related to hardware damage, you can try to use an integrated system application to fix the problem. The “chkdsk” program checks the file system for errors and fixes them. You can read about how to use CHKDSK utility in “Checking and fixing hard drive – CHKDSK” article.
The scanning process may take some time, especially if the application detects sectors that require repair.
Upon completion, the program will report on the actions performed and list all repair jobs that have been performed to correct detected drive malfunctions.
Use «Victoria» software to diagnose and troubleshoot your hard drive problems.
If the above fixes did not help, you could check your hard drive’s overall state using the free program “Victoria”, which is specially created to diagnose and fix hard drive errors.

It is a very effective application that can help to solve many hard drive problems as well as warn you if your hard drive will soon fail.
You can read about how to check your hard drive in the article “Use the free Victoria program to test and fix your hard drive“
What should I do if I lose important data?
Sometimes the cost of data stored on a computer is often higher than the price of the PC itself. That is why data security is especially important in today’s world. But, what if data has been lost due to hard drive failure, accidental deletion, formatting, changing hard drive logical structure, or any other reason?
As practice shows – it is best not to make hasty decisions, and immediately use professional software for data recovery, such as RS Partition Recovery.
Today, it is the leader among applications for lost data recovery.
Besides, RS Partition Recovery supports all file systems used in Windows and Linux.
The program is easy to use and does not require high computing power.
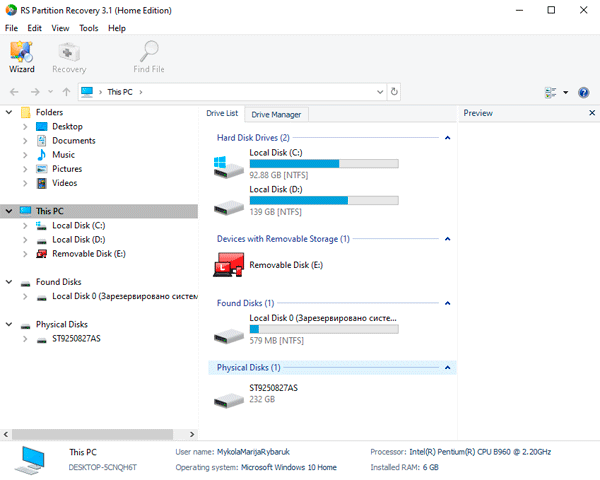
To recover important data, just scan the desired drive, select the file to recover and press “Recovery”
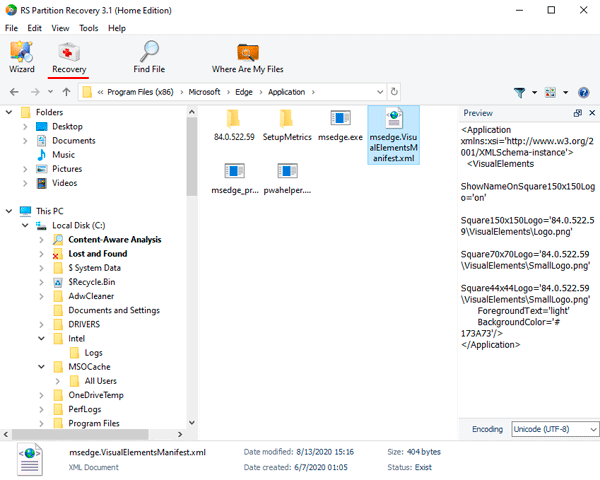
RS Partition Recovery offers two scanning modes: quick scan and full scan.
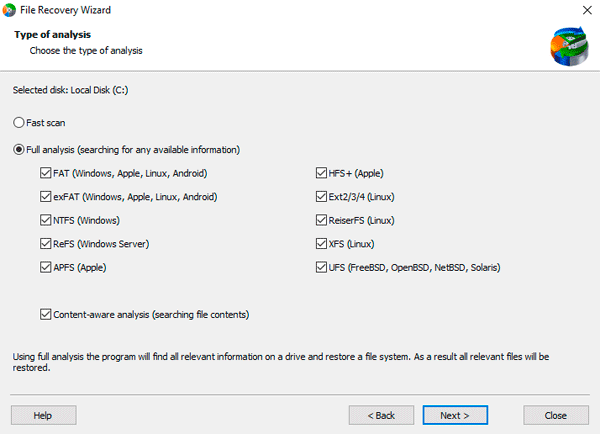
With full scan, you can recover even documents that were lost a long time ago.