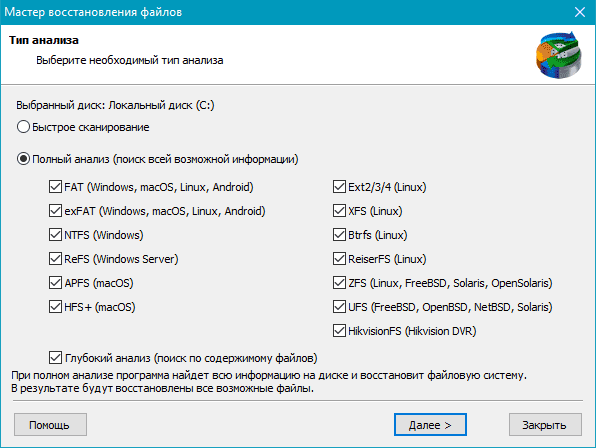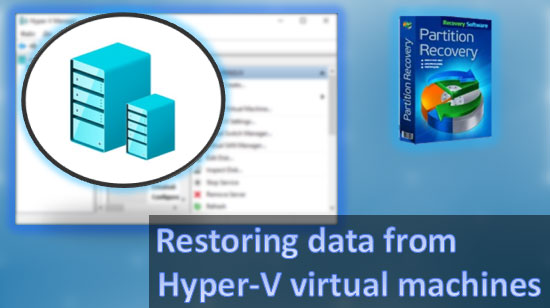In this article, we will look at how to transfer an installed Windows from one hard drive to a different higher capacity drive, as well as transfer Windows from an HDD to a new SSD drive, or clone an installed and configured Windows to the other computer.
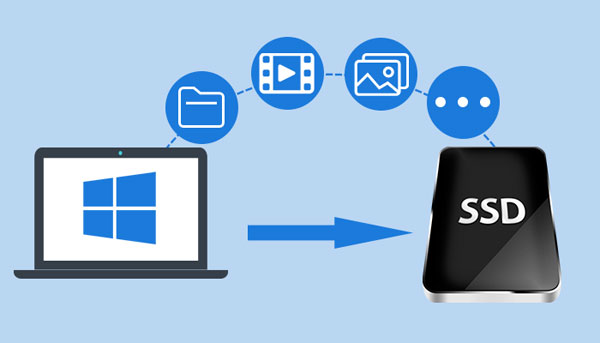
Contents
- Preparing the system for transferring to the other drive
- How can I transfer Windows 10 to a different drive using the built-in tools?
- Using third-party software to migrate Windows 10 to a different drive
- What to do if important data is lost while moving Windows 10 to a different drive?
Often when buying a disk, users are guided only by the price of the drive, forgetting that over time, the purchased memory capacity may not be enough or a faster disk may be needed. Therefore, there are situations, when the user buys a new hard drive of a larger capacity or a new SSD drive to speed up the data transfer and the computer in general. Besides, cloning a HDD to SSD frees up space on the first drive to store other files. It is also a significant time-saver – you do not have to install on the other drive the OS from scratch and configure all the necessary drivers. These are significant advantages, especially since transferring an OS to an SSD can be done in a few simple steps.
Preparing the system for transferring to the other drive
Before you use one of the Windows 10 migration utilities, you need to prepare your computer for the migration process.
The first thing to do is to get your files in order. Delete unnecessary and too heavy directories, check the system for viruses, so that when you transfer the system to another drive, only the necessary things will be saved. It is also highly recommended to move multimedia files onto a different drive, as they greatly increase the time it takes to transfer the system to another drive.
Create a backup of your files. Just in case something goes wrong, you won’t lose important information. It is also a good idea to use not only additional drives such as thumb drives and external hard drives, but also cloud services such as Google Drive or Dropbox;
It makes sense to create a Windows restore point in case something goes wrong.
It is also recommended to clean the garbage on your disk and fix registry errors before system disk cloning or transferring the system to a different disk. It will greatly speed up the cloning or system transfer process.
To clean your system disk you need to make 3 steps:
- Uninstall all unnecessary programs installed in your the system;
- Clean the Recycle Bin;
- Use the built-in tools or third-party software to clear garbage from your disk;
The disk cleaning process is described in detail in article “8 ways to free up hard drive space”.
To correct registry errors you should:
Step 1: Right-click on “Start” and choose “Run” (You can also use the key combination “Win+R”)
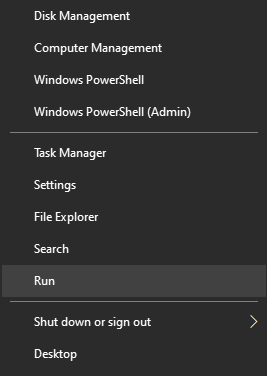
Step 2: A small window will open in front of you. Type “cmd” and press “Enter”
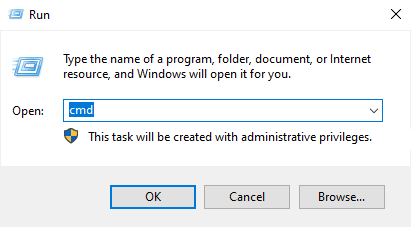
Step 3: In the command prompt window, type scanreg /fix and press “Enter” again.
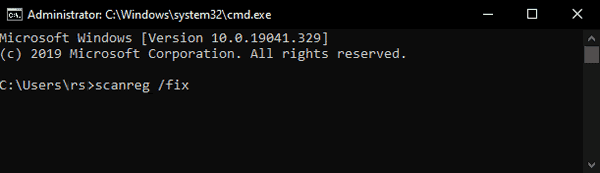
The process of scanning the system registry for errors and automatically fixing them will start. Do not click anything and just wait for it to finish. After that, your drive is ready to clone or migrate your system.
How can I transfer Windows 10 to a different drive using the built-in tools?
If you do not want to install new utilities on your computer, you can migrate your system to an SSD using the system’s built-in features. It does not require any in-depth computer knowledge and the process is not very complicated. However, transferring your system to another drive will require an additional disk to store an intermediate copy of your system.
The first step in the system transfer is to prepare the new drive for the system transfer and to enable the “ACHI” mode so that you can realize the full potential of the SSD drive. If we are talking about a normal hard drive, this mode should also be enabled.
To enable ACHI mode, enter your computer’s BIOS. Press the appropriate key when the boot screen appears. It varies by motherboard model but is always found at the bottom of the boot screen. It may be Del, F2, or F10.
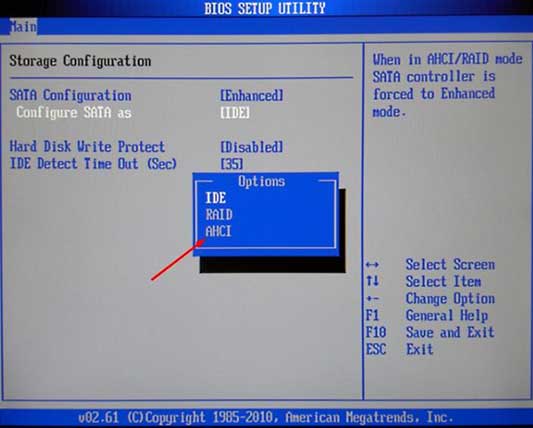
After the system has booted again, you should create a new partition on your SSD drive with the correct disk partitioning.
To do this:
Step 1: Right-click on the “Start” button and select “Disk Management”
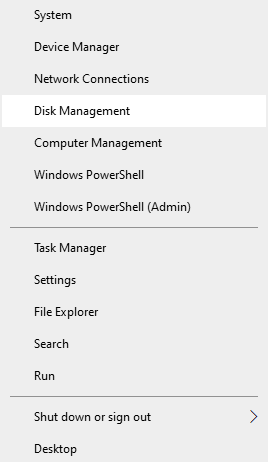
Step 2: In the window that appears, select the disk to which you want to transfer your system from the list of available drives and then specify the partition style. You should use MBR for a 32-bit system and GPT for a 64-bit system.
Your SSD disk will appear in Disk Management as “Unalocated Space”, right-click on it and select “New Simple Volume”.
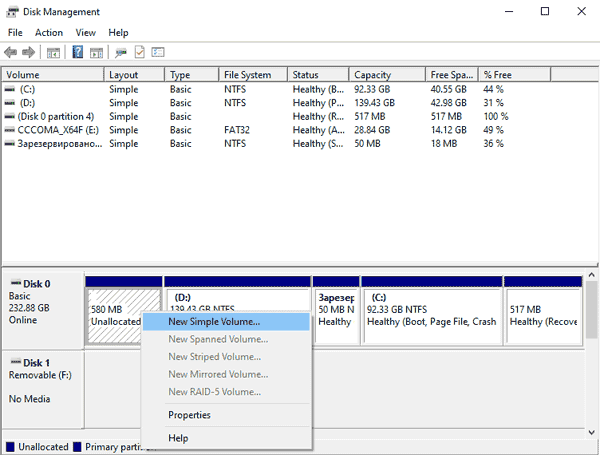
Step 3: The New Simple Volume Wizard will start. Follow its instructions. When prompted to determine the size of the drive, choose the entire capacity of the SSD in megabytes.
In the “Format partition” window, check the “Format this volume with the following settings” option. Choose “NTFS” as the file system.
When everything is set up, click “Next”
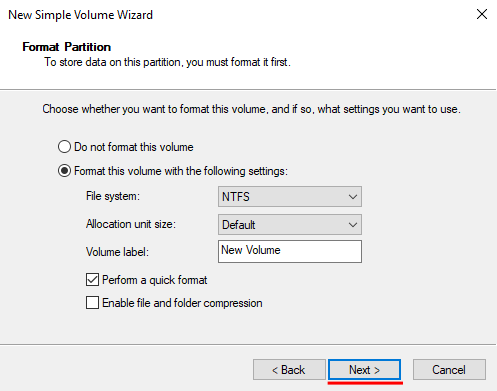
The same actions must be performed for the intermediate HDD, to which the operating system clone will be transferred. For convenience, it should be named (labeled) “Backup” in the volume creation wizard
When the disks are ready and properly configured – you need to create a copy of Windows 10 and transfer it to the intermediate drive. The algorithm is as follows:
Step 1: Press Win+R key combination and type “control” in the window that opens. Then press “Enter”
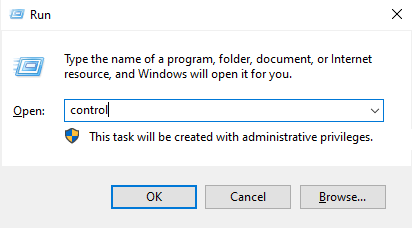
Step 2: In the control panel that opens, select the “Large Icons” display mode and click on “BackUp & Restore”
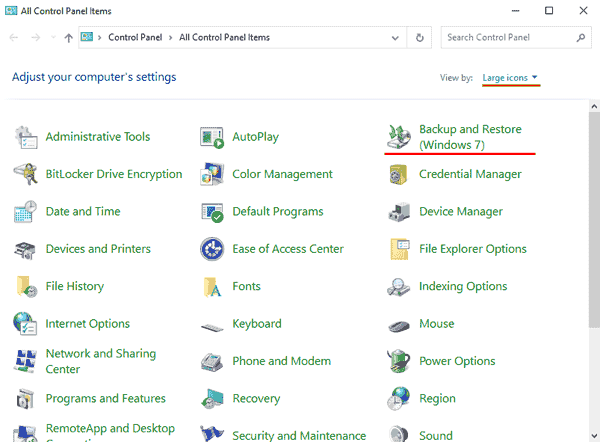
Step 3: Click on “Create a System Image” in the left part of the window.
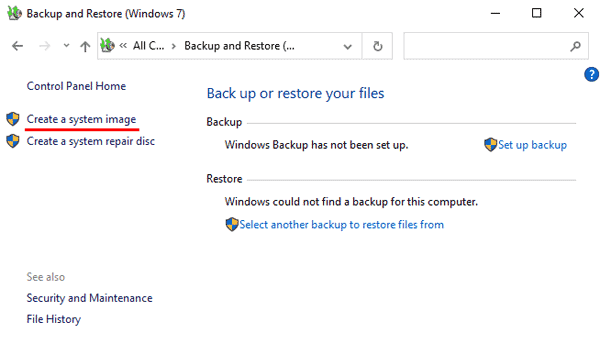
Step 4: Select the location for storing the archive. Check the “On a Hard Disk” radio button and select the HDD with the name “Backup” among the available media.
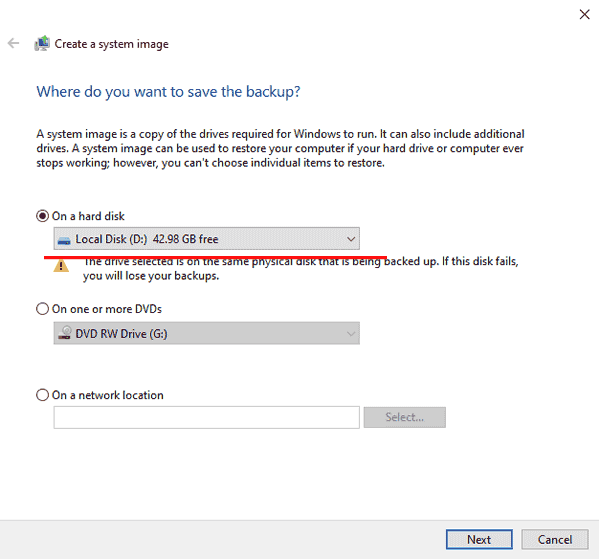
Now you need to restart the computer from the intermediate HDD. This is done through the boot menu, which must be accessed during the restart. When the drive boots, the installation wizard will open. Now, there are a few simple steps to follow:
Step 1: Configure the language options in the startup window and click “Next”.
Step 2: In the next window, select “System Restore”
Step 3: The “Select Action” menu will open. Select “Troubleshooting”.
Step 4: Click on “Restore System Image” and confirm by pressing “Enter”.
After repairing, the OS will automatically reboot and start from the SSD.
Using third-party software to migrate Windows 10 to a different drive
Although the Windows 10 toolkit allows you to copy your system to an SSD, the procedure is long and time-consuming. Fortunately, there are special programs that can perform the same operations. Some of these programs are free, while others have a trial version, which will be enough for a single Windows migration. We will use MiniTool Partition Wizard as an example.
So, to migrate your system to another drive you should:
Step 1: Download MiniTool Partition Wizard from the official website, install it and run it. In the opened window click the “Launch Application” button
Step 2: The main program window opens. In the table on the right, you will see all the disks connected to your PC. Click the “Migrate OS to SSD/HDD” button.
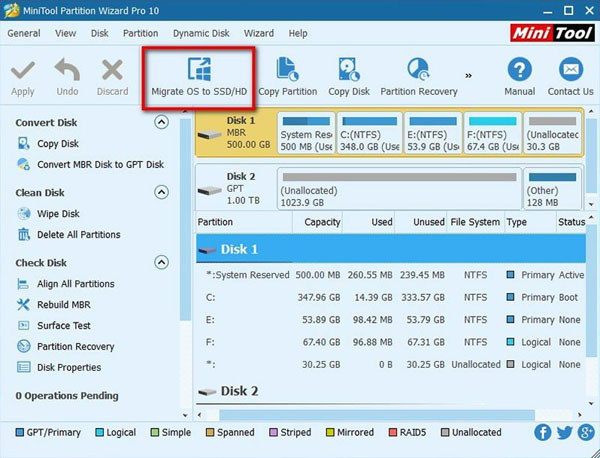
Step 3: Choose a transfer method. If you want to remove the HDD from your computer and replace it with an SSD, select option “A”. If you want to keep both drives – check “B”.
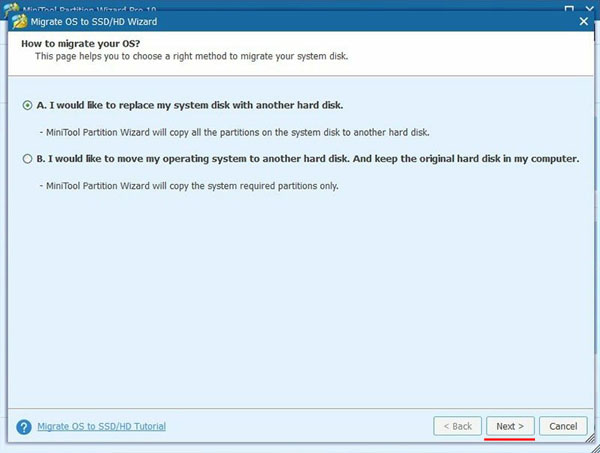
Step 4: Select the drive you want to migrate to – that is, your SSD. From the list of options select “Fit partitions to entire disk”. It will create one large partition on the SSD that will contain your OS – this is the best option for most users. If you want to transfer the system to a larger hard drive, choose “Copy partition without resize”. Click the “Next” button
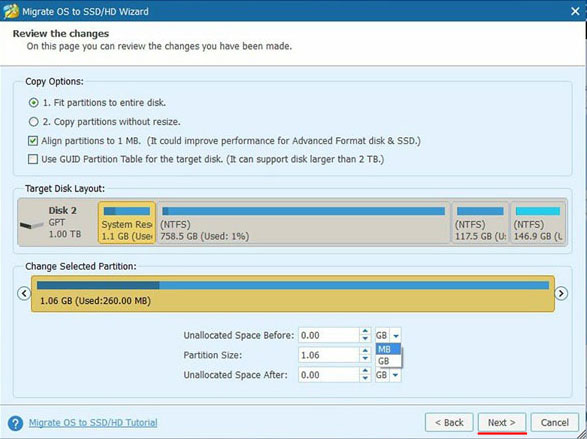
Step 5: In the next application window, click “Apply”
The program will ask you to restart your computer – select “Restart Now”.
After restarting your PC, Partition Wizard will start again, but in console mode. The migration process will resume automatically.
When the operation completes a reboot will occur. Your system is ready.
Don’t forget to enter BIOS and set the computer to boot from the new drive.
What to do if important data is lost while moving Windows 10 to a different drive?
When moving the operating system to a new drive, you should be very careful and perform the actions that you are sure of. Any wrong action may damage the logical structure of your drive, or corrupt the files on your disks. And if you do not take the right action in time, you can lose data irretrievably.
As soon as you notice the disappearance of important data – use the RS Partition Recovery program immediately.

All-in-one data recovery software
The fact is that when deleting data, the Windows operating system does not delete information from the disk, but only the so-called “link” to the file. At the same time, the files themselves remain on the disk. Explorer receives a command not to display them and, if necessary, to overwrite them with new data. Thus, the later you use RS Partition Recovery — the higher the risk that important files will be overwritten with other information and lost irretrievably.
RS Partition Recovery allows you to recover information after accidental deletion, disk formatting, damage to the logical disk structure, and in many other cases.
The built-in file recovery wizard makes the data recovery process incredibly easy, and the deep disk scan mode has powerful algorithms to recover information even months after deletion.