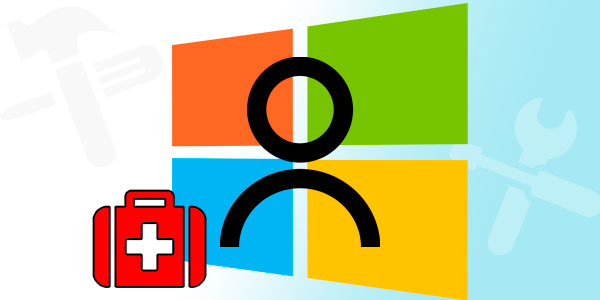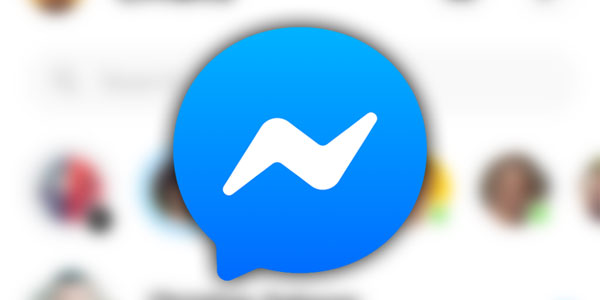A sudden failure, malfunction, or outage of the hard drive may result in the loss of important data stored. Timely identification and correction of coming hard drive problems can help save valuable information from the problem drive.
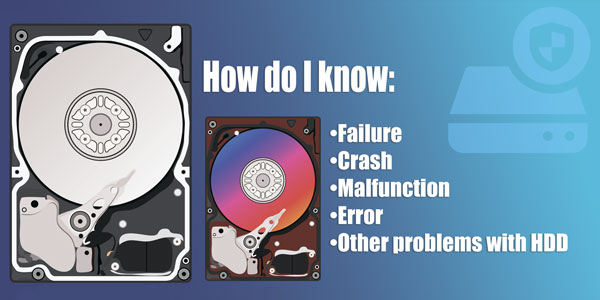
Contents
- Initial assessment of the state of your hard drive
- Diagnostics of the connected drive.
- HDD physical and logical errors
- How can I resist and prevent information loss?
HDDs are among the most popular, affordable and extremely reliable drives used to store large amounts of data. These drives can have an impressive capacity, high speed, and other useful features that set them apart from other drives with different operating principles.
Regardless of their reliability and uptime, each hard drive has its factory-fitted resource. Besides, absolutely all hard drives are quite sensitive to moisture and mechanical effects. It is because there are many basic moving parts inside each drive, the interaction of which allows multiple recording and rewriting of information on the surface of the disc.
Unfortunately, hard drive failures are the most common cause of loss of important files and data stored on HDD drives. Below you will find the main ways to diagnose problematic drives and tips on how to troubleshoot and repair the hard drive.
Initial assessment of the state of your hard drive
To begin troubleshooting drive issues, you should visually inspect and diagnose physical problems with the hard drive.
If the disk does not start up, does not work correctly, or various errors occur with the drive, you should remove the HDD from the system unit and check the following items:
- Inspect the connection and power cable.
- Check the integrity of the connection jacks on the cable, drive, and motherboard.
- Visually inspect the hard drive for burned elements, traces of moisture, or oxidized contacts.
If all of the above items are missing, we recommend cleaning the drive from dust and shaking it a little. A properly functioning hard drive should be free from any extraneous noise from loosely dangling parts or the smell of burning. After removing and inspecting the pins, you strongly recommend that you clean the pins from oxides and connect the drive to another connector (as a rule, most motherboards have four or more connectors). Thus, you can eliminate problems with the motherboard and the serviceability of its connectors.
If any physical defects are found on the drive, or the device starts to smell like burnt, this drive can’t be connected back to your computer. It can make it impossible to recover any information from the disc and harm the working components of your PC. It should be noted that any hard drive is a complicated device, maintenance, and repair of which should be carried out in special workshops with highly specialized equipment.It should be concluded from this that HDD drives do not require repair at home.
Diagnostics of the connected drive.
After performing an external inspection of the hard drive and cables, you can start connecting the HDD power supply and diagnostics when it is on.
Important: During diagnostics, you should connect the power only, as connecting the problem drive to a running system may make it impossible to recover any data from the disk.
In this case, the first thing you should pay attention to is the sound of the hard drive. Proper hard drives generally do not produce loud extraneous noise, and the sound of their work can be described as a quiet uniform hum, something similar to the sound of running coolers or spinning optical discs in the drive. Some drive models may have a characteristic squeak or electronic crackle indicating that the HDD has started or stopped working. This sound is often heard when the main work is done on a silent SSD drive, and the user has started recording or has switched to the HDD via the operating system’s explorer.
Atypical and unusual HDD noise can often be an important indicator to diagnose inevitable drive failures.
If the drive is continuously making clicking, abruptly interrupting noises during operation, this behavior may indicate a failure of the read heads.
A rare clacking sound is typical of hard drives, as this sound is accompanied by the movement of the read heads across the surface of the hard drive.
Continuous clicking sounds can indicate that the heads are not finding information, so they walk all over the disk. This problem is corrected by disabling and then repeatedly restarting the drive (after restarting, the read heads return to their original position)..
In addition to problems with the heads, a click may indicate that defects or external objects (dust, dirt and garbage) have appeared on the surface of the disc or reader that prevent normal access to the recorded information.
It may also be caused by mismatch between the boards on which the hard drive is installed. In the production of disks, boards, heads and the disk body itself are selected and calibrated individually, which does not allow replacement of boards with broken HDDs. If the head and the disc body have no defects, it is necessary to pay attention to conformity of the board to the given media as quite often hard disk drives after repair go with the installed third-party boards which do not allow to work correctly to the device.
If your hard drive makes any unusual noises or sounds accompanied by malfunctions or other problems, we recommend that you contact a hard drive repair specialist. In most cases, it is not possible to repair these faults yourself.
HDD physical and logical errors
If the hard drive does not make any sounds during the diagnostic and power connection process, it may indicate that individual components of the device have been damaged or that the drive body has been physically destroyed/
One of the most common causes of such failure is a faulty fuse or TVS diode. This special component protects the electronic circuit from overvoltage caused by various types of network interference. In some cases, replacing the fuse or TVS-diode may help.
It should be noted that such problems require an explicit knowledge of the HDD electronic circuitry device, so a normal user is strongly advised not to disassemble the hard drive or perform any manipulations on it. Improper actions may result in the loss of important files and information forever without subsequent recovery.
In addition to physical drive malfunctions, there are also logical (software) problems. It can be faults in firmware, errors in algorithms that control hard drive components, and other issues at the software level. If your drive is functional, but the system cannot detect it or there are other problems, we recommend you to familiarize yourself with how to recover and check your hard drive using Victoria, a special utility designed to fix logical drive problems.
Modern HDDs are equipped with an advanced security and notification system, which displays messages about a possible near-term failure of the hard drive. This alert is displayed as a S.M.A.R.T. errors indicating the need for replacement and immediate backup of important data to a third party drive.
Most S.M.A.R.T. errors are shown during the operating system boot up and look like this:
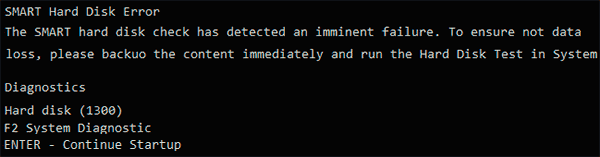
If a user has seen such a message, we recommend that you read all the nuances S.M.A.R.T. errors in the corresponding article.
How can I resist and prevent information loss?
Modern hard drives are quite complicated electronic equipment, consisting of many components that can fail for a variety of reasons. All potential problems cannot be described in a single article.
Repairing HDDs and recovering data from damaged drives that cannot be repaired is an extremely time-consuming process, carried out in laboratories that use highly specialized equipment to diagnose and replace non-functional components, so you should take care of the safety of your information yourself. It can only be achieved if you will have a rule, always back up valuable information on multiple drives. This approach ensures that all important data will not disappear due to equipment failure.
In addition to creating backups, we recommend always having at hand a utility for fast recovery of lost data RS Partition Recovery. This program can quickly find and return deleted information, even in the most challenging situations. With RS Partition Recovery, you can recover data and files of any type that have been accidentally deleted by Shift+Delete, formatted, corrupted by viral software, or lost due to changes in the logical structure of the medium.
RS Partition Recovery capabilities allow for fast and full analysis of the drive, which will help you when searching for recently deleted files or all possible to recover information.