You don’t know what to do if the Windows user account doesn’t start or if the “can’t login” error occurs? A solution to these and other login issues will be provided below.
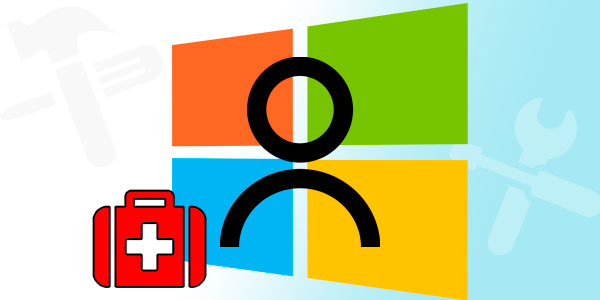
Contents
- Why is the user profile damaged?
- Searching for account security ID
- How can you make a registry backup?
- Possible problems with profile restoring
The Windows user profile is a useful feature of the system that extends usability. The profile itself stores personal settings for the appearance of the system and some programs. Besides, one common profile for a PC, smartphone, or other gadgets allows you to synchronize each of the devices actions, which is very convenient.
Losing or damaging a profile is a slightly uncomfortable situation that prevents access to certain features and data, so you need to fix this problem as quickly as possible.
The error of the user profile service (ProfSvc) looks like this:
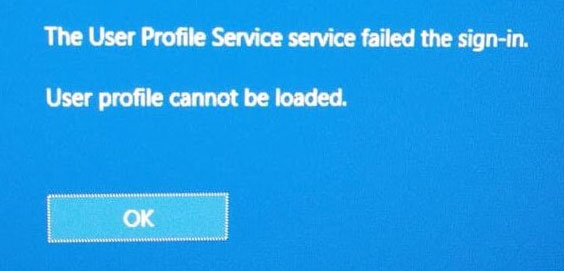
Why is the user profile damaged?
Different reasons can cause damage the Windows profile.
The most common ones are:
- Incorrectly installed OS updates.
- Damage to the files responsible for the profile.
- Emergency reboot or shutdown of the system.
- Malware and virus activity.
Suppose a Windows profile cannot be loaded. In that case, the user will see an error message and be prompted to continue working in a temporary profile with limited file access. All data created per session will be deleted when logging off the temporary profile or rebooting the system.
Searching for account security ID
Working in a temporary profile severely limits the possibilities, so if you identify such a problem, you should immediately begin to solve it. The first thing to do is to try to log out the profile and log in again. The system itself provides this advice, and it should not be ignored.
If the relogin does not help, you should find out the account security identifier (SID). To do this, you will need a command prompt or Windows PowerShell running with administrator rights.
Step 1: Right-click the “Start” button and select either “Command Prompt (Admin)” or “Windows PowerShell (Admin)”
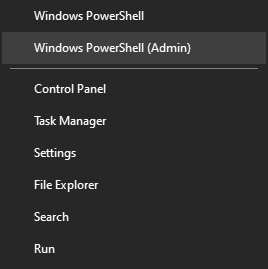
Step 2: Enter “whoami /user” in the command prompt. This command will show the SID of the current profile.
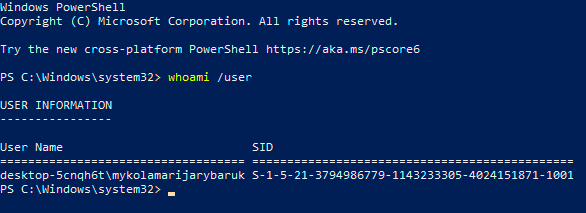
Step 3. Copy SID with the key combination “Ctrl+C”. Important: The SID has the form of a multi-digit numerical code. In our case, it is S-1-5-21-4159091151-714581226-3499032617-1001.
After the SID has been copied to the clipboard, the registry should be edited to restore the profile.
How can you make a registry backup?
Important: Any manipulation with the registry editor can lead to unexpected consequences, so the steps below should be done with the utmost care. It is highly recommended that you create a backup of the current registry before you start working with.
To perform this function, you should:
Step 1: Open the registry editor as described below and click the “File” item in the upper left corner. Choose “Export” from the drop-down list.
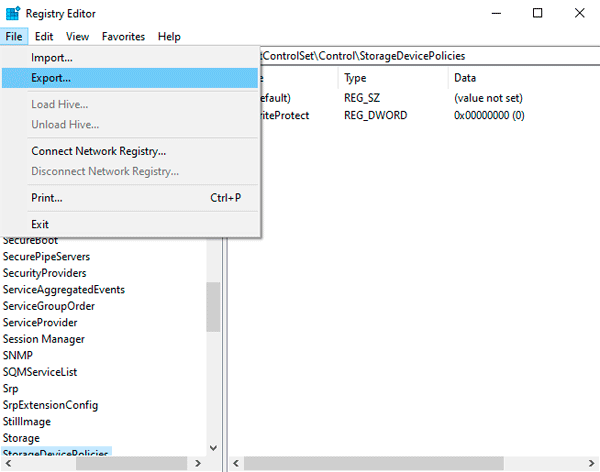
Step 2: In the window that opens, assign a name to the spare registry file and save it to the desired location. To save the time, it is recommended to use saving only the selected registry branch. If a user is going to edit more than one branch, it is better to backup the entire registry.
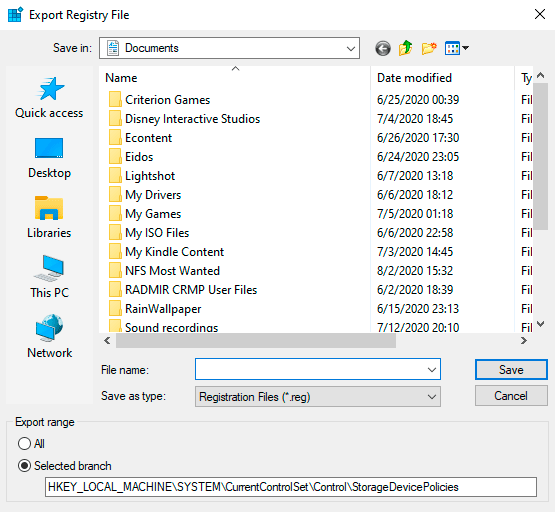
By completing these steps, you can protect yourself and at any time restore the registry from the created backup.
Now let’s move on to restoring the profile.
Step 1: Right-click the “Start” button and select “Run”. In the opens window, enter the command “regedit” and confirm the action by pressing “OK”
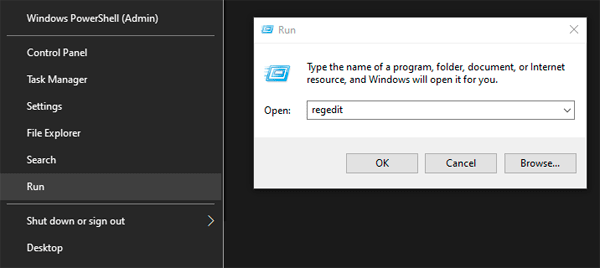
Step 2: In the registry editor, go to “ComputerHKEY_LOCAL_MACHINESOFTWAREMicrosoftWindows NTCurrentVersionProfileList”
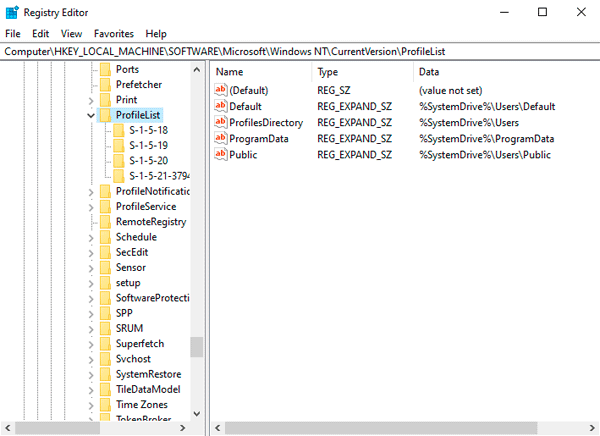
Important: if the user searches manually and cannot find the specified folders, you should carefully check the path’s correctness. The registry contains many different directories, among which it is elementary to get confused.
To avoid wasting time, we recommend that you just copy ComputerHKEY_LOCAL_MACHINESOFTWAREMicrosoftWindows NTCurrentVersionProfileList and paste into the address bar.
Depending on the system and OS version, the following actions may slightly differ, so all options for follow-up actions suitable for all cases will be considered:
1. If the SID is specified twice in the “ProfileList” section, you should remove one section without the .BAK extension. You can do this by right-clicking on the section and selecting “Delete”
2. If the SID identifier is specified in the “ProfileList” section once with the .BAK extension, right-click on, select “Rename” and delete the .BAK prefix, then save the changes made.
[smart_imgimg] class=”aligncenter size-full” src=”/wp-content/themes/soft/images/blog/profile-fix/rename.gif” alt=”Recover a damaged Windows 10 profile” ]If there is one folder with an identifier without extensions, left-click on it and go to the “ProfileImagePath” item. Then you should right-click and choose the “Modify” item as shown in the screenshot.
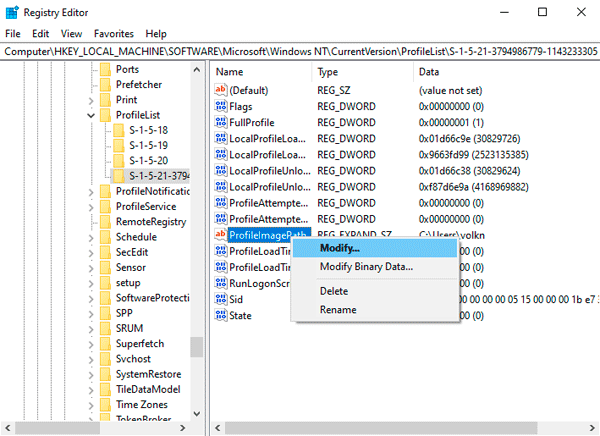
In the “Value” string, you must enter the correct path to your profile folder on the system disc. You can check it by going to drive C (the drive where the operating system is installed) and selecting the “Users” folder. In our case the correct path to the profile folder is “C:UsersUser”
So the path in the “ProfileImagePath” folder should be specified in the same way.
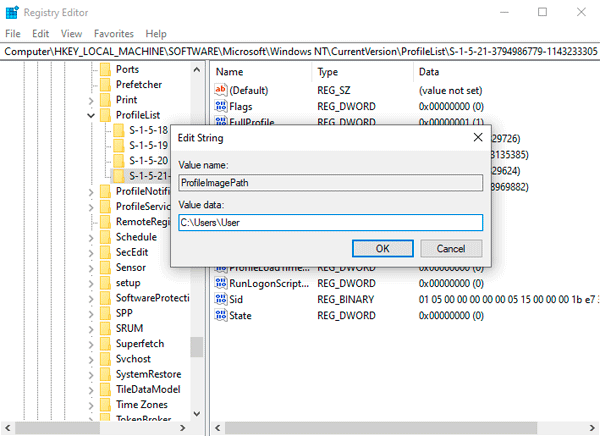
Then you should edit the “State” parameter. Right-click on it and select “Modify”
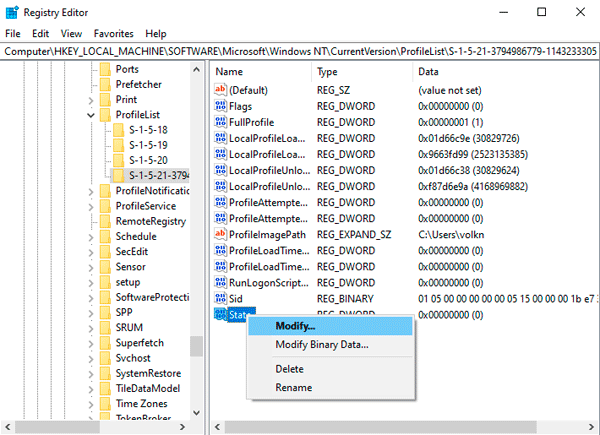
In the opened window in the “Value” item you should specify the number “0”
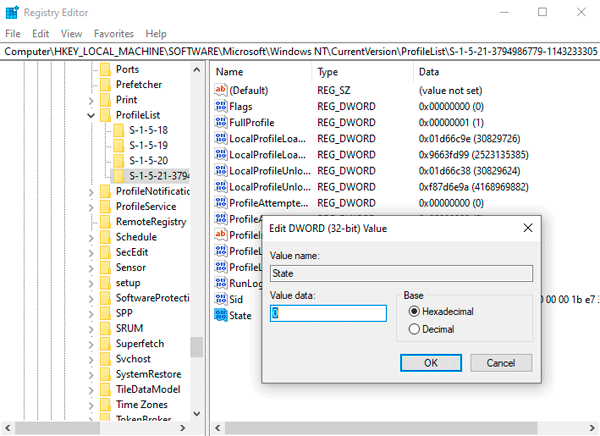
This is the end of the Windows “can’t login to the account” error. After you close the registry editor and reboot your computer, your profile will be restored.
Possible problems with profile restoring
In some cases, restoring the profile using the methods described above may not work. It is due to severe damage to the system profile data or other malfunctions. In this case, the best way out is to create a new profile with administrator rights. This method will not allow you to restore previous settings, so you will have to rebuild the new profile to fit your needs.
To create a new profile, you must boot your system in safe mode. Booting Safe Mode is described in detail in the article “How to Boot Safe Mode in Windows”
After rebooting the system in safe mode, you should open a command prompt or Windows PowerShell with administrator rights and enter the command “net user administrator /active:yes”

After that, you can use the creation of a new account with administrator rights. You can read about how to do this in the article “Changing the Windows account name”.










