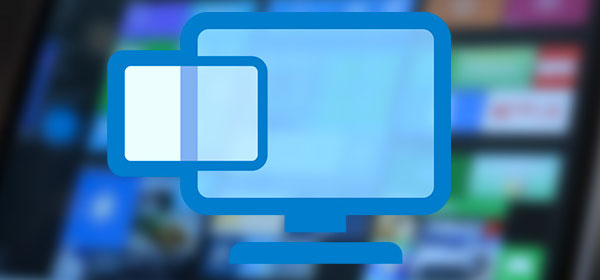The operating system detect the hard drive or flash drive in the RAW file system? Today you will learn how to convert RAW to an NTFS or FAT 32 file system and recover lost files and data after changes have been made.

Contents
- Reasons for "RAW" error
- Fixing the "RAW" error
- Changing security settings
- Changing security settings in local security policy editor.
- Restore file system using command prompt
- Recovering hard drive partitions without data loss
Windows operating system works and correctly recognizes two standard file system types, NTFS and FAT 32, so the error “The Type of the File System Is RAW, CHKDSK Is Not Available for RAW Drives” can be found when connecting memory cards, USB drives, HDD and SSD hard drives and other drives.
The reason for this error is a mismatch of file systems, which means that the OS can not recognize the structure of the drive and read the files. A variety of reasons can cause such errors.
Problems can occur with both drives and USB sticks or memory cards. However, in most cases, unread data on the incorrectly functioning drive is not threatened and can be returned in its current form.
Reasons for “RAW” error
The “RAW” error most often occurs when connecting a hard drive during system boot or when trying to scan the drive with the built-in “chkdsk” utility using the command prompt.
As a rule, this error looks like this:
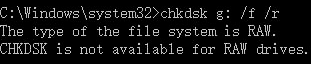
If the external drive is connected in a running operating system, it will automatically display a message that the drive needs to be formatted in the desired file system.
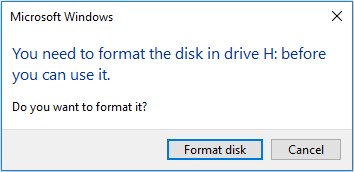
Important: Formatting will restore normal disk functionality, but all stored files will be deleted. It is possible to restore information at this stage, but there is a risk of losing some files.
The main reasons for such errors are:
- Damage to the file system as a result of incorrectly removing the drive (ignoring the “Safe Disk Eject” function).
- The file system damage caused by virus software infection of the drive.
- The appearance of “broken” sectors on the hard drive, which damaged the file system and made the drive unreadable.
- Re-installing the operating system using a different file system.
- Incorrect group security policy settings.
- Presence of non-standard characters in file names.
- Physical damage to connection cables or disk body.
- Unable to recognize flash drives used to record broadcasts on TV or other devices with an unusual file system that is unreadable by Windows.
Fixing the “RAW” error
Since different reasons can cause the reading file system error, a comprehensive approach should be used to identify and fix the problem quickly.
First, it is recommended to perform an external inspection of the connected device and its connectors for oxidized or broken contacts, damage, and other physical problems. At the end of the visual inspection, carefully look at the device case, as some drives may have a special switch that prevents any manipulation of the drive.
If everything is right, you should try to use a flash drive or hard drive on the computer where the files were written to the drive. In this way, you can back up the files or understand the cause of the problem. After checking the most obvious reasons, you can start fixing problems with detecting the file system in Windows.
Changing security settings
In some cases, access to the drive may be blocked by security settings that can be changed in the partition properties.
To fix this problem, it is enough:
Step 1: Go to the “My PC” folder, find a problem partition, right-click on it and choose “Properties”
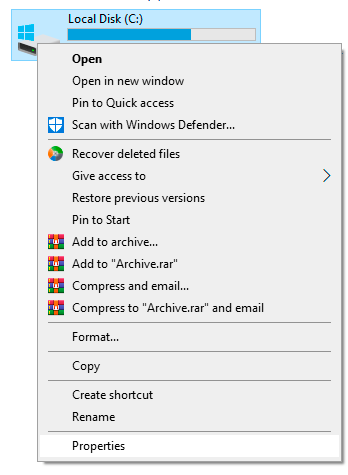
Step 2: In the menu that opens, select “Security” and check if the current user account can access this partition.
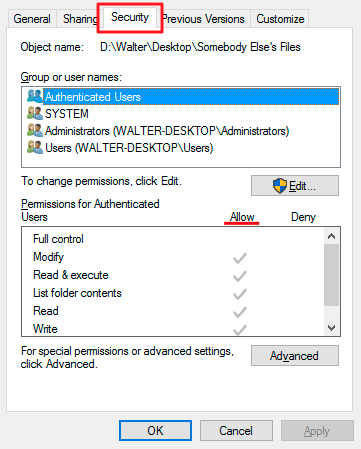
If, for some reason, the account is unable to view and read the partition, you can customize them by clicking the “Edit” button and selecting the necessary settings in the window that opens.
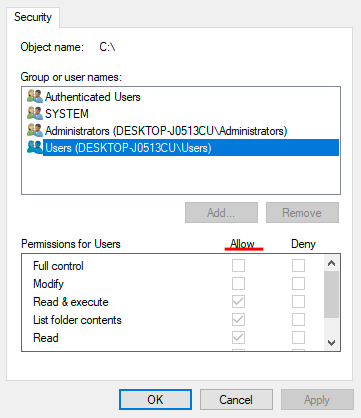
Changing security settings in local security policy editor.
In some cases, to provide access to a partition, you may need to configure the local security policy editor, where access to the partition was denied for some reason.
To do this, you need to follow the steps:
Step 1: Right-click on the “Start” button, select “Run” and enter the command “secpol.msc”
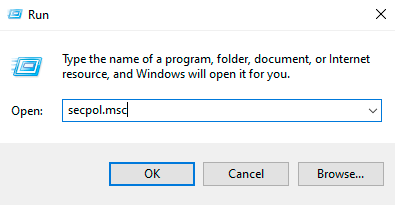
Step 2: In the opened window, find the “Local Policies” item, open it and go to the section on the right where the “Security Options” section will be displayed. Right-click on it and choose “Open”
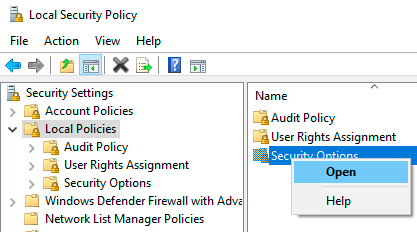
Step 3: In the opened list, you need to find the item “Network access: shared access and security model…”. This item is located in the middle of the list. To edit it, right-click on it and choose the “Properties”
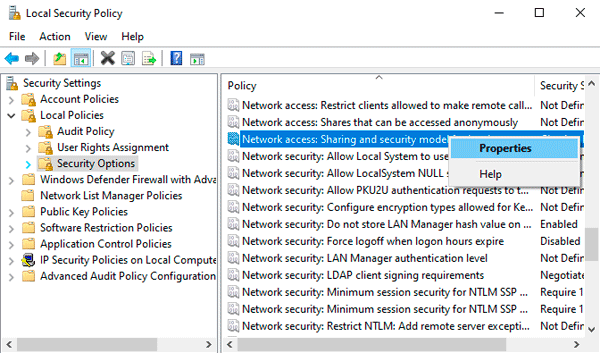
Step 4: In the window that opens, just click on the list and select the first option “Classic – local users authenticate as themselves”. After making changes, you need to confirm the action by clicking the “Apply” button.
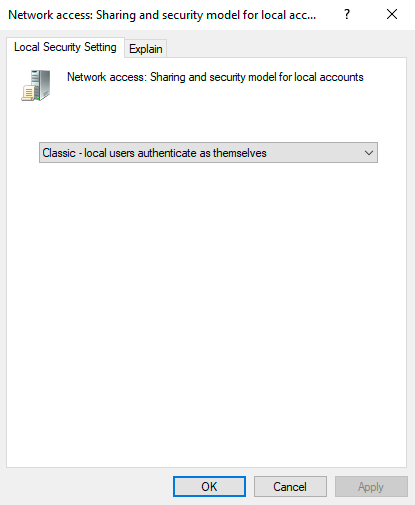
Restore file system using command prompt
Having returned valuable files using RS Partition Recovery, the user can restore the disk file system using the built-in utility chkdsk.
Important! Although the developers are talking about the relative security of such recovery, there have been cases when users have lost some or all of the data from the troubled partition after performing the following actions. That’s why we recommend performing the recovery first using RS Partition Recovery, which will allow to have working backups of valuable information.
Depending on which disk has received RAW status, there are two main methods of solving the problem.
The first is when the RAW disk became a non-system partition, and Windows loads normally.
If this is your case, you should follow these steps:
Run a command prompt as administrator and enter the command “chkdsk E: /f” (in our case the RAW disk is named “E”).
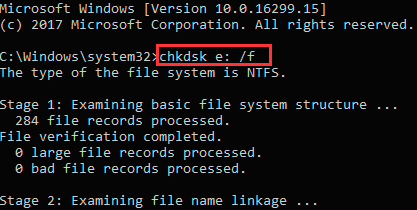
Here the check can fix the system immediately or generate an error that the disk cannot be read.
If you have the second option with you, you should enter the command “sfc /scannow”.

If Windows doesn’t start up, you should run it from a bootable flash drive or recovery disk and then select “System Restore”, “Advanced Options”, “Command Prompt” and perform similar actions.
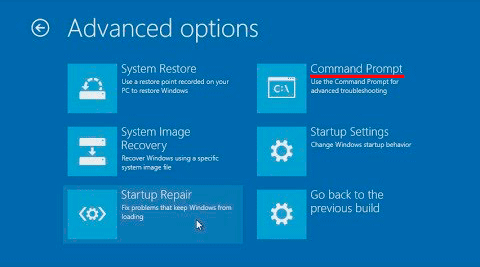
If the disk cannot be recovered, but the user has backups of valuable files, it is enough to format the problem partition in the “My PC” folder. To do this, right-click on the partition, select “Format” and format in the desired file system that the current version of Windows can recognize.
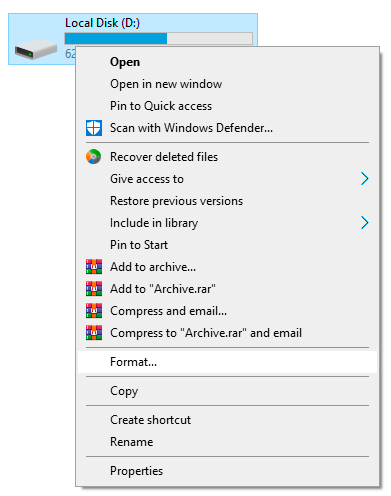
After formatting, the drive will be fully cleaned (all files will be destroyed!), but it can be used commonly.
Recovering hard drive partitions without data loss
This method, unlike the previous ones, is about recovering partitions on the hard drive with no data loss. If you find out that a partition has become a RAW, but you still have important data on it, this method is the best way to do it.
The first thing to do is to recover the data from the RAW partition and save it in a safe place. It can be done with the help of RS Partition Recovery, the best tool for recovering lost data to date.
Among other things, RS Partition Recovery allows to recover data after accidental deletion, drive formatting, damage of the file structure of the drive, and in many other cases.
In addition, RS Partition Recovery supports ALL modern file systems, so you will be able to recover data from RAW partitions, regardless of the type of computer and operating system in which the drive was used before.
Just connect the drive to your working computer and follow a series of simple steps:
Step 1. Install and launch the RS Partition Recovery.

All-in-one data recovery software
Step 2. Select the drive or partition from which you want to recover data.

Step 3. Choose the type of analysis.

Fast scan you should use in case the file was lost recently. The program will scan the drive quickly and show the files available for recovery.
The Full analysis function allows you to find lost data, after formatting, disc resizing, or file structure corruption (RAW).
Step 4. Preview and select the files to recover it.

Step 5. Add the files you want to save to the "Restore list" or select the entire partition and click Recovery.


It should be noted that it is best to save the recovered file to an external hard drive or USB flash drive.
Once the data is in a safe place, format your partitions with the NTFS file system using the following steps:
Step 1: Open the “This PC” window, right-click on the desired partition, and select “Format“
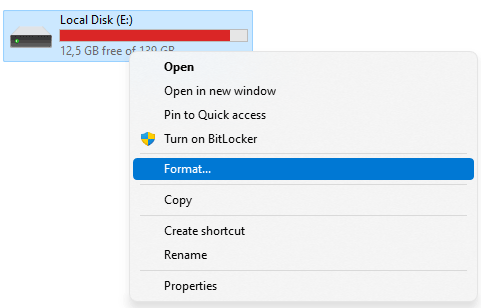
Step 2: In the window that appears, specify the desired file system type (i.e. NTFS) and choose “Start“
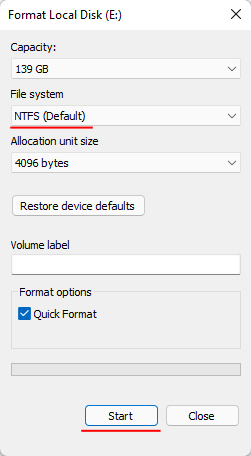
A window will appear warning you that all data on the partition will be erased. Click on “Yes” to start the formatting process.
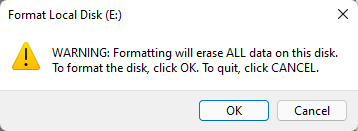
Once the formatting is complete – your partition is ready for use again. Repeat these steps for each partition separately and when the partitions are restored – copy the previously saved data back to the disk partitions.
In this way, you will recover all partitions and save important data at the same time.