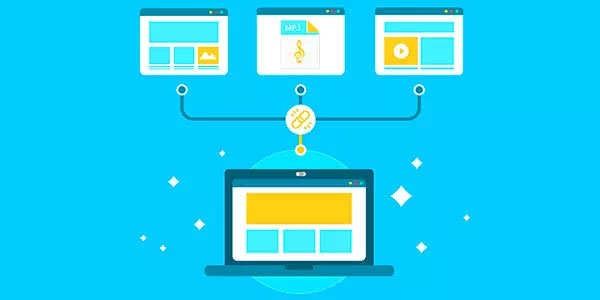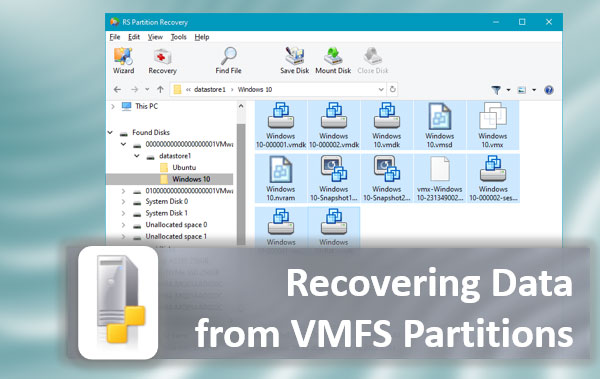In this article, we will look at the main Windows restore errors, as well as their causes and ways to fix them.
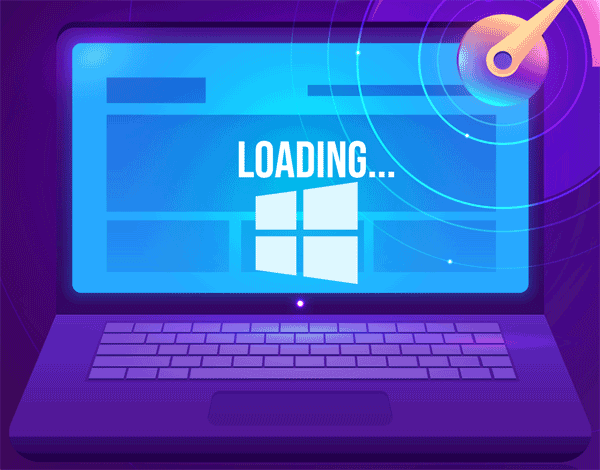
Contents
- What to do if Windows stops working or Windows restore errors occur?
- Causes of Windows Restore Error
- Windows 10 System Restore Error 0x80070091 - the main causes and how to fix it
- Windows 10 System Restore Error 0x80070005 - how to fix and what are the caused
- Error 0x81000203 - how to fix it and why it occurs
- The error 0x81000202 - how to fix it and why it occurs
- Windows 10 System Restore Error 0x8007045b - how to fix it and what are the reasons
- Windows restore errors in Acer laptops
- What to do if nothing helps?
What to do if Windows stops working or Windows restore errors occur?
It is not uncommon for a Windows operating system to stop working. It usually happens at the most inopportune moment, and it is impossible to predict the failure of the operating system in advance.
The most interesting thing is that the cause of Windows failure may be the most innocuous action and even the actions of antivirus.
Often errors occur when trying to restore the Windows. So as soon as you notice a problem with the operating system Windows – move your important data to a safe place, because often attempts or restore the Windowsfunctionality lead to formatting the C:\ drive, and thus to important data corruption that was stored on the desktop.
In addition, during the error fixing, important data may be overwritten with the files needed to restore the Windows functionality.
Therefore, as soon as problems with Windows were found — immediately use the RS Partition Recovery program. Otherwise, the probability of losing important data increases exponentially.
RS Partition Recovery supports ALL modern file systems, therefore the program can recover important data regardless of the type of computer and even the operating system. In addition, you can recover important data that was stored on a server or NAS.
RS Partition Recovery has a deep scan mode which will help you recover the data in the most difficult situations, and will also recover the files that were deleted several months ago.
So, to recover important data connect your drive to a running computer and follow a few simple steps:
Step 1. Install and launch the RS Partition Recovery.

All-in-one data recovery software
Step 2. Select the drive or partition from which you want to recover data.

Step 3. Choose the type of analysis.

Fast scan you should use in case the file was lost recently. The program will scan the drive quickly and show the files available for recovery.
The Full analysis function allows you to find lost data, after formatting, disc resizing, or file structure corruption (RAW).
Step 4. Preview and select the files to recover it.

Step 5. Add the files you want to save to the "Restore list" or select the entire partition and click Recovery.


It should be noted that it is best to save the recovered file to an external hard drive or USB flash drive.
Causes of Windows Restore Error
There are many reasons for a Windows restore error, ranging from viruses damaging important system files to accidentally deleting the system files during system setup, etc.
The important thing is that each error has its method of fixing it, plus each error affects the integrity of data in its way.
So, as soon as an error occurs, write down its code, or take a picture of the code on your smartphone. It is important not to forget it, as it indicates the cause of the occurrence and, accordingly, the fixing way.
In addition, it is highly recommended to move important data to a safe place so that you do not lose them. Use for this the method described in the previous paragraph of this article.
The most common codes encountered during Windows restore are the following:
- 0x80070091
- 0x80070005
- 0x81000203
- 0x81000202
- 0x8007045b
Their causes, as well as the fixing methods, are described in detail in the following paragraphs of this article.
Unfortunately, it is impossible to predict all causes of Windows recovery errors. So if you don’t find your error code in the list above, read the article to the end. In the next paragraphs of this article, there will be many ways to fix a restore error even if it is not on the list.
It is also worth noting that before fixing Windows restore problems – it is recommended to check the Windows registry for errors, and fix them right away.
To do this you can use utilities like CCleaner, Registry Workshop, Reg, etc.
Windows 10 System Restore Error 0x80070091 – the main causes and how to fix it
The Windows restore error 0x80070091 is one of the most common. It is caused by accidentally deleting an important system folder or file that is needed for the operating system to work correctly. Accordingly, error 0x80070091 occurs most often with inexperienced users who, in an attempt to free up extra space on the system disk, delete files that should not be deleted.
If this is your case, read the article “8 Ways to Free Up Space on the System Disk“. There you will find a few effective methods to free up space on your system disk.
Less often error 0x80070091 occurs due to the actions of viruses, which try to modify the operating system files.
Also, the cause of the error 0x80070091 is logical errors and broken sectors on the system disk, due to which the operating system can not read the necessary files.
To fix the error 0x80070091, first, scan your hard drive for errors:
Step 1: Use the installation disk or a bootable flash drive and after the language selection window, click on “System Restore“. Once in the Windows Recovery Environment, click on “Troubleshoot“
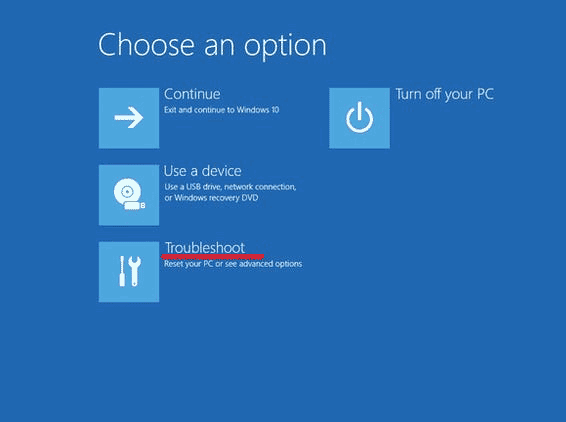
Step 2: In the next window, select “Advanced Options” and then click the “Command Prompt” button.
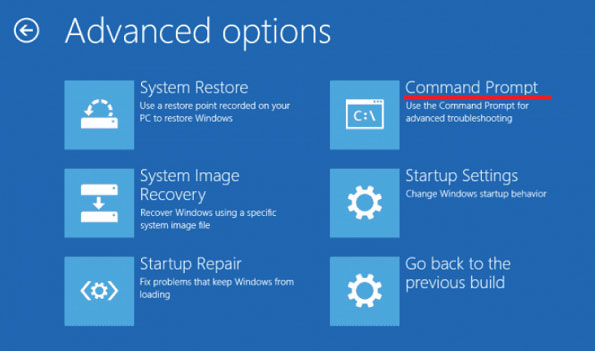
Step 3: A command prompt window will appear in front of you. Enter the command “chkdsk C: /F /R“, where C is the name of the desired drive. Press “Enter” to start scanning the drive and fixing logical errors.
You can also connect your drive to a different computer and scan your drive while Windows is running. To do this, go to the “This PC” window and find your drive.
Important: Because you are connecting the drive to a running Windows system – your system drive will have a different drive letter (it will be different from “C:\“). So remember the letter of the last drive in a running operating system and when you connect your drive the letter you have to work with the next one after the drive you remembered.
For example, in our case, there were two local drives before we connected the drive to the working computer: C:\ and D:\. Accordingly, after our disk was connected, the “Local drive E:\” appeared. This is the one we are going to scan:
Step 1: Right-click on the desired drive and choose “Properties“
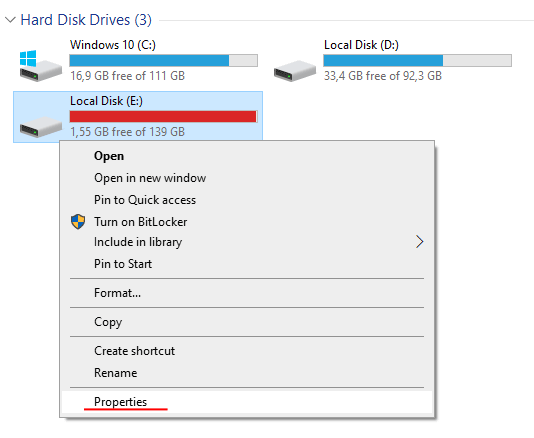
Step 2: In the window that appears, select the “Tools” tab and click “Check“. It will start scanning the disk and fixing any found errors.
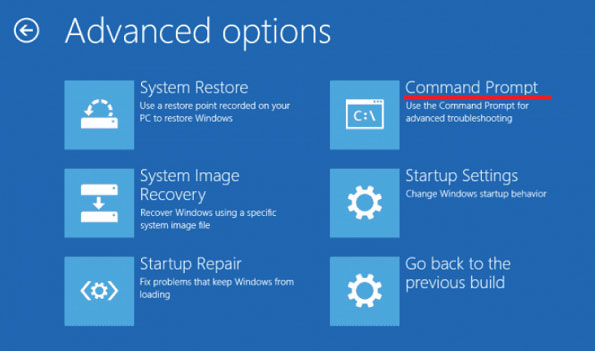
Once the scan procedure is complete, try to restore Windows again. If the error 0x80070091 will appear, scan the disk with an anti-virus. Both paid and free solutions can be used.
If after checking the disk for viruses the Windows recovery still does not work – you can try deleting the “WindowsApps” folder.
To do this:
Step 1: Open the system disk, and click on the “View” tab, then ay the “Show or Hide” section check the box next to “Hidden Items“
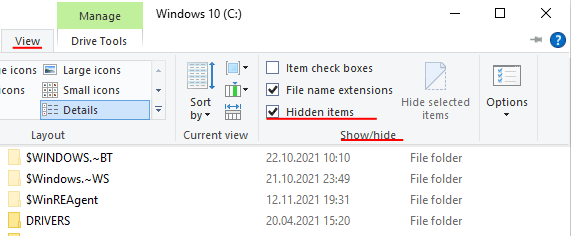
Step 2: Go to the “C:\Program Files” folder. Inside you will see a folder called “WindowsApps“. Delete it by pressing the “Shift + Del” key combination.
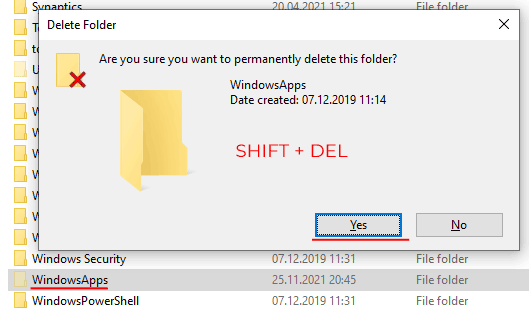
After deleting it, try running Windows Restore again. If that does not help either, use the instructions from the last paragraph of this article.
Windows 10 System Restore Error 0x80070005 – how to fix and what are the caused
Error 0x80070005 occurs when you want to restore Windows 10, but the computer itself is in working condition. The most common reason is that you are denied access to the data needed to restore Windows 10. Access can be blocked by a security system, disk write protection or lack of access to the System Volume Information folder. In addition, the lack of free space on the system disk also causes error 0x80070005.
First, you should make sure that you have enough free space on the system disk to recover your Windows 10 system. If you find that you don’t have enough free space – use the instructions in the article “8 Ways to Free Space on the System Disk“.
If it’s not about free space – you should disable or uninstall the antivirus and try to restore Windows 10.
If disabling the antivirus didn’t help – check if the “System Volume Information” folder is accessible. It is necessary for Windows 10 recovery to work correctly.
Perform
Step 1: Turn on the display of hidden files and folders. Use the instructions in the previous paragraph of this article to do this.
Step 2: In the root of your C:\ drive, right-click on the “System Volume Information” folder and select “Properties“
Step 3: Make sure the checkbox next to “Read Only” is unchecked. If it is enabled, uncheck it yourself and click “OK” to confirm.
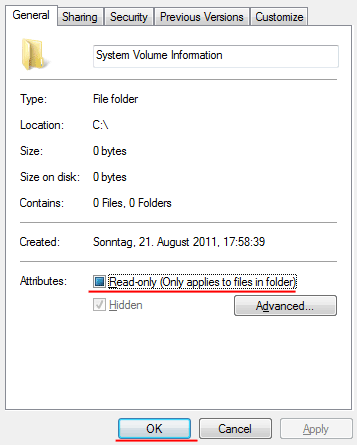
Then try to restore Windows 10 again. If the attempt fails – use the instructions from the last paragraph of this article.
Error 0x81000203 – how to fix it and why it occurs
Windows 10 recovery error 0x81000203 usually indicates problems during shadow copy creation. The most common cause is the “Turbo” mode enabled in the “TuneUp“. Less often the cause is an antivirus.
Therefore, if you have “TuneUP” installed on your computer, disable “Turbo” mode and then disable (or better yet, uninstall) antivirus. After that, it is recommended to scan the Windows registry for errors using CCleaner.
After that, restart your computer and try to restore the Windows.
If the above method did not help – use the instructions from the last paragraph of this article.
The error 0x81000202 – how to fix it and why it occurs
Error 0x81000202 also indicates the problem with the volume shadow copying but the problem is in missing files. This problem is solved as follows:
Step 1: Check your computer for malware. You can use both the built-in protection system and third-party antiviruses.
Step 2: Press the “Win + R” key combination and type “cmd” in the opened window. Then press “Enter”.
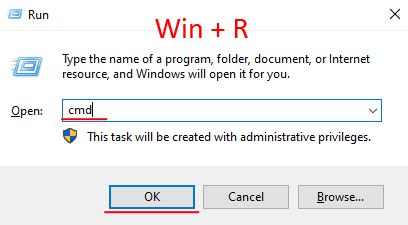
Step 3: In the window that opens up, type the command “sfc /scannow” and press “Enter” to execute it.
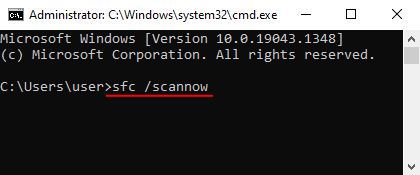
It will start an integrity analysis of your operating system. If missing files are detected, the program will automatically restore them.
Once the scanning/restoration process is complete, restart your computer. Windows 10 restore function should work correctly.
Windows 10 System Restore Error 0x8007045b – how to fix it and what are the reasons
The reason for error 0x8007045b is the presence of encrypted data in the recovery file. For example, if you use Microsoft Office 365 and want to connect the Mail application to it – some data on your computer will be automatically encrypted using the EFS encryption tool. This is done for security purposes.
But the most important thing is that when you want to restore Windows 10 with a restore point – the operating system creates one restore process and stops all others. Including EFS.
You can read about how to restore Windows using a recovery point in the article “Recovery Points – what is it and how to use them“
Thus, it turns out that the operating system is unable to decrypt data on the disk since EFS is disabled. Accordingly, Windows displays error 0x8007045b.
To solve this issue, you will need to use the Windows Recovery menu.
The whole point is that in Windows Recovery, the EFS program is always enabled. So the system will be able to decrypt the data and continue restoring the Windows 10 system.
To fix error 0x8007045b you should:
Step 1: Right-click on “Start” and select “Windows PowerShell (Administrator)“
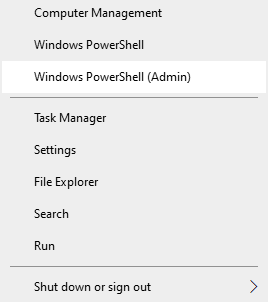
Step 2: In the window that appears, type the command “reagentc /boottore” and press “Enter“
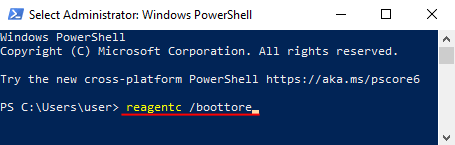
If you see a message that Windows Recovery mode is not active – run the command “reagentc /enable” and then repeat step 2.
Step 3: Restart your computer. Windows Recovery mode will open in front of you. Select “Troubleshoot“
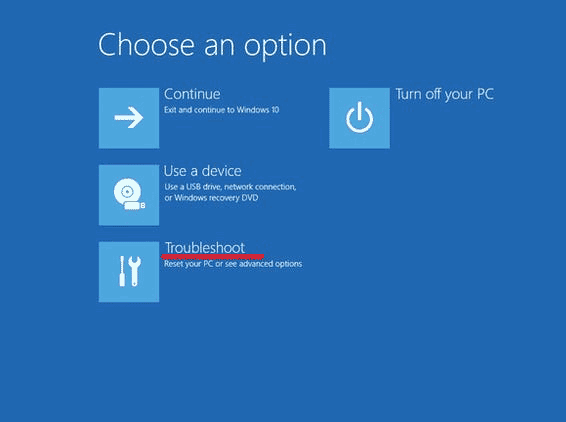
Step 4: Select “System Restore“
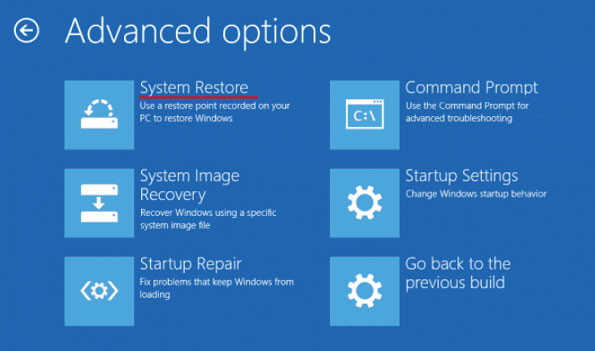
Step 5: In the window that opens, select the desired restore point and click “Restore“
After that, the error 0x8007045b will be fixed, and your system will be restored.
Windows restore errors in Acer laptops
On Acer laptops, the recovery process looks a bit different. If none of the above options helped – you need to restore the system to factory settings. It is done as follows:
Step 1: Restart your computer and use the “Alt + F10” key combination.
Step 2: A proprietary utility will open and ask you to enter your password. The default is “00000000“. Press “Enter” to confirm.
Step 3: In the BIOS settings, the program will automatically set “Quick Start“. You need to disable it to be able for further manipulation. To do so inside the BIOS go to the “Boot” section and set the “Boot Booster” parameter to “Disabled“
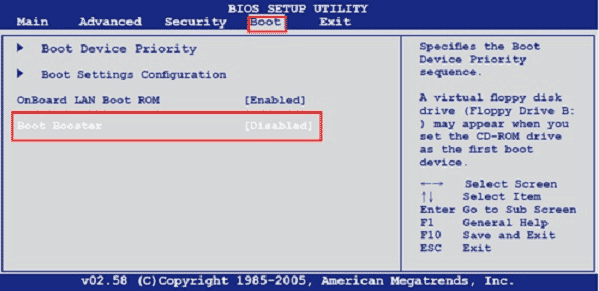
Reboot your computer. After that, the operating system will automatically roll back to factory settings. When the process finishes, recover the lost data using the instruction from the first paragraph of this article.
What to do if nothing helps?
If you encounter an error when restoring Windows, but none of the described methods helped, or your error code is very rare, and you could not find a solution to the problem – there is one more way to fix the error.
The idea is to perform a clean Windows installation, and then restore it using a restore point, or continue with a clean OS.
A lot depends on what state your operating system is in.
If it is booting – save all data in a safe place, and then you can proceed with a clean installation of Windows and further restoration.
If the operating system refuses to start – perform a clean installation, and then recover the lost data with RS Partition Recovery. Use the instructions in the first paragraph of this article to ensure the best possible chance of recovering the information. And only when the data is in a safe place can you start restoring your Windows system.
Using any of these methods, you’ll get a fully working operating system, plus you’ll be able to save important information.