In our previous articles, we’ve been talking about recovering deleted files, fixing accidental damage and dealing with formatted or inaccessible disks. Today we’re going to handle a situation where the most sensitive part of the hard drive gets damaged; the part that contains information about the disk, its volumes and their configuration.

Contents
- Damaged Boot Record and Partition Table
- But what if that information is damaged or is no longer available?
- Repairing Disks with Inaccessible Partition Tables
- The Right Technique
- Partition Recovery Tools
- Recovering Partitions: Making a Backup Disk Image
- Repair Partitions without data loss
Damaged Boot Record and Partition Table
As you may already know, information stored on the hard drive is organized in a certain logical way. Most operating systems including Windows, Linux and Mac OS will initialize a physical storage device by creating one or more logical disks, which are also called volumes or partitions. The process is called “partitioning”. These logical volumes (disks, partitions) are further initialized by formatting. By formatting the volume, the system is creating an empty file system which, in turn, will contain records pointing to actual files stored somewhere on the disk.
The first thing an operating system does when mounting a physical hard drive is looking for system records that contain information about the logical volumes or partitions. While different operating systems may use different formats for that (e.g. MBR partition table in Windows or GUID Partition Table in Mac OS X), the system must be able to read that information before it is able to mount the volumes as drive letters.
But what if that information is damaged or is no longer available?
All information about the logical volumes or partitions located on the physical hard drive is stored in the few initial sectors. This means that damaging just a few small sectors will inevitably render the entire hard drive inaccessible. A variety of things may cause damage to the disk’s highly sensitive system structures, but the outcome is always the same: inaccessible disk requiring a repair.
Repairing Disks with Inaccessible Partition Tables
As you can see, a relatively small damage can cause a big trouble, rendering the entire storage device inaccessible. However, despite all the trouble this situation is in fact relatively harmless. If the Master Boot Record or the GUID Partition Table are the only areas damaged (or erased) on your hard drive, the rest of your data is sitting safely where it originally was. By applying a proper technique while using the right tools, and considering that no further damage was done to the disk, you can hope for complete recovery with nearly a 100% success rate.
Read about how to repair a damaged partition table in the article “Recovering the MBR and GPT Partition Table“
The Right Technique
Before we mention any tools you will need to recover damaged hard drives, make sure you understand one thing. A proper technique is as important as the use of a proper tool. If you start rushing and attempt to ‘recover’ the disk by re-partitioning and/or formatting the device, you will be making things much more complicated for the person who is going to do the recovery. Don’t re-partition the disk. Don’t format it. Don’t write anything on it. Just leave it along until you install a partition recovery tool, read the manual and make sure you understand how to use it.
Partition Recovery Tools
There are several partition recovery tools on the market. We’re not trying to review a particular application or make a feature/performance comparison. We just need a no-frills tool that gets the job done. For that purpose, we settled on RS Partition Recovery. This tool can recover information from damaged disks even if the disk is inaccessible and has no readable partitions available. Describing the product is not the purpose of this text, so if you need more information about the tool, you’re more than welcome to check out RS Partition Recovery
Recovering Partitions: Making a Backup Disk Image
Depending on how much exactly your data is worth to you, you may want to make a backup copy of your entire hard drive by capturing a virtual disk image. Partition recovery tools can normally do that no problem. Some more advanced tools can even use the virtual disk image to recover your data instead of the actual physical device. If you have a lot of highly valuable information stored on that disk, making a backup copy before you proceed with the recovery is a highly recommended step. If, however, you are about to recover a disk filled with data that can be easily replaced (e.g. a system hard drive with no documents, photo albums or other information that is difficult or impossible to re-create), then you can save a few hours by doing the recovery right on the disk.
Repair Partitions without data loss
Actually repairing the damaged hard drives or missing partition tables can be performed with an open-source tool called TestDisk (www.cgsecurity.org/wiki/TestDisk). Unlike RS Partition Recovery, this is a command-line tool that requires good understanding of what you are doing, and why. In a word, you’ll use the tool to analyze the disk and attempt to re-create the original partition table, in best-case scenario fixing the entire issue.
One question I’ve been asked a lot is why bother with RS Partition Recovery? Why not use TestDisk instead, immediately after one detects the damage?
This is a good question that deserves an elaborate answer. The two partition recovery tools fulfil completely different purposes. RS Partition Recovery recovers your valuable information as in files and folders, documents and pictures. If everything else fails, by using RS Partition Recovery you will still have a copy of all information. Restoring it to another (healthy) disk will be a no frills job in matter of hours.
TestDisk, on the other hand, does not touch any file on the disk. Instead, it will attempt to fix the original partition table, recovering missing partitions, boot sectors and file tables from their backup locations on the original disk. If this fails, or if there is no backup, or if the backup refers to a different partition configuration, you’ll be SOL. However, you may still be able to use RS Partition Recovery even if TestDisk fails to rebuild the original partition structures.
However, RS Partition Recovery, unlike TestDisk, allows you to recover damaged hard drives and partitions without data loss. Therefore, it will be great if the user accidentally deleted a hard drive partition and for recovering hard drive partitions after formatting. RS Partition Recovery will also be a great tool when it comes to recovering the Windows partition table.
At the same time, RS Partition Recovery has one big advantage. It supports ALL modern file systems. That means that you will be able to recover important information, regardless of the type of operating system the drive was used in. Hence, there is one more advantage over competitors – you will be able to open and work with virtually any drive, no matter what file system it uses.
Step 1. Install and launch the RS Partition Recovery.

All-in-one data recovery software
Step 2. Select the drive or partition from which you want to recover data.

Step 3. Choose the type of analysis.

Fast scan you should use in case the file was lost recently. The program will scan the drive quickly and show the files available for recovery.
The Full analysis function allows you to find lost data, after formatting, disc resizing, or file structure corruption (RAW).
Step 4. Preview and select the files to recover it.

Step 5. Add the files you want to save to the "Restore list" or select the entire partition and click Recovery.


It should be noted that it is best to save the recovered file to an external hard drive or USB flash drive.
Once the data is in a safe place, you can do anything you want with the disk, from creating new partitions to changing the file system.
As you can see, thanks to RS Partition Recovery even inexperienced users have the ability to recover hard drive partitions without losing important data.





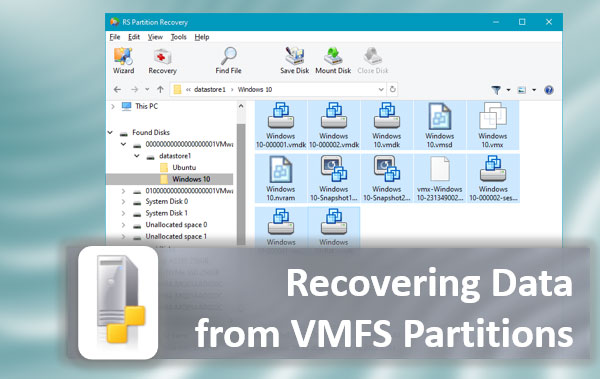
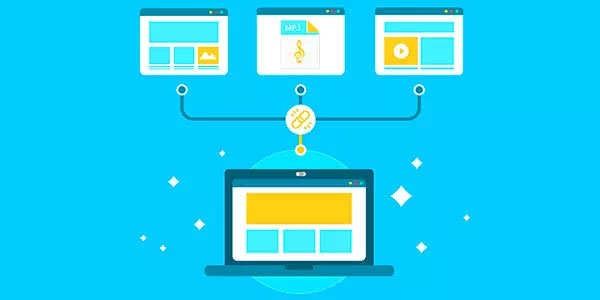
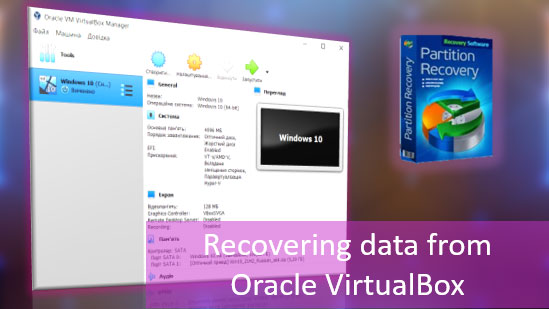


I recommend Stellar Data Recovery because it’s easy to use and effectively recovers lost data from corrupted drives. It worked great for me!