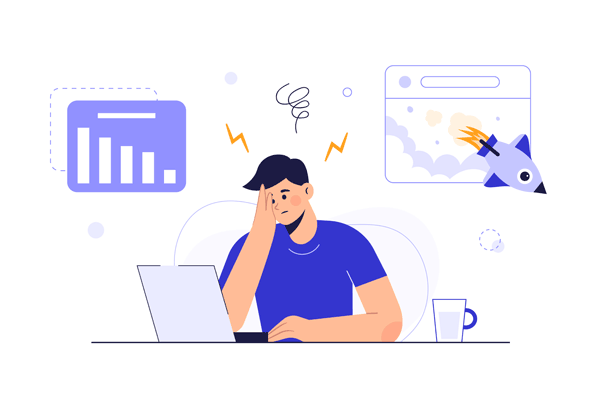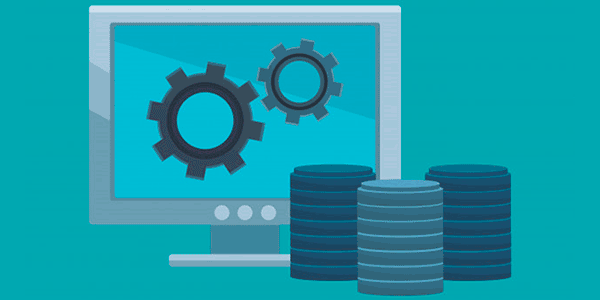Do you need to transfer your data and system settings from one computer to another quickly and safely? Read about the easiest and most effective ways to transfer information, suitable for beginners and advanced users.
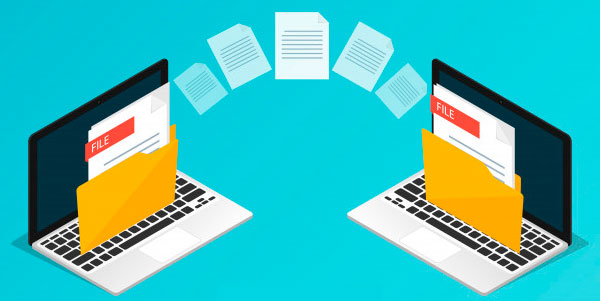
Contents
- Transfer of information and settings using built-in Windows tools
- Transfer of information and settings using Windows data transfer tools.
- Transferring information by copying
Transferring data from one computer to another may seem like a long and complicated process, during which all data will be transferred through a third-party drive. This method is possible, but it has many disadvantages and risks to which the data is exposed during the transfer process. Besides, simple copying does not allow you to transfer browser settings, system settings, and other important settings.
Transfer of information and settings using built-in Windows tools
Backing up information is a useful feature of Windows 10 that allows you to create an image of your current system. You can use it to restore your operating system to its previous state or transfer data and settings from one computer to another.
To use the backup, you need:
Step 1: Right-click on the “Start” button, select “Control Panel”. You can also open the control panel using the search bar. In the opened window, select the item “Backup and Restore (Windows 7)”
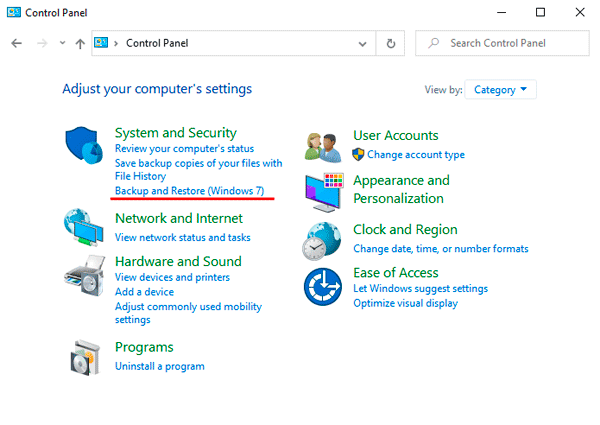
Step 2: Choose “Create a system image”
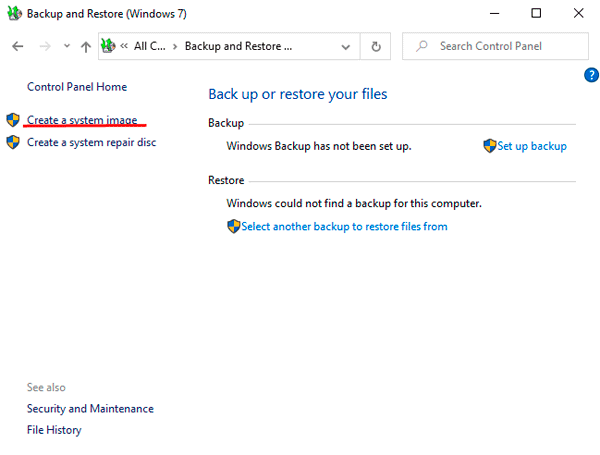
Step 3: In the window that opens, select the place where the image will be saved. Important: a system image can take up quite a lot of disk space (depending on the amount of data copied from the current operating system), so the best choice is to save the image to an external hard drive or a large flash drive.
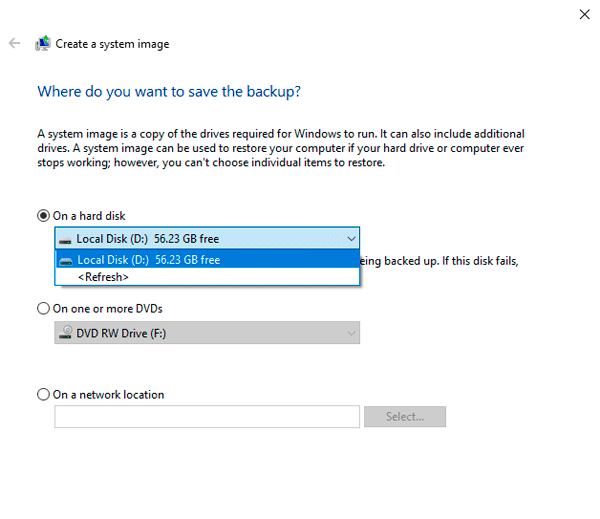
Once you have transferred the system image to another computer, all you have to do is open it. As a result, the user will be able to get the full Windows 10 with his own settings, installed programs and their personal settings.
Transfer of information and settings using Windows data transfer tools.
At the moment, you can use a large set of tools to transfer your computer’s settings and files, which are recommended by Microsoft, or produced by third-party hard disk drive and specialized software manufacturers.
Among them, you can highlight:
- Laplink PCmover Professional
- Seagate DiscWizard (for Seagate hard drives)
- Samsung Data Migration (Samsung drives)
- Acronis True Image (same as backup)
Many transfer programs can be paid for and come with high-speed connection cables that allow you to transfer in the shortest possible time. As a rule, such programs are applied for corporate use, when one version of the OS with a customized view and installed software pack is distributed to all corporate machines.
However, all of them have a common operating principle that allows you to transfer data over the Internet, a special high-speed cable, and a system image on a third-party hard drive or computer.
It should be noted that many programs fit individually to HDD or SSD, so before using it it is recommended to carefully review the capabilities and compatibility of utilities with different types of drives.
We strongly recommend you not to use pirated or hacked utilities for data transfer. Such software may contain viruses that allow third parties to access all information, data and passwords on your computer!
Transferring information by copying
If the above methods cannot be performed for various reasons, you can use a simple copy of the information. You will need a computer that gives files away, a PC that receives data, and any external storage device. You can transfer almost any flash drive or portable hard drive – it all depends on the speed and size of the drive, as it may take too long to transfer a lot of data.
With a fast internet connection, you can take advantage of cloud services like Google Drive and transfer through them. Unfortunately, many services only provide limited space for free, but this method also can be used.
If a user chooses the transferring by copying, at the moment, there are many special high-speed cables like Belkin Easy Transfer. Such products have an affordable price and high enough efficiency to quickly transfer data between different computers without worrying about the safety and security of information.