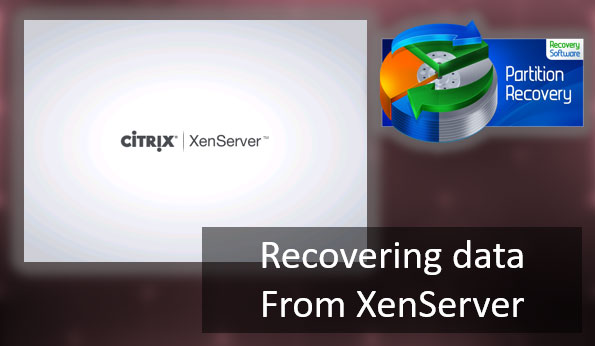In this article, we’ll look at how to get back to Windows 10 from Windows 11.

Contents
- The reasons to go back to Windows 10?
- How to go back to Windows 10 using the "Go back " function?
- How to go back to Windows 10 by reinstalling the system?
- What to do if important data was lost during the rollback to Windows 10?
The reasons to go back to Windows 10?
Right after the announcement of the new Windows generation, the number of people who wanted to upgrade to the new operating system was enormous. The new design and new functionality pushed to try Windows 11, regardless of whether the computer met the minimum requirements or not, as it turned out to be possible to bypass the minimum requirements by editing the registry (you can read about how to do this in the article “How to install Windows 11 on unsupported devices? (стоит заглушка)”). As a reminder, the minimum requirements for installing Windows 11 are as follows:
- Processor: 64-bit, at least two cores, and min 1GHz;
- RAM: 4GB or more;
- Hard drive: 40GB or more;
- Graphics: Compatible with DirectX 12 or later with a WDDM 2.0 driver.
- TPM 2.0 module in the computer;
In practice, however, things have not turned out so rosy. Without a doubt, Windows 11 has pleased many people. Often, however, users have noted that the system is still raw and does not bring any new features other than visual updates. For example, promised support for Android apps will not be implemented until the next year, and the Direct Storage feature does not work for everyone yet. A lot depends on the computer’s configuration.
Besides, many of those users, who bypassed the minimum requirements of the developers, encountered problems like crashes and freezes.
For this reason, Microsoft has introduced a “Go Back” feature that allows you to go back to Windows 10 without having to use a “clean install” of the system.
How to go back to Windows 10 using the “Go back ” function?
If you don’t like Windows 11 for some reason, you can use the “Go Back” feature to return to Windows 10 without having to reinstall the system. The main requirement is that no more than 10 days have passed since you installed Windows 11.
To use the “Go back” function, follow a few simple steps:
Step 1: Open the system settings using the “Start” menu (or use the key combination “Win + I“). In the System Settings window that opens, click on the “Recovery” tab
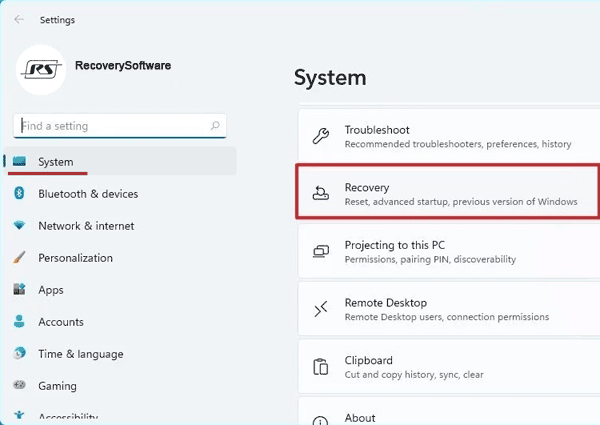
Step 2: While in the Recovery menu, in the “Previous version of Windows” field, click the “Go Back” button.
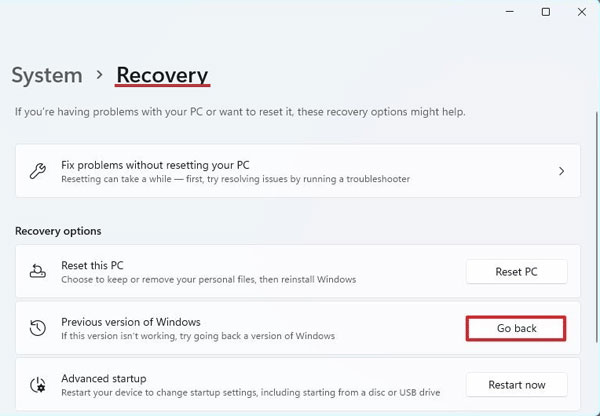
Step 3: You will be presented with a window asking you why do you want to roll back to Windows 10. Select the reason for the rollback and click “Next“
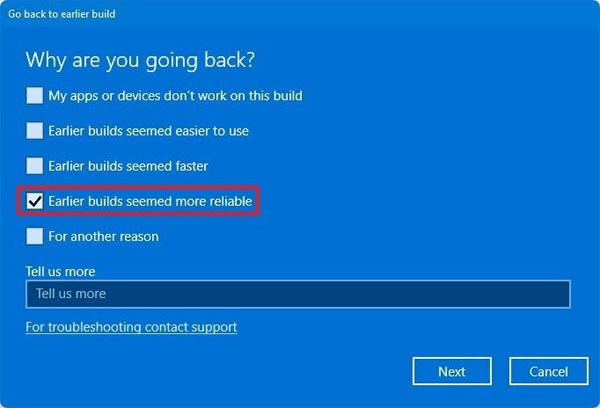
The system will start rolling back to a previous version of Windows. Keep in mind that the procedure of reverting to Windows 10 is not always successful, so before reverting to an older version of the system, it is recommended to move all important data in a safe place.
How to go back to Windows 10 by reinstalling the system?
If it’s been more than 10 days since you upgraded to Windows 11, the “Go Back” feature will no longer be available. It is because the system will delete all the temporary files needed to go back to Windows 10. The reason for this is to save the space on the system disk, as the system thinks that you like everything and there is no need to store unnecessary files anymore.
In such a situation, you will have to use a clean Windows 10 installing.
Important: save all important files from the C: drive in a safe place, as it will be formatted.
So, to use a clean Windows 10 installation follows:
Step 1: Download the system image from the official Microsoft website.
Step 2: Create a bootable Windows flash drive. You can read about how to do this in the article “How to create a bootable Windows 10 flash drive“
Step 3: Install Windows 10 operating system by following the installation wizard instructions (the installation process looks the same as usual).
After that, you’ll have a working Windows 10 again, which you can upgrade to Windows 11 whenever you want.
What to do if important data was lost during the rollback to Windows 10?
Unfortunately, rolling back to Windows 10 is not always successful, and often users lose data on the C: drive. Often users store their most valuable files on the desktop. But most importantly, the value of this data is sometimes much higher than the value of the entire computer along with the operating system.
Therefore, as soon as you find an important file missing – immediately use RS Partition Recovery, professional software for recovering lost data.
Otherwise, your data might be lost irretrievably.
RS Partition Recovery supports ALL modern file systems, which allows you to recover important data regardless of the operating system in which the drive was used.
In addition, the program has a deep disk scanning mode, which allows you to recover even those files that were lost several months ago.
Moreover, we would like to note that RS Partition Recovery is not demanding on computer resources, and the presence of an intuitive interface allows you to recover valuable information, regardless of the level of computer skills.
To recover lost data you should:
Step 1. Install and launch the RS Partition Recovery.

All-in-one data recovery software
Step 2. Select the drive or partition from which you want to recover data.

Step 3. Choose the type of analysis.

Fast scan you should use in case the file was lost recently. The program will scan the drive quickly and show the files available for recovery.
The Full analysis function allows you to find lost data, after formatting, disc resizing, or file structure corruption (RAW).
Step 4. Preview and select the files to recover it.

Step 5. Add the files you want to save to the "Restore list" or select the entire partition and click Recovery.


It should be noted that it is best to save the recovered file to an external hard drive or USB flash drive.