Today we will consider the built-in Windows feature of “smart” deletion of unnecessary data, learn what files are deleted during disk cleaning, as well as analyze what data can be deleted without affecting the operating system.

Contents
- How to use the "Disk Cleaning" function.
- Files that may affect Windows operation or features if deleted.
Built-in Disk Cleanup feature in Windows has been specially added by the operating system developers to free up space on the drive from temporary files and unnecessary information that accumulates on the drive while the system is running
“Disk Cleanup” allows you to quickly erase the data, but it can also delete some of the files that can be used to roll back and restore the system or install some updates.
Below we will give you examples of such files and other data that may be useful for some points in your computer’s operation.
How to use the “Disk Cleaning” function.
To start the “Disk Cleanup” function, you need to:
Go to the folder “My Computer” or “This PC”, and then find the disk to which you want to apply the cleaning function and right-click on its icon. In the context menu that will open, select “Properties”
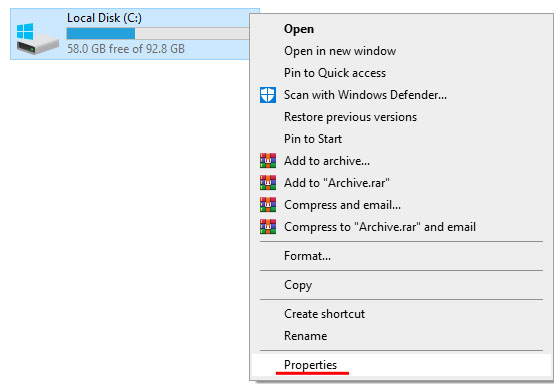
In the opened window on the “General” tab, right under the drive filling diagram, you can find the “Disk Cleanup” button. To go to the cleaning menu, click on the button.
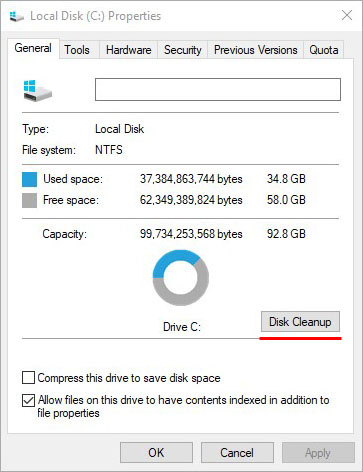
There is also another way to enter the “Disk Cleanup” feature. To perform it, just right click on the “Start” menu, select “Run” (you can also call it by pressing Win+R), and in the window that opens enter the command “cleanmgr.exe” and press “OK”
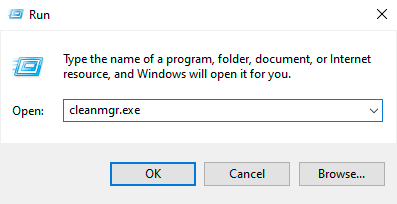
In the new window, select the drive to which you want to apply the cleaning.
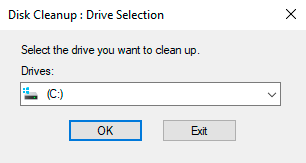
In the disc cleanup menu, you can read and check the data ready for deletion. In addition, there are “Clean up system files” and “View Files” buttons.
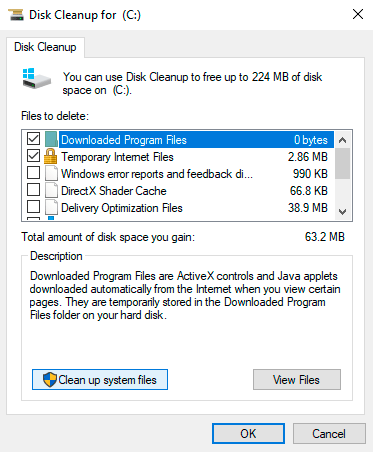
If you click on the first one, a menu opens where you can delete temporary system files.
If you press the second button, the location of files in the explorer will be opened.
To completely clear the partition, press “Clean up system files”.
Important: To go to this item, the current user record must have administrator rights.
In the window that opens, the user can check all files that can be cleared. The amount of deleted information will be shown in the “Total amount of disk space” column. Once you have specified the files to be deleted, you can start cleaning up the drive using the “OK” button.
Files that may affect Windows operation or features if deleted.
If you delete particular data with the “Disk Cleanup” function, some functions and parameters may not be available to the user. As a rule, such data is used to recover and roll back the system or to reset the OS.
If such features are important to the user, they should not be deleted:
“Windows Installation Temporary Files” is the data needed to restore your computer to its original state. The approximate size of the files can be as large as five gigabytes. This data pack is significant for those who want to keep the function of resetting their system to factory defaults with the installed applications and files saved.
“Update Log Files” – the installation files for the latest Windows updates. Unmodified files for users who are not updating their system may still be needed to roll back updates.
“Memory dump files for system errors” – information recorded by the system about errors in automatic mode. These files may be useful for diagnosing computer problems. These files are practically unused by typical users so that you can delete them in most cases.
“Device Driver Packages” – data of old versions of drivers. It may be useful if the user wants to roll back drivers to a previous version.
“Delivery Optimization Files” – data allowing the system to download updates from third-party sources if your Internet connection is terrible. This system works like classic torrent programs, allowing you to receive updates from official Microsoft servers and other sources, including other users.
“Previous Windows versions” are information packets needed to allow users to return to an older version of the operating system. These files are automatically deleted after 30 days.
“Offline Web Pages” – saved pages that you can view without a network connection
“Installation Log Files” – information created when utilities and programs are installed. It can be useful when searching for specific software problems and installing the software.
“Minidump system errors” and other data containing error reports are files that store information about critical system errors. With their help, you can find out the cause of errors and the blue screen.
As you can see from the list above, temporary data that can be deleted by the “Disk Cleanup” feature can be useful in reasonably rare situations. Besides, to use such information, the user must have a relatively high level of Windows system knowledge and skills.
Other files on the Cleanup list can be used in an even narrower range of actions, so deleting them will not damage the system in any way and clean up enough disk space. If you still don’t have enough disk space after cleaning the drive with the built-in feature, we recommend reading “8 ways to free up hard disk space”.










