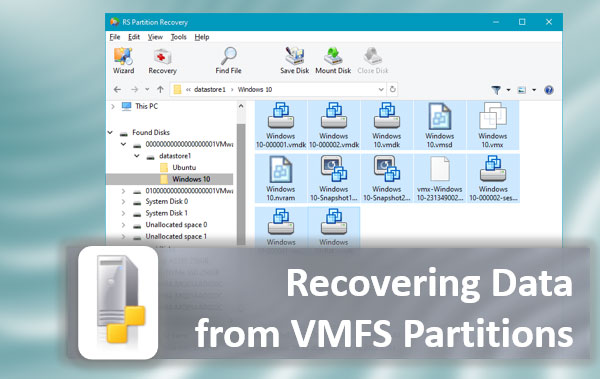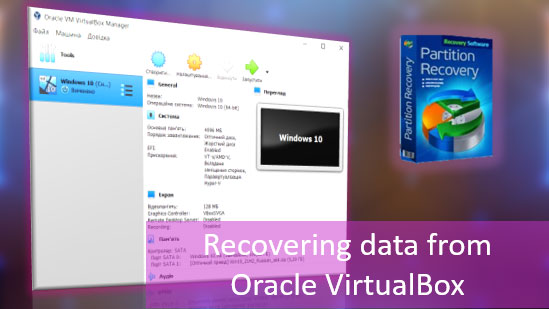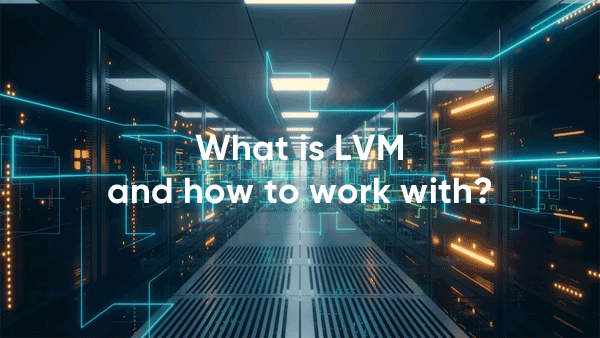To choose the best SSD, you must first find out what features are most important and decide what values are required for your tasks. In this article, we’ll look at what an SSD is and the pros of M.2. NVMe, and SATA.

Contents
- What are SSD disks and how do they differ from classic HDD disks?
- SATA, M.2, and NVMe - what's the difference?
- M2 SSD Drives
- SATA 3 or NVMe which is the better choice?
- How do I know which port my SSD drive is connected to and does my computer support NVMe?
- Disadvantages of using SATA, M.2 and NVMe drives
- What do I do if I lose important data?
What are SSD disks and how do they differ from classic HDD disks?
The typical drives used in laptops and PCs are known as traditional hard drives. These types of drives have a moving disk (disk) and a set of heads that can read and write data as the disk rotates.
Generally, the faster the hard drive spins (7200 RPM, 10,000 RPM, etc.), the faster the data can be read. Unfortunately, there is a limit to how fast the hard drive can read data. There is also the delay associated with waiting for the head to physically move.
SSD’s are solid-state drives and use a storage type that has no moving parts. SSDs instead use semiconductor chips for storage and memory access.
Specifically, SSDs have a huge array of these semiconductors that can be charged or discharged, which your computer will read as a “1” or “0” in binary format and convert it into actual files or data that can be viewed on your computer.
The interesting thing about the memory type used in SSDs is that the cells retain their charged or uncharged state even after they are turned off, and that is how memory is retained and not forgotten.
A PC or laptop can read data many times faster with an SSD because flash memory technology is much faster than older mechanical hard drives with moving parts.
There are several different types of SSDs, labeled SATA, M2, and NVMe. These drives use the same solid-state matrices described above, but they have different potentials for different reasons.
The technology used to read and write data from SSDs is so fast that the limiting factor comes down to the way the drive transfers data to the PC.
If you want to know more about the memory types and controllers used in SSD drives, read this article.
SATA, M.2, and NVMe – what’s the difference?
Today, there are two different methods of reading SSDs on a PC: SATA 3 and NVMe.
SATA 3 connections are made by connecting the data cable and power cable directly to the motherboard and the SSD itself.
NVMe connections, on the other hand, allow the SSD to read data directly from the PCI-E slot right on the motherboard. The drive uses the power directly through the motherboard. More importantly, the NVMe drive will also transfer data through the motherboard at a faster rate than SATA 3.
Simply put, NVMe can queue more data by accessing more PCI-E channels.
PCI-E channels are data lines on the motherboard. There are a limited number of them, and different ports and slots on the motherboard have certain bands. On a typical newer motherboard you will see different sized slots corresponding to the number of PCI-E channels available (x1, x2, x4, x16, etc.).
The final result is that due to the greater number of PCI-E channels, and the direct read/write potential of PCI-E, NVMe drives are usually much faster than SATA SSDs.
However, the performance improvement is only seen for sequential read/write speeds. Or, more simply put, for moving large files.
Since NVMe’s true read/write speed potential is only achieved with larger files, the differences may not be as noticeable for gaming and everyday tasks.
Thus, for boot time and gaming, NVMe won’t make much of a difference. For video editing and photo editing, NVMe drives can offer much better results.
Below we take a look at typical read/write speeds of a hard drive, SATA 3 SSD, and NVMe SSD for large files:
- 7200 RPM hard drive – average read/write speed 80-160 MB/s;
- SATA 3 SSD – read/write speed up to 550 MB/s;
- NVME SSD – read/write speeds up to 3500MB/s;
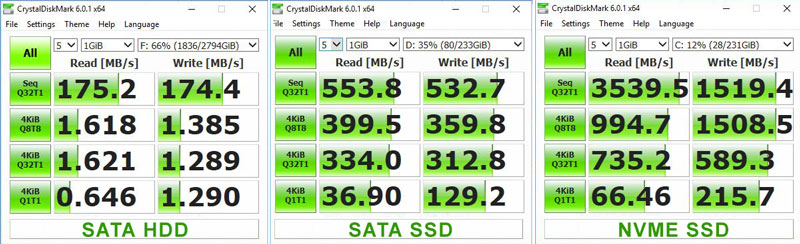
M2 SSD Drives

We looked at SATA and NVMe above. These are the two methods or protocols used to read and write data. One uses PCI-E (NVMe) and the other does not (SATA).
The M.2 drive is just a term that refers to the physical form factor of the drive. M.2 drives are thin and are great for thin laptops. M.2 drives are not different protocols like NVMe and SATA. You can get an M.2 drive that uses SATA or NVMe.
This is what an M.2 drive with a SATA connection looks like:

And this is what an M.2 drive with NVMe connection looks like:

The M.2 drive is not faster just because of its form factor. As a rule, M.2 drives use NVMe because they are already connected via PCI-E anyway.
If you want to buy an NVMe drive, just make sure the M.2 drive you’re looking at has NVMe in the description or name, not SATA.
SATA 3 or NVMe which is the better choice?
If you are upgrading from a traditional hard drive, SATA 3 and NVMe will offer impressive improvements. NVMe is typically more expensive than SATA 3, which is a problem because standard SATA 3 SSDs are already quite expensive.
NVMs are only useful for transferring large files, so unless you regularly move large files for photo and video editing, or you need a lot of space on an NVMe drive, you might as well stick with a standard SATA 3 SSD because you can get a much larger size for the same price.
Besides, for gaming, NVMe and SATA 3 will offer very similar boot speeds. They are both so fast that other bottlenecks such as RAM and CPU performance prove to be weak points.
It sums up the difference between SATA 3 and NVMe and clarifies how M.2 also fits into the equation.
So, to summarize all of the above:
- M.2 is a thinner form factor for drives;
- NVMe is a protocol that allows you to read and write data through PCI-E;
- SATA 3 is an older protocol, which unfortunately is not as fast as NVMe;
How do I know which port my SSD drive is connected to and does my computer support NVMe?
If you are seriously thinking about buying an SSD to speed up your computer, you should first make sure that the motherboard of your PC or laptop supports the interfaces and ports required to connect the SSD drive. There are two ways to check this – software and hardware.
The software method involves installing a special application on your computer, which will show which port your drive is connected to, whether you can realize the full potential of your SSD drive and whether an SSD connection through the interface NVMe. This method is recommended first since it does not require disassembly of your computer.
Step 1: Install CrystalDiskInfo on your computer. You can download it from the official website of the application.
Step 2: Launch the program by double-clicking the appropriate icon on the desktop. In the program window that opens, look at the “Transfer Mode” section. It shows what type of port is being used. For example, our SSD is connected to SATA 3. That is why in our case the program shows Serial ATA and Transfer Mode is SATA/300.
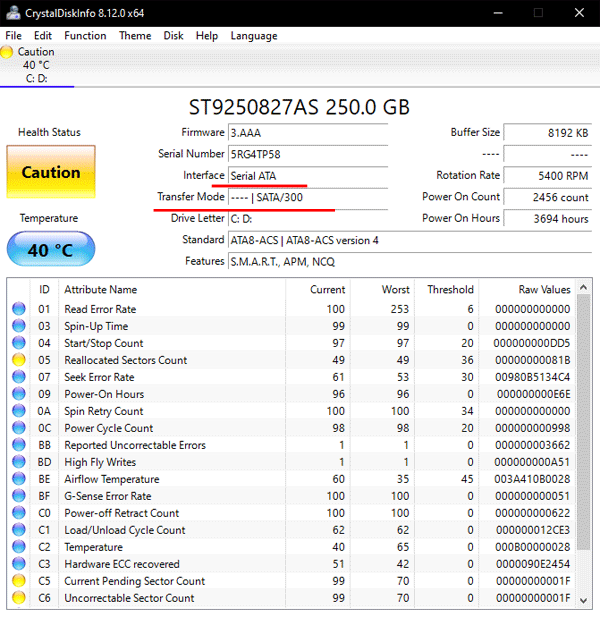
If you are using NVMe, the program would show the interface as NVMe.
To check if your computer supports NVMe, it is best to check the manual that comes with it. Usually, the manual will list NVMe support and the presence or absence of an M2 port.
If you do not have the manual for your computer, it is best to find out the model of your motherboard and use the Internet to check the NVMe support information so you do not have to disassemble your computer to see if the M2 port is present or not.
To find out the model of your motherboard follows:
Step 1: Download and install the “Everest” software. Once installed, launch the application.
Step 2: You will see the main window of the program. Select “Motherboard” on the right-hand side as shown in the screenshot.
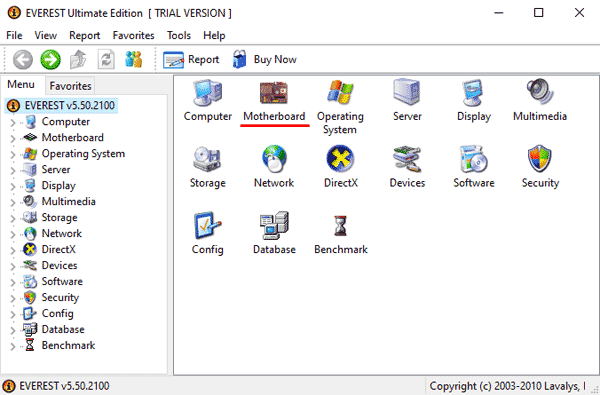
Step 2: In the left column click on “Motherboard” again. You will see the main information about your motherboard, such as the model and the motherboard ID. The program will also show you a link to a website with information about your motherboard, which makes it much easier to find the information you are looking for.
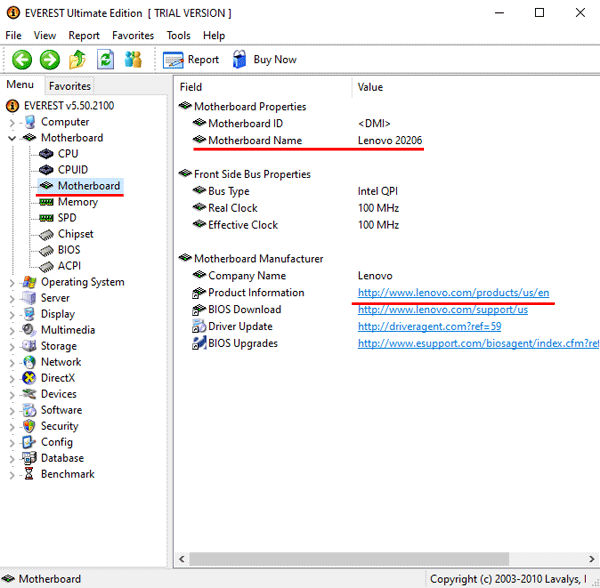
The hardware method involves disassembling the computer to verify the presence or absence of an M2 slot, to which the NVMe drive will be connected. Usually, it looks like the picture below:

However, it is worth noting that having an M2 slot does not yet mean support for NVMe, as it is only a data transfer protocol and must be supported by the motherboard. Therefore, it is best to use Everest software, find out the manufacturer’s model and check the information about NVMe protocol support on the manufacturer’s website, as described above.
Disadvantages of using SATA, M.2 and NVMe drives
Despite all the technology and the speed of data transfer SSD drives can not boast the same reliability as HDD drives. It is because, although SSD disks have no moving parts, but the weak point is the controller, the probability of damage, which, as a result of failure or power problems is very high. Therefore, in addition to the physical damage, in which access to user data is impossible, there are logical damages, which also impair access to the contents of the memory chips. Any, even a minor error in the firmware, can lead to a complete data loss.
Besides, SSDs require a capacitor and a power supply, which are prone to malfunctions – especially in case of a power surge or power failure. In fact, in the event of a power outage, the data present on SSDs can be corrupted, even if the drive itself remains completely intact.
The main symptoms of an SSD malfunction are a quiet clicking noise (since there are no moving parts in an SSD – it should run quietly), data read/write errors, frequent attempts by the operating system to repair the disk’s file system, or frequent Windows death screens.
If any of the above symptoms are present, you should immediately take care of data backup, because information can be lost at any moment.
What do I do if I lose important data?
SSD drives are very attractive because, despite their high cost, they can increase the operating system loading speed and the speed of the computer in general by several times.
However, the SSD drives carry a high probability of losing important data.
If you notice any of the symptoms of SSD malfunction listed in this article – immediately take a backup of your data, because the loss of information is inevitable and will happen very soon.
If you still could not save your information, you can use RS Partition Recovery to restore your files. The program is simple in use and is not demanding to resources of your computer – accordingly, you can be 100% sure that it will run on your PC.
The file recovery process looks as follows:
Step 1. Install and launch the RS Partition Recovery.

All-in-one data recovery software
Step 2. Select the drive or partition from which you want to recover data.

Step 3. Choose the type of analysis.

Fast scan you should use in case the file was lost recently. The program will scan the drive quickly and show the files available for recovery.
The Full analysis function allows you to find lost data, after formatting, disc resizing, or file structure corruption (RAW).
Step 4. Preview and select the files to recover it.

Step 5. Add the files you want to save to the "Restore list" or select the entire partition and click Recovery.


It should be noted that it is best to save the recovered file to an external hard drive or USB flash drive.