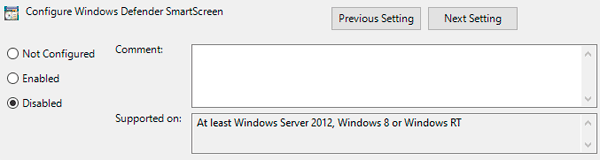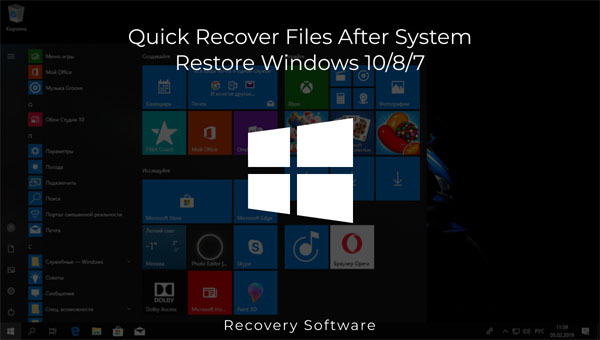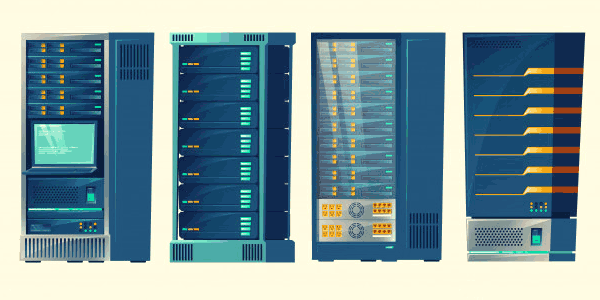Fine-tuning of the security filter SmartScreen will allow you to take advantage of the protection system comfortably, and get rid of annoying notifications. Below you will find the options to configure or completly disable the SmartScreen.
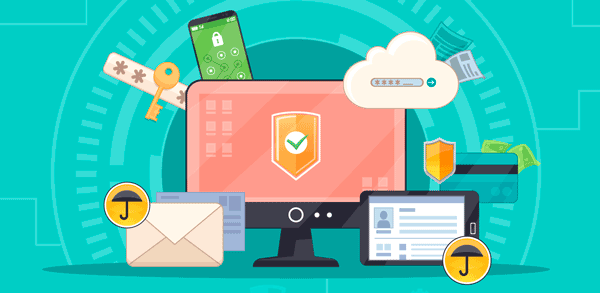
Contents
- 1. Protection and disabling options for the SmartScreen.
- Working modes of SmartScreen:
- SmartScreen disabling probelms.
- How to disable SmartScreen filter in Windows 10 store
- How to disable the SmartScreen filter using the Group Policy Editor
The SmartScreen filter is one of the functions of the built-in Windows security system. This utility is designed to protect your computer from malware downloaded from the web. The principle of SmartScreen is to compare the downloaded and running file with a database of malicious programs. If such a file is detected in a database of viruses, the system will automatically prohibit its launch, warning your computer against threats. SmartScreen works in system explorer and built-in Internet Explorer browser.
Interesting fact: Internet Explorer browser became a testbed for SmartScreen filter, from where this utility was integrated into Windows 8 and 10 Explorer.
At first glance, the SmartScreen filter does a lot of good by “filtering” malicious sites and prohibiting running files stored in the virus database. However, such protection is very intrusive, because almost all information from the network will be checked against the database, and even useful data will be blocked.
Fortunately, files and sites that are not from the list will not be blocked entirely, because the SmartScreen filter will automatically alert you of a potentially dangerous resource to which the user will still be able to switch at their own risk. However, many experienced users specifically disable or customize protection to avoid wasting time on various approvals and adding individual files to the white list.
Below you will learn the methods of disabling and configuring SmartScreen, which is recommended only for experienced users with installed third-party antivirus programs that provide reliable protection.
1. Protection and disabling options for the SmartScreen.
To go to the SmartScreen settings menu it is necessary:
Step 1: Open the “Control Panel” by right-clicking on the “Start” button. You can also open the Control Panel by searching.
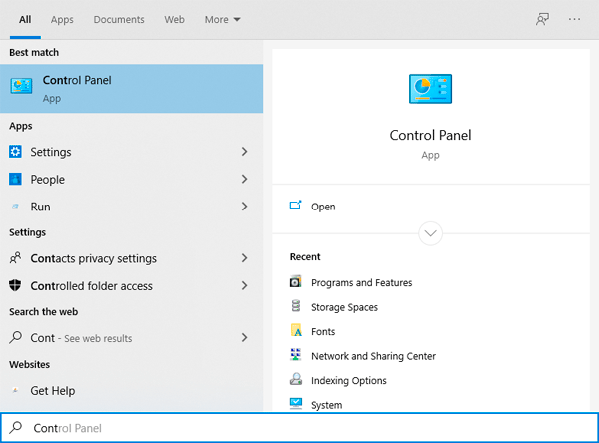
Step 2: Choose the “Categories” display mode, and select the “System and Security” item.
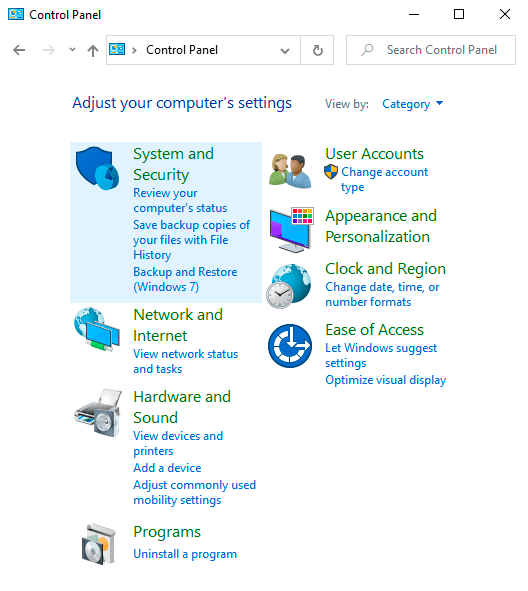
Step 3: In the window that opens, select the “Security and maintenance” item.
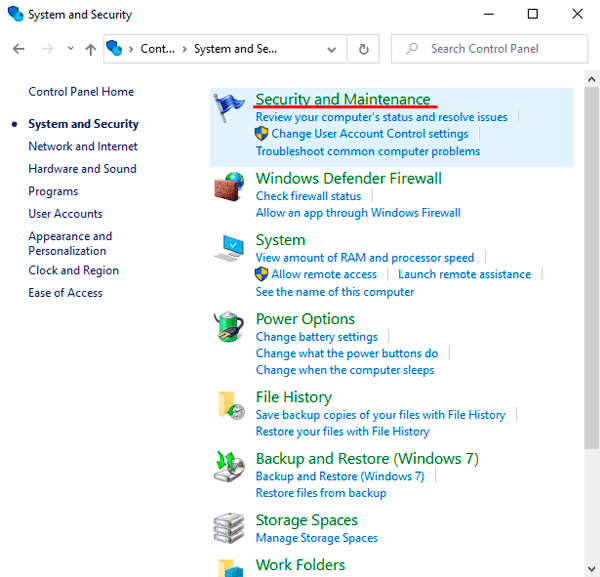
Step 4: Click on “Change SmartScreen settings” and select the desired mode or completely turn off the filter.
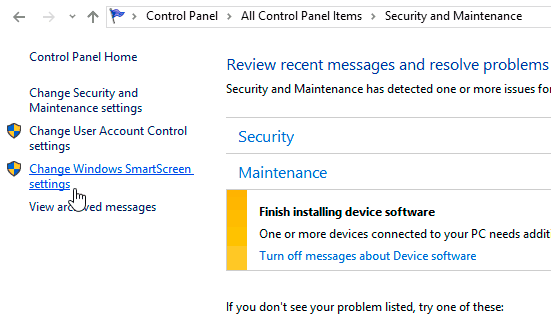
Working modes of SmartScreen:
Request for approval. The SmartScreen filter will ask the user to confirm opening the file.
Warning. SmartScreen will issue notifications about suspicious files. SmartScreen will issue notifications about suspicious files.
Disable. SmartScreen for Windows Explorer.
SmartScreen disabling probelms.
In some cases, after going to the SmartScreen settings menu, the user may find inactive filter mode items. To solve this problem, you should resort to making changes in the registry editor.
It can be done in the following way:
Step 1: Right-click on the “Start” button and select the “Run” item. In the window that opens, enter the “regedit” command to open the Registry Editor menu.
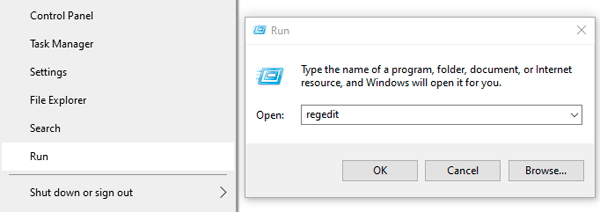
Step 2: In the registry, go to “HKEY_LOCAL_MACHINESOFTWAREMicrosoftPoliciesMicrosoftWindows Defender” and, in this directory, create a new parameter by right-clicking and selecting “DWORD parameter (32 bit)”
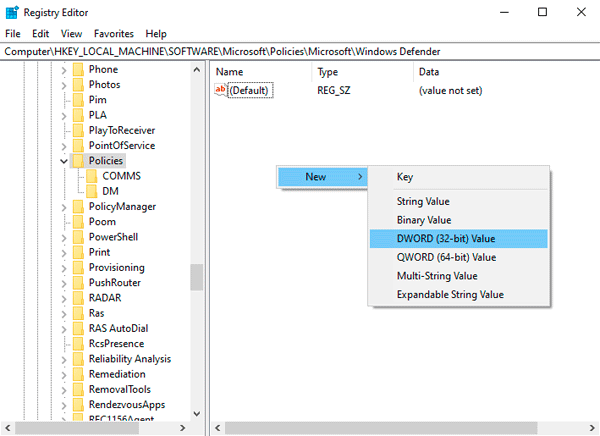
Step 3: rename the newly created parameter to “DisableAntiSpyware”, double left-click on it, and in the opened window in the set the value column set “1”. Then confirm the action using the “OK” button.
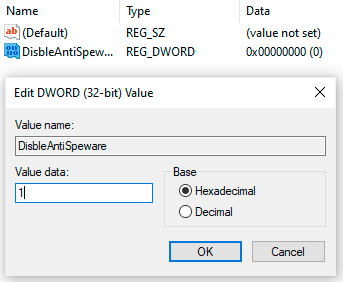
After rebooting your computer, the Windows filter will be completely disabled. To activate the SmartScreen again, all you have to do in the last step is to enter zero instead of one and reboot your PC.
How to disable SmartScreen filter in Windows 10 store
After disabling the filter in the system explorer, you can disable SmartScreen in the Windows Store, which will allow you to download various applications and utilities, bypassing the built-in protection system.
Step 1: Right-click on the “Start” button and select the “Settings” item.
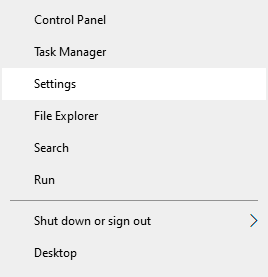
Step 2: In the window that opens, go to the “Privacy” section (located at the bottom of the menu).
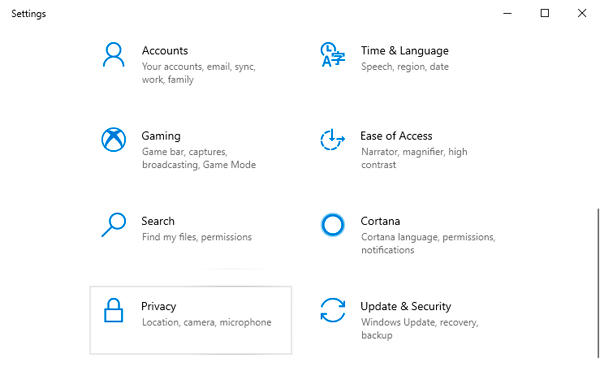
Step 3: In the “General” column, find the item “Enable SmartScreen filter to check web content…” and switch the switch to the off position.
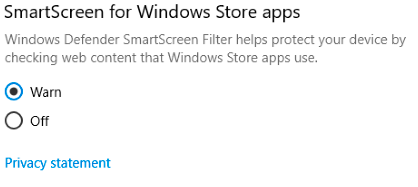
After the above steps, SmartScreen in the Windows Store will be disabled.
How to disable the SmartScreen filter using the Group Policy Editor
If you are using Windows 10 Enterprise or Professional , there is another way to disable the SmartScreen filter. To do this, you should use the group policy editor, which allows you to manually configure applications.
Step 1: Open “Group Policy Editor”. To do this, right-click on the “Start” item, select “Run” and type the command “gpedit.msc”
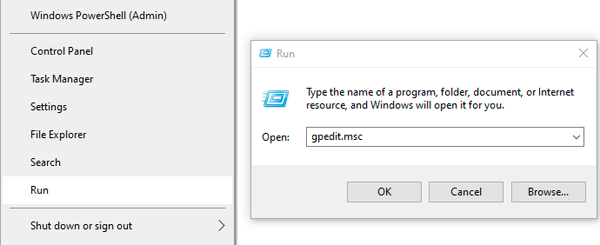
Step 2: In the left column you should go to the next path “Computer Configuration”, “Administrative Templates”, “Windows Components”, “Explorer” and in the right column find the item “Configure SmartScreen…”
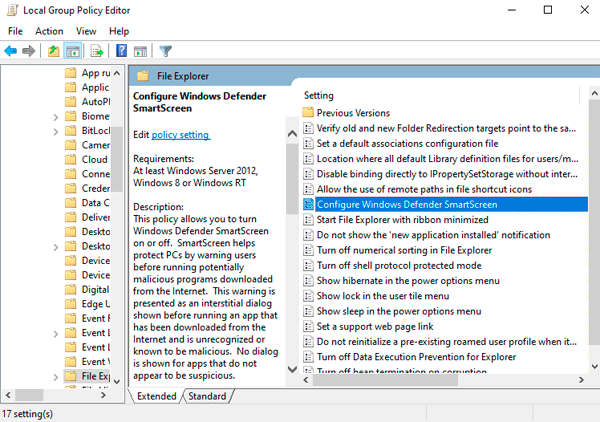
Step 3: Double-click on the found item, and in the window that opens, switch the button on the left to the “Disabled” mode.