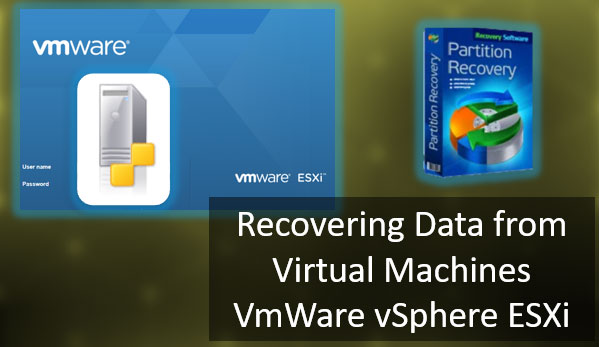While in our experience human error accounts for roughly 80% of all occurrences of data loss, the other 20% are hardware failures. Today we are going to discuss a special case of recovering information from still working, but barely breathing magnetic hard drives.

Contents
Why Hard Drives Fail
There are numerous causes of hard drive failure. Electric shock, prolonged exposure to vibration, operating in harsh environments with high temperature or humidity, and many other factors can cause the drive to fail.
On the other hand, some hard drives are just not manufactured right. Multiple cases of big-name manufacturers releasing highly unreliable devices susceptible to premature wear and subsequent failure are known. IBM DTLA series, Seagate Momentum 7200.10 as well as many other series or individual batches of hard drives are known to have inherent problems. “Click of death”, higher than normal vibration levels, unusually loud whistle or humming noises are indicators of soon to come failures. These problems may or may not be reflected in the hard drive’s SMART tables. Indeed, a failing bearing will give no warning signs in the SMART table, but may give away the existence of a problem with unusual noises.
Finally, there are normal and premature wear. Worn out hard drives have a large (and growing) number of bad blocks appearing in the drive’s SMART parameters as reallocated sectors. Watch this parameter closely. If your hard drive has 10 reallocated sectors one week, 13 the other week and 27 the week after, this is of major concern, and the hard drive should be decommissioned and pulled out immediately with all its data transferred to a new unit.
Handling Hard Drives that Are About to Fail
If you notice something unusual about your hard drive, or if SMART parameters indicate a potential issue, stop using that hard drive and pull it from your system. Boot from a different hard drive. Make sure you have a spare hard drive with at least as much space available as the entire size of your old hard drive. Load a data recovery tool that offers a safe recovery mode (usually called “virtual disk image” or “sequential read mode”). Make a full binary image of that drive. After that, you may either copy data from the old hard drive (knowing that if it fails in the process, you still have a binary disk image to extract files from), or, if your old disk is already too slow and unreliable, just use the disk image to extract data.
Frequently Asked Questions
Yes, you can.
One of the reasons may be damage to the file structure of the flash drive.
RS Photo Recovery can recover photos from a damaged memory card.
- Connect the memory card to the computer. The card must be determined.
- Launch RS Photo Recovery and start analysis.
Yes, it is possible. RS Photo Recovery can recover photos from a damaged memory card.
- Connect the memory stick to your computer. The card must be detected.
- Launch RS Photo Recovery software and start the analysis.
This greatly depends on the capacity of your hard drive and your computer's performance. Basically, most of hard disk recovery operations can be performed in about 3-12 hours HDD 1TB in normal conditions.
If the file does not open, it means that the file was damaged or corrupted before recovery.
Use "Preview" to evaluate the quality of the recovered file.
When you try to access the drive, you get the message "Drive is not accessible" or "You need to format the partition drive"
Your disk structure is corrupted.
In most cases, the data may still remain available. Just run the data recovery software and scan the desired partition to get it back.
Please use free versions of programs with which you can analyze the storage and view the files available for recovery.
You can save them after purchasing the program - you won't need to scan it again.
Yes. To work, mount disks in the same way as connecting disk images. Menu: Tools - Mount Disk.