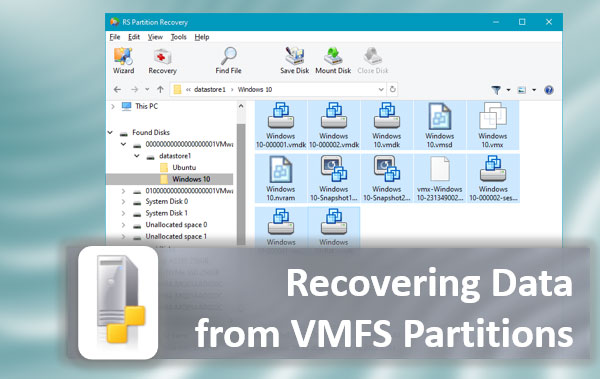What are SSD-drive? Are they reliable? What are the chances of recovering deleted data from an SSD? What to do if there are serious problems with the drive, and is it possible to retrieve at least the most important files? How can I make sure I don’t lose everything if my SSD will corrupt?

Contents
- SSD drives - carriers of the future?
- "Aging" and other risk factors
- SSD Problems and Solutions
- Data recovery from SSD devices with RS Partition Recovery
- Testing SSD connection
- Updating SSD disk drivers
- SSD firmware updating
- Repairing SSD file system
- Preventing problems is possible
SSD drives – carriers of the future?
When they first hit the market, SSDs promised to be a sensation. They seemed to be exactly what everyone had been waiting for – exceptionally fast and productive, yet reliable, almost failsafe data storage.
However, in tests, it turned out that the increased reliability is their characteristic only for the first time. The logic is simple: fewer parts – less mechanical damage. But afterward, SSD drives show almost the same susceptibility to errors, performance problems, and even failures as hard disk drives.
Yet SSDs are becoming the option of choice in many situations. The devices are compact and easy to store data, which solves the problem of physical limitations when assembling hardware. Solid-state drives are also characterized by high read and write speeds, so they often replace hard drives with high-speed schemes.
Here are the key advantages of SSD drives:
- the shortened data access time on an SSD drive compared to an HDD: data is available at any time, almost instantly;
- reading and writing speeds are not dependent on the timing of mechanical parts;
- igher resistance to physical vibration, shock, extreme temperatures;
- low susceptibility to magnetic fields that can destroy data on HDD.
“Aging” and other risk factors
Fast and sudden SSD failure is only possible in case of a manufacturing defect or severe drive damage. In other cases, wear and tear is linear and proportional to the load on the drive. That is, a new SSD is always more reliable than an old one. In particular, the stability of the device depends on the number of read-write cycles used, which is initially limited by manufacturing specifications. But the inherent endurance of the device is enough to keep it running smoothly for more than ten years, even if you write up to 100GB of data to the drive every day.
With the undeniable advantages of SSDs, their popularity is growing year by year. Consequently, the issue of SSD data recovery has also become more important. In addition to the issues that occur as SSDs “age”, they also suffer from common electronic issues that can lead to data loss:
- accidental deletion of desired files;
- accidental formatting;
- virus infection;
- power failure;
- file system problems;
- partition loss.
SSD Problems and Solutions
To solve some problems you need nothing but quality software and time. For example, you can recover deleted data with RS Partition Recovery in a few minutes. But what if your case is more serious, and if you do not take immediate action, the consequences can be catastrophic, up to complete device failure with the loss of absolutely all data… Will the program help in such a situation?
RS Partition Recovery is designed specifically to recover from drives that have serious malfunctions. The utility collects files piece by piece and restores the functioning of the file system from scratch. But before we get into the algorithms of working with it, let us dwell on the “hints”, which signal the necessity to pay attention to the data safety on the SSD. An old and “sick” hard drive, for example, makes distinctive noises. SSDs do not know how to hint in the same way that the drive should be replaced. Their hints are not so obvious. Symptoms of SSD damage that require urgent attention and intervention can be:
- Bad sectors. They can occur on SSDs in the same way as on hard disk drives. Usually, the presence of bad sectors causes a noticeable increase in the time it takes the system to process requests. In this case, you may also occasionally see error messages.
- File system errors. This is often a consequence of the aforementioned bad sectors, which also lead to loss of connections. This kind of failure is typical for all operating systems.
- System crash when starting the device. The problem indicates that damage or errors have also affected the operation of the boot sectors. Back up all your data before taking any further action. If the system fails, the drive may stop working completely at any time.
- Read-only startup. If the SSD is read-only, no new data can be written to it. But fortunately, all files stored on it remain accessible.
If the first problems occur, you should take immediate steps to secure your data. At a minimum, back up all files stored on the drive. Because recovering from a completely failed SSD can be more difficult. For example, most SSDs automatically have TRIM enabled. It is necessary to wear down the drive’s memory evenly. But it also means that deleted data on the SSD is overwritten instantly. In such a situation, it is almost impossible to recover anything from the drive, even if the files were deleted recently.
Data recovery from SSD devices with RS Partition Recovery
For disks with TRIM disabled, the prognosis is more optimistic. Successful recovery from them is possible in the vast majority of cases, unless we are talking about physical damage or complete failure of the drive when the device is not detected in the list of available connected drives.
The free version of RS Partition Recovery allows you to see right away if the utility will help in your particular situation. All you have to do is to get the key and save your files. Let’s walk through the process of SSD recovery with RS Partition Recovery step by step.
1. Download RS Partition Recovery (important! do not install it on the drive you are going to recover information from) and run it.

All-in-one data recovery software
2. Select the drive or partition from which you want to recover data.

3. Choose the scan type (quick for recently deleted files, full analysis – for disks with corrupted file system and other serious malfunctions).

4. Wait for the file system analysis to complete.
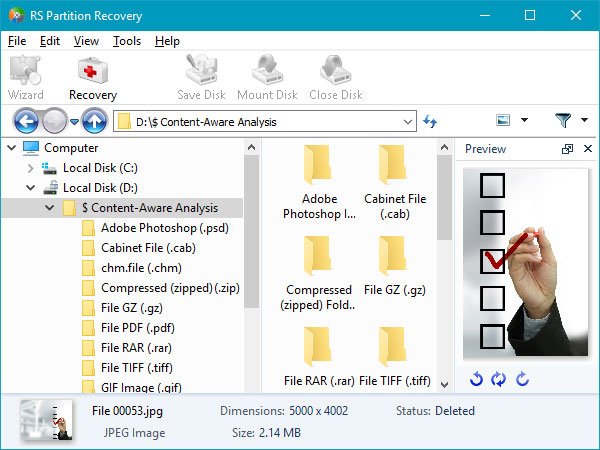
5. Select and restore the desired files.

How is RS Partition Recovery useful?
- The program is compatible with all Windows versions;
- It has a familiar, intuitive interface;
- The Recovery Wizard allows to work with the program even for novice users;
- The deep scanning algorithms help recover data even if the system is seriously damaged;
- The program has handy filters and search by recovery results;
- The files content can be seen in the preview window before saving;
- All types of data exports are available.
Testing SSD connection
Let’s look at a few other situations that cause SSD malfunctions and how to fix them. One of the reasons seems to be obvious and should be the first to be remembered when a failure occurs. But users think about it almost at the last moment. We are talking about the correctness of the device connection to the computer. If this is the case, the algorithm of actions is simple:
- Turn off the computer.
- Disconnect the SATA cable from the SSD without turning off the power.
- Turn your computer on and enter BIOS.
- Leave the computer on and do nothing for about half an hour, then power it off.
- Reconnect the SATA cable to the SSD.
- Turn your computer on and start BIOS.
- Check to see if the drives are loaded in the correct order. Start Windows.
This algorithm always helps to solve the problem if it is the wrong device connection. If the problem remains, keep looking for the cause.
Updating SSD disk drivers
The next step is to check the Windows drivers. Outdated or corrupted drivers are one of the most common causes of SSD failures. How to do this?
By right-clicking on the “Start” menu, find and launch “Device Manager”.
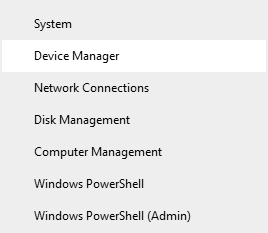
In the “Disk Drives” category, all connected disks are displayed. Right-click on the desired device and choose “Update Driver”.
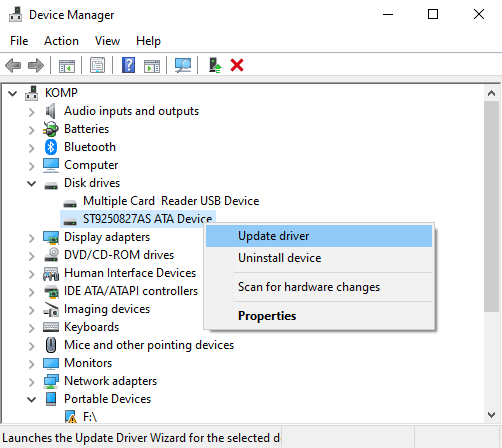
After the update, restart the computer.
SSD firmware updating
Often a driver update will get rid of most of the hardware errors that occur with an SSD. However, the method may not work, for example, if the main cause of failures is outdated or incorrect (with a bug) disk firmware. To update it, proceed as follows:
By right-clicking on the “Start” menu, find and run “Device Manager”.
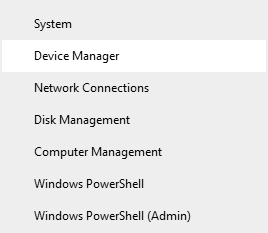
The “Disk Drives” category displays all connected disks. Right-click on the desired device and go to “Properties”.
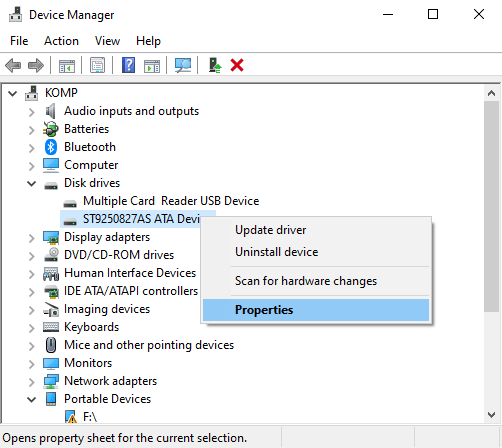
In the “Information” section, find the “Hardware Ids” parameter in the drop-down list.
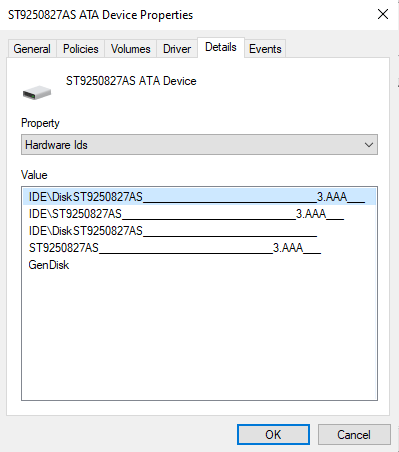
It is important to know not only the device model and firmware version but also all the information about the drive, because the firmware files may be different for identical drives, differing only incapacity. If you have difficulty collecting all the necessary data, you can use special applications to view information about the drive.
On the website of your SSD manufacturer, you should find the latest firmware version for your device and download it, as well as the included instructions and additional programs (if any). It is good if you can find reviews about this firmware version. If users often complain about bugs or instability, it is better to install the previous, normally working version.
Don’t forget that you have to back up your data on the SSD before you do anything else – back up the disk or some especially important files to another device before installing the update.
Of course, the new firmware version must be installed exactly according to the instructions. When the process is finished, you can check the disk with the same program that was used to refine the disk and the firmware (if you had to use it). If something is wrong, you may have to roll back the firmware. If everything is normal, the problems you had with the SSD should go away.
Repairing SSD file system
If there is a problem with the file system on the SSD, Windows usually warns the user about it right away. The easiest way to get it working is to use the command prompt. Here the algorithm is as follows:
Open the command prompt as “Administrator”
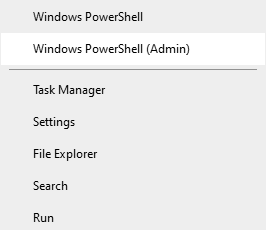
Enter the command chkdsk /f E: (specify the letter of your drive instead of E) and confirm with Enter.
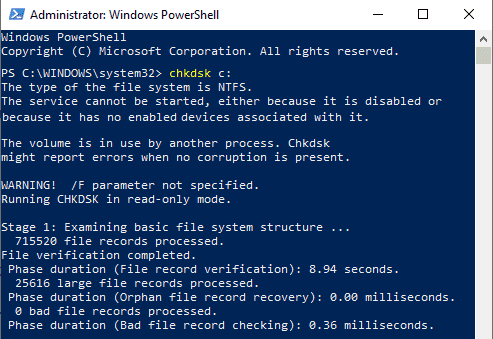
Wait for the process to finish and enter the exit command in the prompt.
Preventing problems is possible
To summarize, let us once again focus on the issue of security of data stored on SSD drives. Recovering SSDs can be challenging in many ways. In the case of mechanical damage, working with disks with active TRIM, or in the case of severe damage to the system, you may need the help of specialists. And their services cost a lot of money. It is cheaper, simpler, and more effective to take care of the data safety before emergencies occur.
The most obvious solution is a good old-fashioned backup. Back up your most important documents to an additional drive, a flash drive, or the cloud. Also, consider tools like S.M.A.R.T. It is a self-monitoring system for electronic drives. S.M.A.R.T. analyzes the drive’s health and predicts possible problems in its use, and warns of its possible impending failure. Such methods in combination show excellent results in securing data on any storage device.