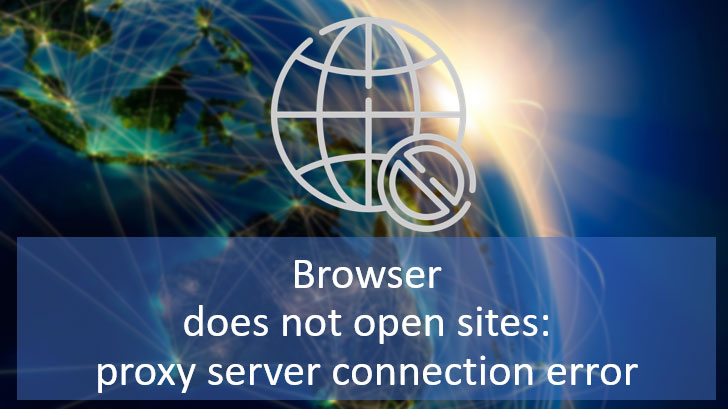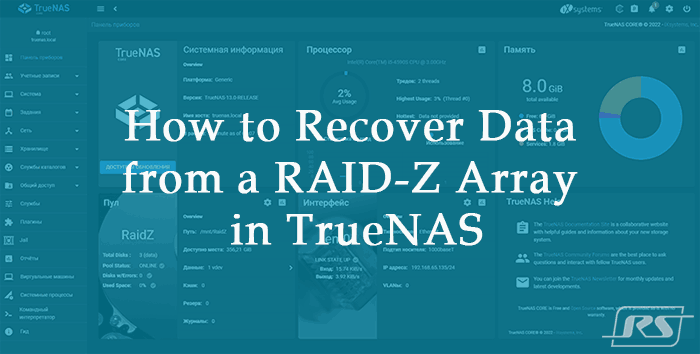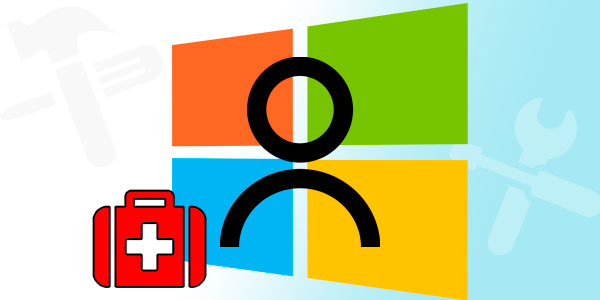Wait a second… is it possible to make the hard drive work faster, or are we just talking about software optimizations? In fact, you can make your hard drive more responsive on a hardware level. Combined with software optimization techniques, this can help you gain a significant amount of extra speed out of your existing system. So let’s begin!

Contents
- Enable Performance Mode for Your Hard Drive
- Hard Drives Acoustic Management: Silence vs. Performance
- Disabling Hard Drive Acoustic Management
- Hard Drive Acoustic Management: Power Consumption and Reliability
- Our Take on Hard Drive Acoustic Management
Enable Performance Mode for Your Hard Drive
Yes, there is a way to make your hard drive faster and more responsive even before you start tweaking the operating system. In this chapter, we’re talking exclusively about traditional mechanical hard drives; solid-state devices will be covered later. As you may know, modern hard drives are pretty fast when it comes to raw, sequential transfer speeds. It is the reading and writing of random data that suffers.
Making random reads of small data blocks scattered around the hard drive (such as actually using it for everyday purposes) makes your disk magnetic heads move around a lot. Every head movement takes time. It takes time to physically move the arm, and it takes time for the magnetic head to settle over the chosen track. These delays multiply quickly the smaller data blocks you read. As an example, your hard drive may offer sustained transfer speeds of about 100 to 150 MB/s, but that’s on larger files only. If you try copying multiple small files (e.g. pictures or music), you’ll see these numbers drop to somewhere around 25-40 MB/s. If you deal with even smaller files (such as Web page with lots of JS files and small pictures), your actual transfer rate may fall to as low as just 10 MB/s.
While there’s nothing you can do about raw transfer speeds (you can’t make the drive’s platters spin faster), many hard drives offer an option to help improve random access time. However, there is a tradeoff of slightly increased noise if you activate that settings. So how does it work, and how can you enable it?
Hard Drives Acoustic Management: Silence vs. Performance
Most SATA hard drives implement a setting called Automatic Acoustic Management, or AAM. Acoustic management settings make adjustments to the algorithm controlling how your hard drive’s magnetic heads seek for new sectors. In the quiet setting, the hard drive will reduce the speed with which the heads accelerate and decelerate. This effectively reduces the noise made by seeking drive heads, naturally at the expense of seek time. In quiet mode, magnetic heads take longer to seek, thus slowing down reads and writes of small data chunks.
The opposite of quiet is performance mode. In this mode, the hard drive will disable acoustic management completely, allowing the heads to move with their maximum speed. This can make seeks as much as two times faster compared to the quiet mode.
Finally, there’s usually also the in-between mode of fully automated acoustic management (called “balanced” in some setups). It’s exactly as the name suggests: a slightly quieter and a slightly slower mode compared to the performance setting.
So if you don’t care about how loud your hard drive is, you can simply change this AAM setting to maximum performance and enjoy the improved random data access speed.
Does it actually work, and if it does, how much of a benefit would you get? Most hard drives ship pre-configured to perform in a “balanced” mode. Changing the hard drive’s automatic acoustic management setting from the default “balanced” mode to the fastest “performance” does make a small difference in benchmarks that test random access transfers. It makes almost zero difference on sequential transfers (e.g. when copying larger files). As a matter of fact, the difference is only noticeable in a few scenarios, is honestly not very significant on desktop hard drives under typical usage conditions – except if you’re using a very slow hard drive such as a 2.5” 5400 RPM HDD used in most laptops. If you change from the hard drive’s most quiet (and slowest) mode to “performance”, you’ll notice a much greater performance increase though.
When it comes to laptops, disabling acoustic management (by activating the performance mode) really does help. Laptop hard drives are smaller and slower compared to their desktop counterparts, typically featuring only one platter (which means that the head may need to seek more often compared to multiple-platter desktop HDD’s), thus activating AAM performance mode can help a lot.
Disabling Hard Drive Acoustic Management
So how do you actually disable acoustic management? Most laptops have a setting in their BIOS allowing you to do that. Just boot your laptop into BIOS and have a look at the Storage subsection. Many desktop motherboards also have this setting. However, if the setting is not available it does not mean your hard drive (or your motherboard) does not support it. Acoustic management settings can be changed using one of the many freeware utilities. Many hard drive manufacturers provide tools for managing their hard drives directly from their Web sites; this is definitely something worth checking. Compared to freeware tools, manufacturer’s software can offer you more choice than just “performance” and “quiet” modes, often allowing you to fine-tune essential parameters to your liking.
Now, what if you want your system as quiet as possible and don’t care much about the speed? This is a valid usage scenario if you often work in quiet places or if your hard drive is mainly used for storage/backup purposes (and your main system boots from an SSD drive).
Setting your hard drive to quiet mode does impact access time and random read/write performance (but without affecting transfer rates for large files). In quiet mode, random I/O performance drops significantly: seek times nearly double, which translates to a noticeable drop in performance (again, only when transferring lots of small files).
Hard Drive Acoustic Management: Power Consumption and Reliability
Enabling or disabling AAM does not affect the safety of your data unless you do something else in the process such as accidentally wiping your hard drive. Don’t ask us how this is possible, we’ve seen worse. Disabling acoustic management can slightly reduce power consumption, which may give you a few extra minutes of battery time if you’re using a laptop.
Our Take on Hard Drive Acoustic Management
AAM is a safe setting to tweak. It is also one of the settings that actually works, delivering either faster access times or quieter seeks. The automatic mode is usually a pretty good balance, but feel free to tweak this setting to your liking.
Many hard drives are shipped pre-configured to use the balanced mode, although we’ve seen many disks shipped set to use the performance mode (AAM disabled). There’s really no way of telling which mode the disk uses before you actually check the corresponding BIOS setting or use one of the many HDD utilities.
Setting the disk to use the performance mode (by disabling AAM) can slightly reduce your disk’s power consumption. Not by much, but you may be able to squeeze a few extra minutes of battery time if you’re using a laptop.
Frequently Asked Questions
Yes, it is possible to recover deleted files if they have not been overwritten by new data.
Stop using the disk (create an image) as soon as the files have been deleted and use the professional data recovery software RS File Recovery to recover the deleted files.
This greatly depends on the capacity of your hard drive and your computer's performance. Basically, most of hard disk recovery operations can be performed in about 3-12 hours HDD 1TB in normal conditions.
If the file does not open, it means that the file was damaged or corrupted before recovery.
Use "Preview" to evaluate the quality of the recovered file.
When you try to access the drive, you get the message "Drive is not accessible" or "You need to format the partition drive"
Your disk structure is corrupted.
In most cases, the data may still remain available. Just run the data recovery software and scan the desired partition to get it back.
Please use free versions of programs with which you can analyze the storage and view the files available for recovery.
You can save them after purchasing the program - you won't need to scan it again.