Running Windows 10 from a flash drive will be very useful if you can’t boot Windows or if your hard drive is damaged, which can happen anytime.

Contents
- Create a Windows 10 flash drive with built-in tools
- Booting the operating system from the flash drive
- Creating a Windows 10 flash drive using third-party software (Rufus and WinToUsb)
- Create a Windows 10 flash drive with WinToUSB
- Create a Windows 10 flash drive with Rufus
- Possible problems and their solution
Running Windows 10 from a flash drive is a convenient tool that allows you to try to restore an existing operating system without reinstalling it or save important data and files stored on the C drive and the desktop. Also, the Windows 10 flash drive is a guarantee of uninterrupted access to the Internet or important documents, because malfunctions and inability to boot the current operating system may occur at the most inappropriate time.
Below you will find several ways to quickly install and run Windows 10 from a flash drive without a hard drive, so you can always have access to personal information and the Internet in all situations.
Create a Windows 10 flash drive with built-in tools
Windows 10 has a built-in feature for creating a flash drive with a ready-made operating system. It should be noted that this method is the most uncomfortable and complex of the presented, so to correctly create a bootable flash drive you need to follow exactly all the steps below.
- Find a Windows 10 image on your hard drive and extract it using WinRAR or another archiver that supports image manipulation.
As a rule, a Windows image has the .iso extension.
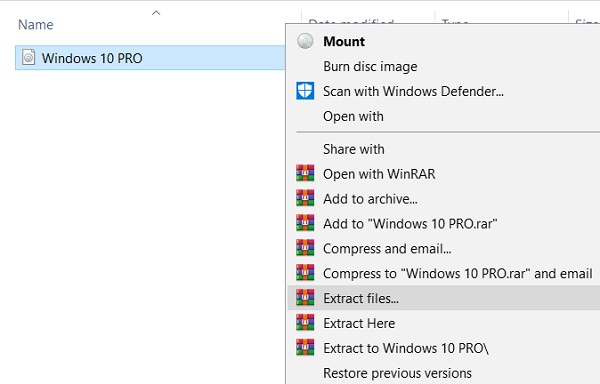
- In the extracted folder, find the sources folder where you need to find the file named install.
This file may have the extension .wim, or .esd.
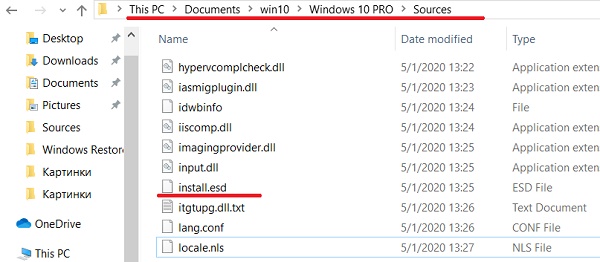
- After that, right-click on the “Start” button and find the “Run” item.
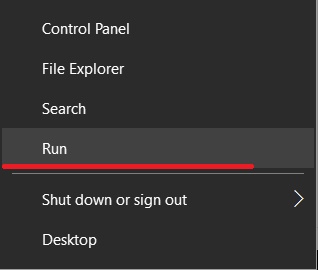
- In the window that opens, enter the cmd command, and confirm the action by pressing the OK button.
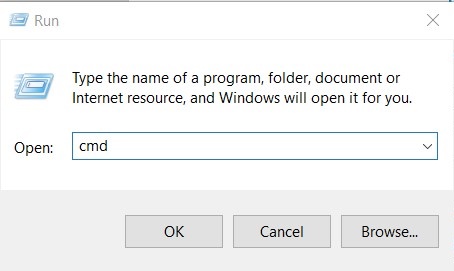
- Next, you need to enter the diskpart command to open a tool for working with hard and other drives.
Confirm the action using the Enter button.
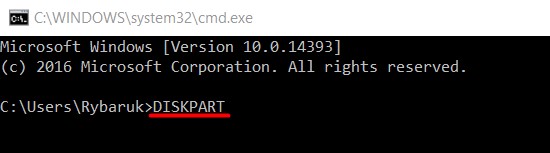
- Now, you need to know the name (numbering) of the already inserted flash drive.
To do this, enter the command list disk and confirm the action by pressing Enter. You can define a flash drive by its size. In our case, the drive has been assigned the name “Disk 1”.
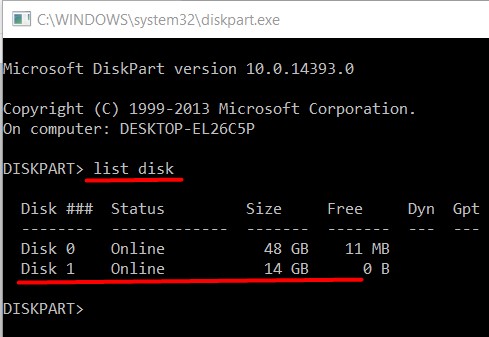
- Enter the command
select disk 1
(instead of one, enter the number that was assigned to the flash drive by the system).
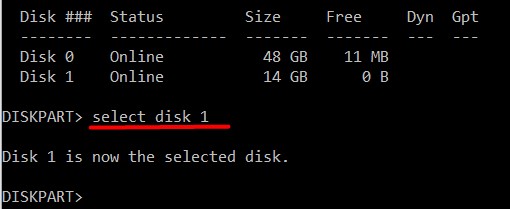
- Clear the selected drive with the clean command, which must be confirmed with the Enter button.
Important: All data on the flash drive will be deleted.
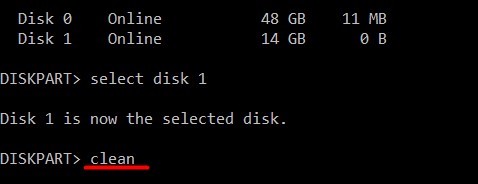
- Create the correct file system for your flash drive by commands create partition primary then Enter.
After that, we enter format fs=ntfs quick and confirm the action Enter.
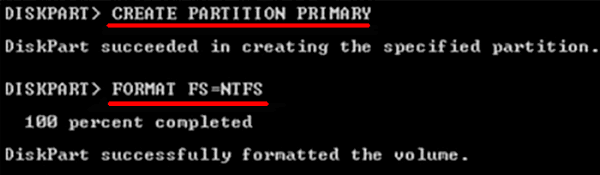
- Now you need to confirm all changes with the active command and the Enter button.
The exit command and the Enter button will finish working with the diskpart utility.
At the moment, the flash drive is ready to write the Windows 10 image.
To start the record, you need to open a command prompt and enter the following:
dism /Apply-Image /imagefile:location_install.wim /index:1 /ApplyDir:E:\
where E is a flash drive.
Confirm the action by pressing Enter and type
bcdboot.exe E:\Windows /s E: /f all
where E is a flash drive.
Confirm with Enter and wait until the image is written to the flash drive.
Booting the operating system from the flash drive
When recording is complete, you can try to boot the OS from the flash drive. It can be easily done by pressing the F12 key while rebooting the computer and selecting the desired drive from which to boot first in the Boot menu. You can also choose the boot priority directly from the BIOS. The boot menu is usually found in the Boot tab.
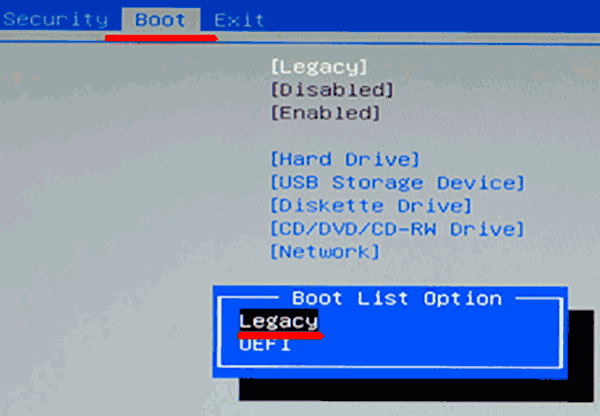
One crucial requirement for Windows 10 to boot correctly from the flash drive is the Legacy mode, which must be changed from UEFI mode.
The above steps must also be followed for the following options for creating a Windows 10 flash drive.
Creating a Windows 10 flash drive using third-party software (Rufus and WinToUsb)
Currently, there is a large number of third-party software with which you can quickly create a bootable flash drive without resorting to the command prompt. The best utilities for creating bootable flash drives are described below.
Create a Windows 10 flash drive with WinToUSB
Free program WinToUSB allows you to quickly and easily create a bootable flash drive from Windows 10. For this you need:
- Download a free version of the software from the official website and install it
- Open the program and, in the first field, select the path to the Windows 10 image file.
Confirm the action with the Next button.
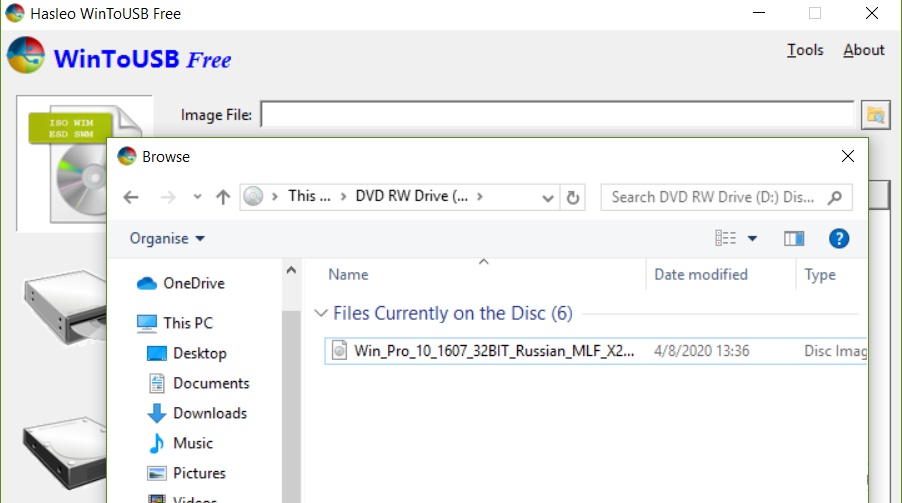
- Choose the desired version of the operating system from the list of presented ones and press the “Next” button.
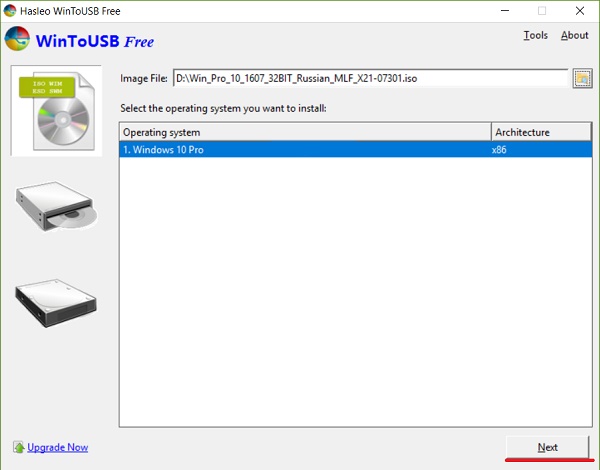
- Choose a location to create a boot disk and click on the Next button.
Then choose the VHDX installation mode and set the virtual physical disk size to 14 GB.
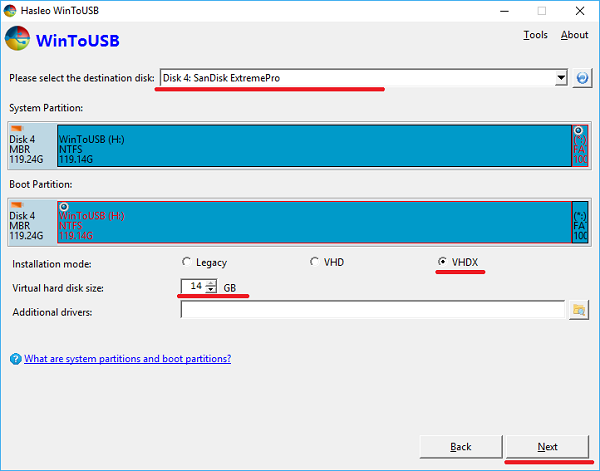
After that, the process of creating a bootable flash drive with portable Windows will begin. Once it is finished, you can start the boot process.
Create a Windows 10 flash drive with Rufus
Another convenient utility for creating bootable flash drives is the free Rufus program, which can also be downloaded from the official website. We recommend you to download older versions of the program, as they contain the possibility of creating a flash drive with ready to use Windows. For example, the program build 2.3.7 was chosen.
- Open the downloaded program, select the desired flash drive, and then click on the disk drive icon.
Here you need to specify the path to the image file.
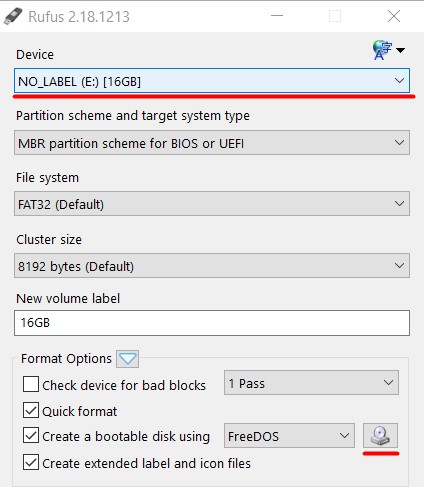
- Set the file system and other settings as in the screenshot below, and then check the box next to Windows to Go.
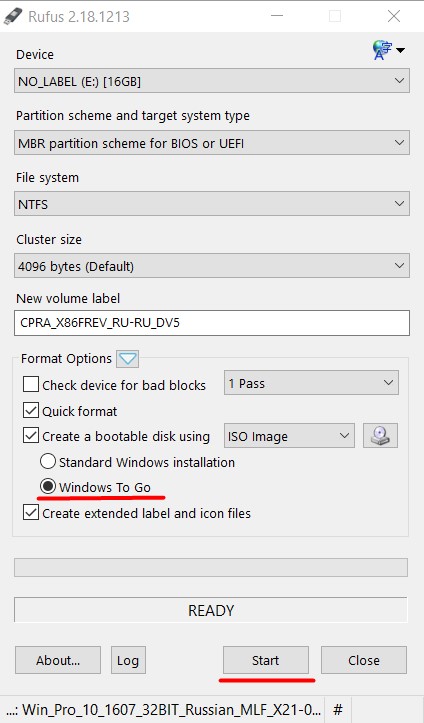
After that, just press the “Start” button and wait for the download to complete.
The flash drive is ready for use
It should be noted that the Rufus program has a wide range of functions, and with its help, you can prepare a drive for installing Windows 10 from a flash drive.
Besides the above-mentioned programs, there are also many other useful utilities where the process of installing and creating a flash drive looks the same.
Possible problems and their solution
In this article, we have looked at several ways to create a portable Windows 10 flash drive.
Important: For the correct operation of the system, you need a fast flash drive that can handle a large amount of data transfer. The speed of the portable system will directly depend on the speed of the external drive. The methods mentioned above will be perfect for creating a portable version of the OS on an external hard drive.










