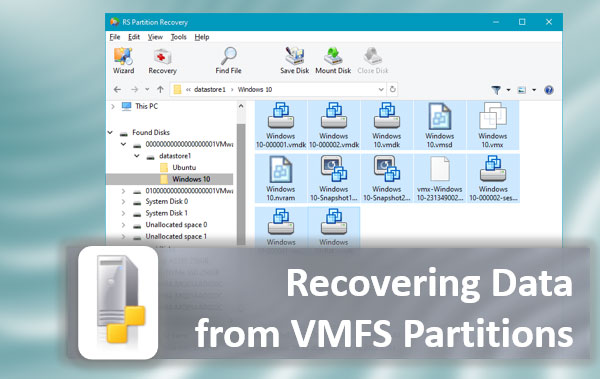The correct configuration of the built-in security features of Windows 10 allows you to use your computer comfortably and safely. Below you will find the main methods of setting up and options with full security shutdown.
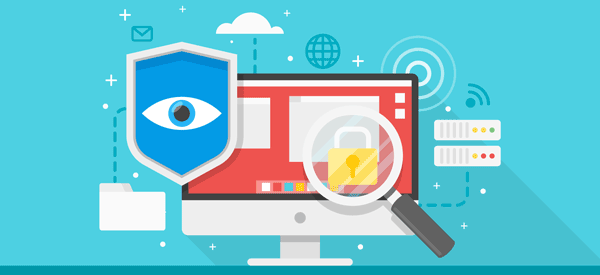
Contents
- Why turn off the Windows Firewall?
- Windows Firewall settings.
- How can I turn off the Windows Firewall completely?
- Disabling the Firewall in the Control Panel.
- Disabling the Windows Firewall Defender using the command prompt.
Windows Firewall is an important component of the built-in operating system protection complex designed to block and limit incoming and outgoing traffic. With its help, you can selectively block network connections for specific applications, which significantly improves security and protection against malware that can send data and personal information to third parties.
Such information can be used for selfish purposes, such as stealing social network accounts and various services, e-mail accounts, or hack into the user’s electronic wallets. After installing a clean Windows operating system, the firewall will be activated by default. Messages about blocking access to the network applications are shown when running the unknown software. On the security alert screen, you can select whether to allow the application to access the network: access to private networks only or full access to all networks.
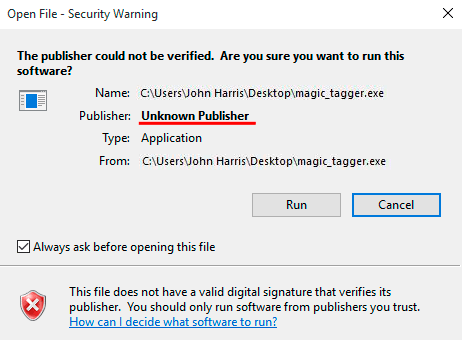
When choosing the first option, the running application will have access only to private networks of the user without access to the Internet. The second option gives the program full access to the open network.
Why turn off the Windows Firewall?
The “Security Notification” window is the only thing that can interfere with the user when the defender is on, so Windows Firewall works very unobtrusively, and many people prefer to leave it on. This approach is the most optimal, since even a built-in protection system is quite enough for common users.
It is worth adding that many virus software developers claim that the standard Windows 10 security system has a small number of vulnerabilities, filled with constant OS updates. Of course, it does not guarantee 100% protection from highly specialized hacker software, but provides a high-security level in case of common viruses.
In some cases, the user prefers to install third-party protection for his system. In such cases, the Windows Firewall can be disabled when installing a new antivirus complex. It will help you to avoid conflicts between different security systems.
Windows Firewall settings.
To set up the Windows Firewall Defender go to the advanced firewall settings.
For this purpose:
Step 1: Click the search icon near the “Start” and type the “Control Panel” phrase.
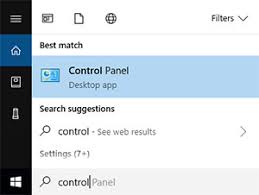
Step 2: In the window that opens, select the display mode “Small Icons” and go to “Windows Defender Firewall“
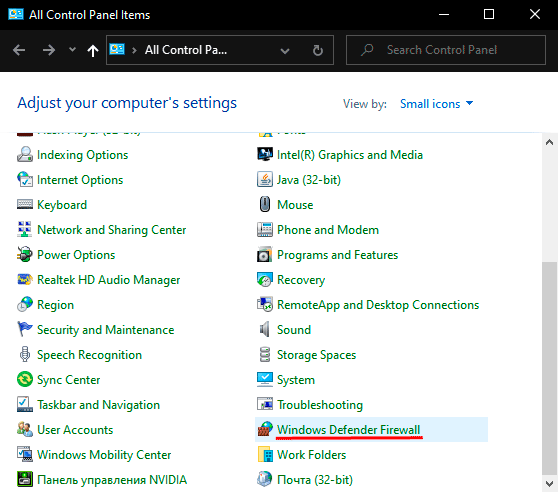
Step 3: in the opened window choose “Advanced Settings” item.
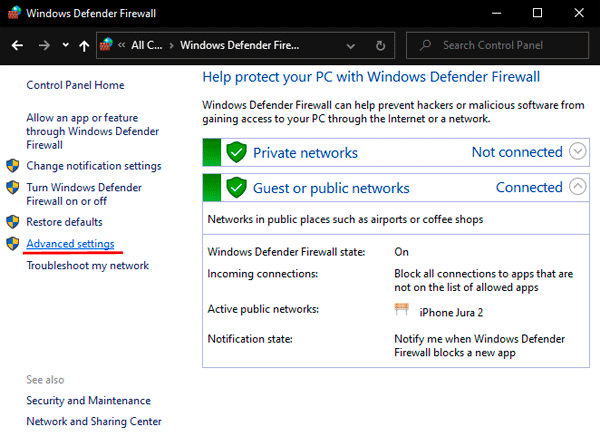
Being in the “Advanced settings” menu, you can see the defender’s current state and his basic settings. This information can be found in the first item, “Windows Defender Firewall with…”.
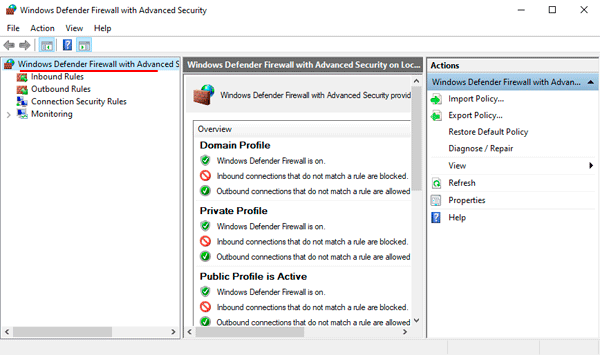
To create your own blocking of certain applications, you should use the “Outbound Rules” column, and select “New Rule”.
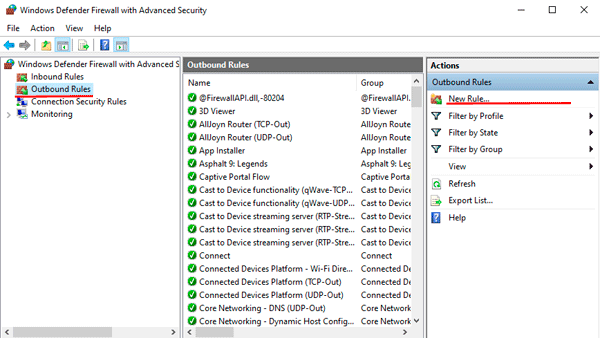
The window that opens contains several options for blocking the network. For example, you can block an entire port or a specific program. In our case, a specific program will be blocked, so choose the first item and click next.
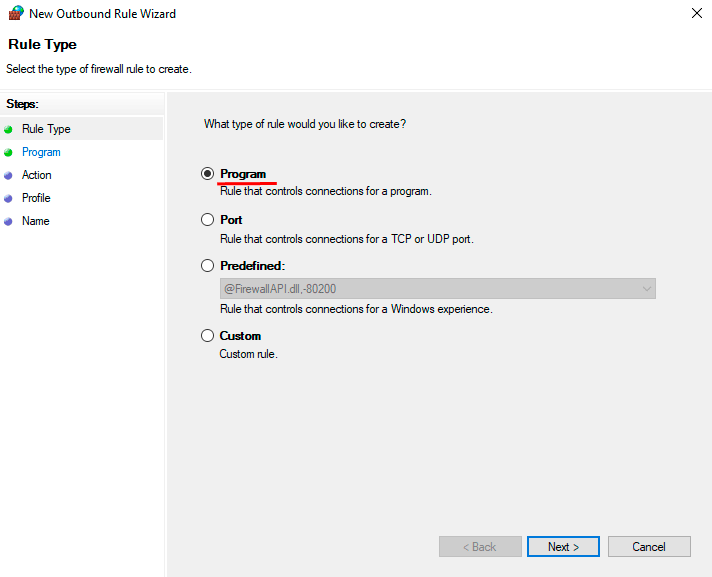
To block a specific program, select the “Program path” and select the required application. For example, the blocking will be performed on Google Chrome browser. The browser’s executable file is in the path “C:Program Files (x86)GoogleChromeApplication”. You can select it in the overview point or enter it yourself by copying the explorer’s path and then press “Next”.
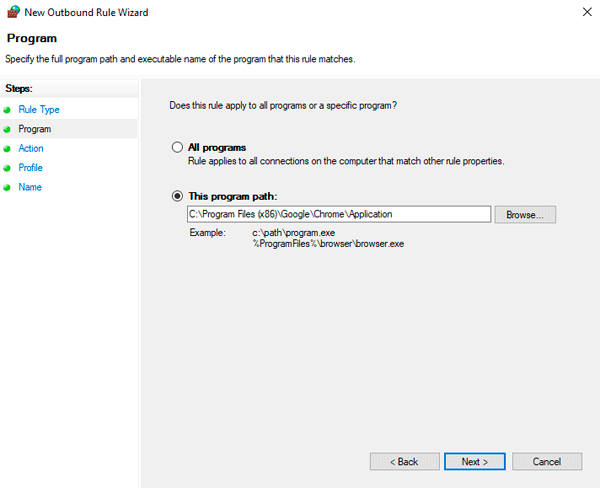
Once you have selected the desired program, you should choose the action to be applied. To block it, select “Block the connection” and click “Next”
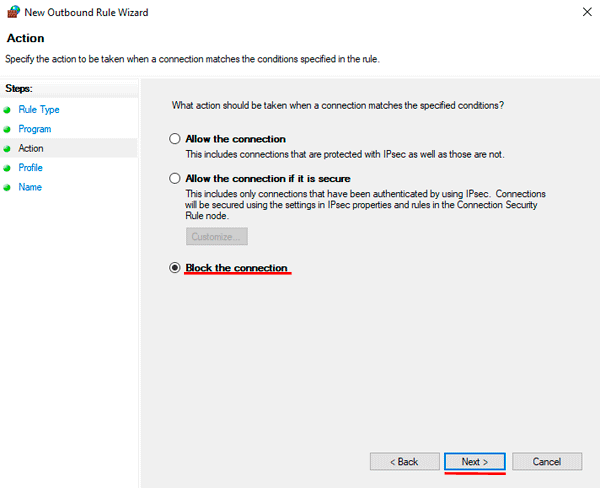
In the next window, select those profiles to which the created lock rule will be applied.
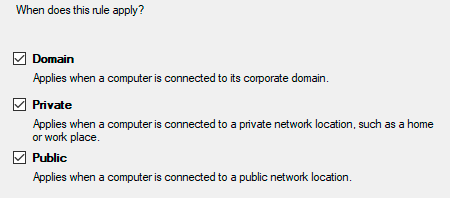
In the last window, you need to specify a name for the rule. For ease of searching this rule, we call it “Block Google Chrome connection” and confirm the action with the “Done” button.
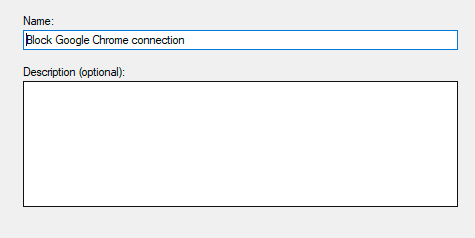
After performing the above actions, the Google Chrome browser will no longer connect to the Internet. You do not need to reboot your computer.
To restore browser functionality, you need to find the created rule in the list, right-click and select “Disable”. If the setting is no longer necessary, you can delete it.
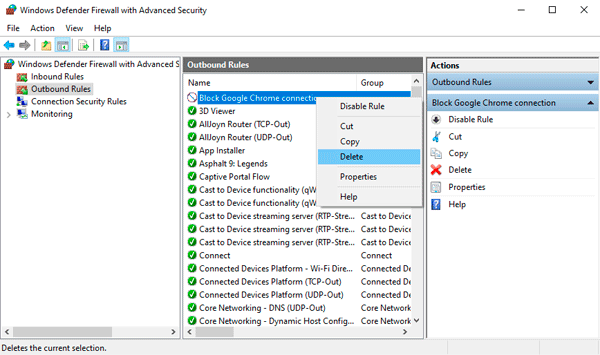
It should be understood that not all executive files refer to connection, so in some cases, locking may be ineffective. To eliminate this, you should find out what the connection to the Internet is going through and then lock this element. For example, many online games running on Jawa connect to the network through the Jawa executable file, rather than through your own. Thus, to block a game, you need to block access to the Jawa executive file.
How can I turn off the Windows Firewall completely?
There are several quick ways to fully disable the Windows Firewall, which should be applied before installing a new security system from third parties. Disabling the defender makes the system vulnerable to malware, so to disable the firewall without need it is not recommended strongly.
Disabling the Firewall in the Control Panel.
One of the easiest ways to disable the protection is through the control panel. To do this, it is necessary:
Being in the control panel in the item “Windows Defender Firewall” you should go to the item “Turn Windows Defender Firewall on or off”.
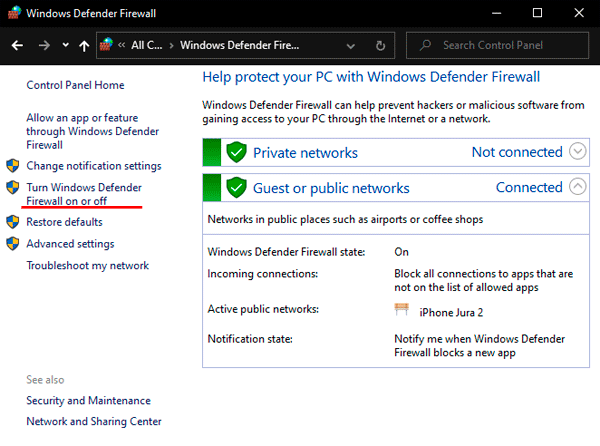
In the opened window, just switch all the points to the disabled mode and confirm the action using the “OK” button.
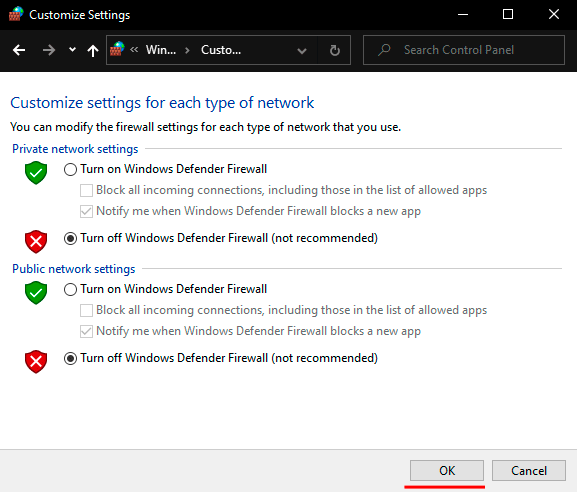
Disabling the Windows Firewall Defender using the command prompt.
The other way to disable Windows Firewall Defender is the command prompt. To disable it, you should:
Right-click on the “Start” button and select “Command prompt (admin)“, or “Windows PowerShell (admin)”.
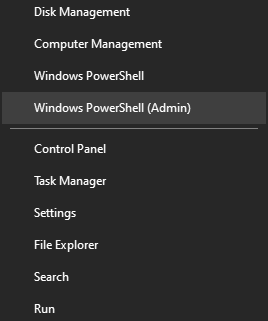
In the command prompt window that will open, type “netsh advfirewall set allprofiles state off” and confirm by pressing “Enter” key.

This command will disable all network profiles, and Windows Firewall will become inactive.
To enable the Firewall, you should use the command “netsh advfirewall set allprofiles state on”.